여기에 이상한 문제가 있습니다. 저는 Asus Vivobook을 사용하고 있었습니다. 이중 부팅 Linux 및 Windows와 상주하는 Windows 8.1에서 여러 응용 프로그램 설치, 업데이트 등의 격렬한 유지 관리 중에 화면 색상이 갑자기 변경되었습니다. 슬라이더를 최대로 했는데도 밝기가 반으로 줄어드는 느낌이었습니다. 위치.
이 색상 음소거를 유발한 원인을 발견하지 못했지만 색상을 내가 좋아하는 색상으로 복원하는 방법을 찾아야 한다는 것을 깨달았습니다. 그래서 저는 색상 조정과 디스플레이 보정을 약간 만지작거리기 시작했고 결국에는 (너무) 사소하지 않은 일에 대해 이 튜토리얼을 작성했습니다. 따라서 Windows를 사용하다가 갑자기 화면의 색상이 마음에 들지 않는 경우 도움이 될 수 있는 자습서가 여기 있습니다.
색상 관리 실행
유틸리티를 시작합니다. 일단 열리면 무엇을 주는지 이해하는 데 몇 초가 걸립니다. 여러 대의 모니터를 사용할 수 있으며 제조업체, 기술, 조명, 해상도 등 각 모니터는 다를 수 있습니다. 마법사를 통해 연결된 모든 모니터를 감지할 수 있으며 각 모니터를 개별적으로 조정할 수 있습니다. 제 경우에는 랩탑의 디스플레이를 일반 PnP 모니터로 감지했습니다. 그래픽 드라이버의 특정 버전 및 구성도 색상 프로필에 영향을 미칠 수 있습니다.
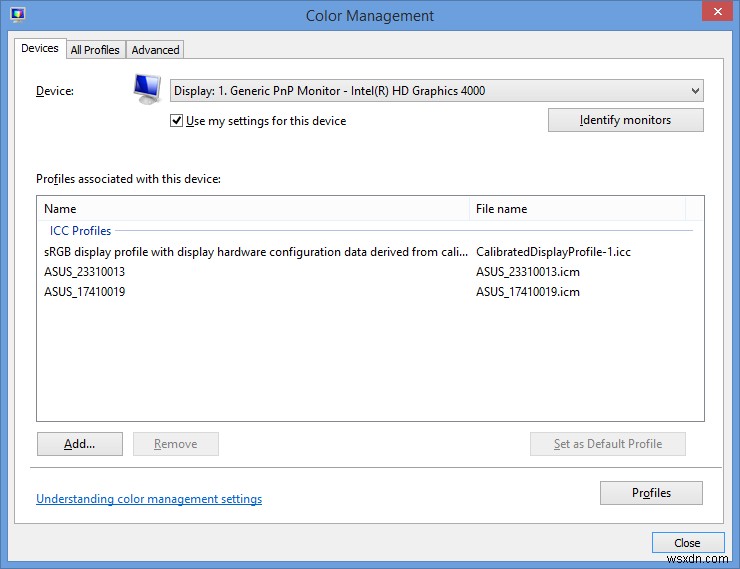
아래 창에서 하나 이상의 색상 프로필을 사용할 수 있습니다. 시스템에서 .icm 파일을 수동으로 찾아 새 파일을 추가하거나 마음에 들지 않는 파일을 제거할 수 있습니다. 그런 다음 원하는 프로필을 기본 프로필로 선택할 수도 있습니다. 실제로 주야간 작업, 미디어 조작, 비디오 처리, 게임, 스트리밍 등 여러 프로필을 가질 수 있습니다. 변경 사항은 즉시 적용됩니다.
디스플레이 보정 마법사
세 번째 탭(고급)에는 다양한 색상 프로필과 적용 상황을 추가로 변경할 수 있는 옵션이 있습니다. 자신이 하고 있는 일을 어느 정도 이해해야 합니다. 그렇지 않으면 맹목적으로 변경하게 될 것입니다.
우리가 원하는 것은 디스플레이 보정 섹션입니다. 버튼을 클릭하면 마법사가 시작되어 몇 가지 질문을 하고 감마 채널, 대비, 밝기, RGB 채널 등을 조정하라는 메시지가 표시되는 여러 화면이 표시됩니다. 일부 설정은 디스플레이 장치에 따라 다릅니다. 즉, 모든 것을 조정하지 못할 수도 있습니다.
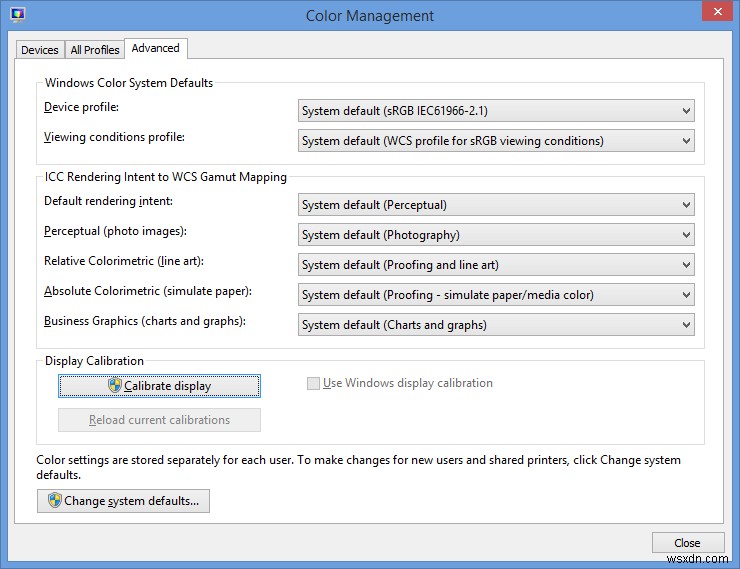
보정을 마치면 현재(이전) 프로필과 새 프로필을 비교한 다음 더 마음에 드는 프로필을 선택할 수 있습니다. 실수해도 걱정하지 마세요. 원하는 만큼 연습을 반복하거나 색상 프로필을 제거할 수 있습니다.
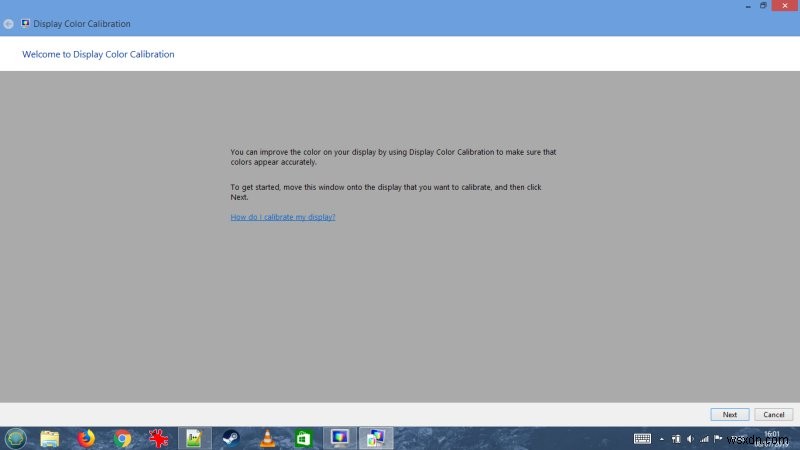
Ultrabook 설정에는 두 개의 Asus 프로필이 있었습니다. 하나는 노트북이 만들어지기 훨씬 전인 2006년이고 다른 하나는 2013년입니다. 둘 사이에 큰 차이를 볼 수 없었습니다. 마법사를 완료한 후 오늘(실행한 날짜) 날짜가 있는 세 번째 프로필을 갖게 되었으며 훨씬 더 선명하고 또렷한 디스플레이를 제공했습니다. 나는 정말로 어떻게 그리고 무엇이 잘못되었는지 모르지만 적어도 나는 확실한 해결책을 얻었습니다. 마지막으로 수작업이 마음에 들지 않으면 언제든지 온라인에서 제조업체의 (다른) 색상 프로필을 확인할 수 있습니다.
글꼴 최적화
보정 마법사를 완료하고 새 프로필을 적용하면 글꼴을 조정하라는 메시지가 표시됩니다. 이것은 선택적 단계이며 언제든지 건너뛸 수 있지만 화면에서 텍스트를 더 보기 좋고 또렷하게 만드는 데 도움이 되므로 나쁘지 않은 연습일 수 있습니다. ClearType 텍스트 튜너는 또 다른 마법사로, 부드러움, 선명도, 선명도, 대비 등을 기준으로 텍스트의 다른 섹션을 선택하라는 5단계를 제공합니다.
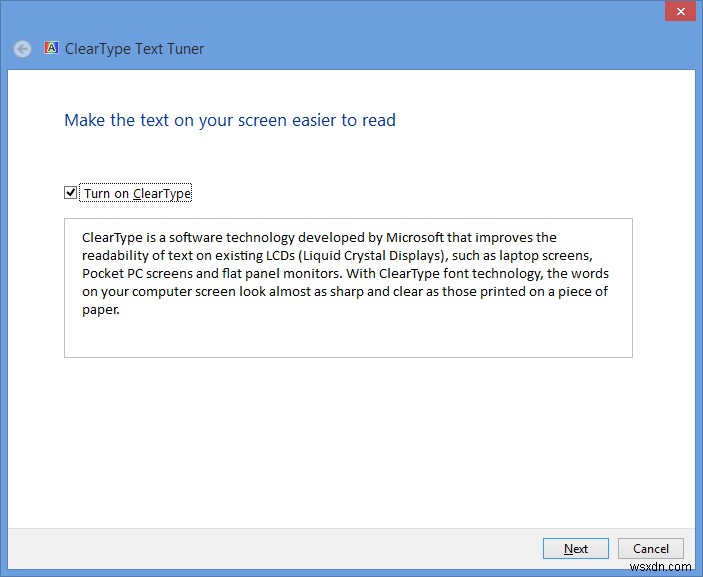
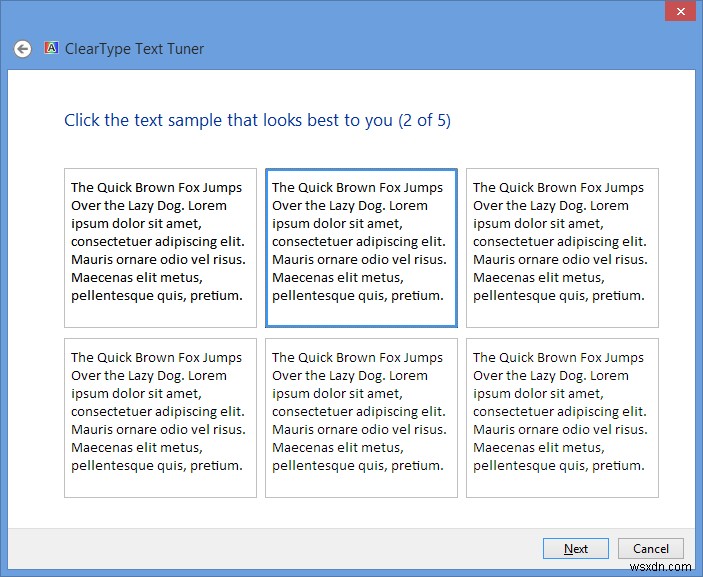
위에 표시된 글꼴의 모든 차이점을 반드시 볼 수 있는 것은 아닙니다. 표시되는 내용은 자신의 모니터가 어떻게 보정되었는지에 따라 달라지기 때문입니다. 하지만 6개의 스니펫 간에는 분명히 차이점이 있습니다. 당연히 일반적인 작업 설정을 가장 잘 나타내는 조명 조건에서 이 작업을 수행해야 합니다.
결론
문제를 해결할 수 있는 명확한 증상 없이 일이 잘못될 때 나는 결코 행복하지 않습니다. 이것은 그러한 예 중 하나입니다. 내가 생각할 수 있는 가장 좋은 설명은 수많은 업데이트 및 설치 중에 프로그램 중 하나가 일반적으로 배경을 약간 흐리게 하는 UAC 프롬프트를 시작하려고 시도했다는 것입니다. 여하튼, 이것은 잘 작동하지 않았고 결국 색상이 음소거된 디스플레이가 되었습니다. 그러나 이것은 이상하게 들리며 이것을 복제할 수 없습니다. 게다가 노트북의 프로필이 다소 어둡고 이 작은 결함 이전에는 사용하지 않았던 것이 확실합니다. 변화가 갑작스럽고 눈에 띄었기 때문입니다.
이야기의 행복한 절반은 해상도가 비교적 간단하다는 것입니다. 이 자습서에서는 원하는 방식으로 디스플레이 색상을 복원/조정하는 데 필요한 단계를 설명합니다. 색상 관리 및 프로필에는 여기에서 다룬 것보다 훨씬 더 많은 것이 있지만 기본 사항과 보정 마법사 사용을 통해 광범위하고 파괴적인 변경 없이도 좋은 결과를 얻을 수 있습니다. 자, 끝났습니다. RGB 멀리.
건배.
