업데이트는 최신 기능 및 향상된 보안 기능에 대한 운영 체제 액세스를 제공합니다. 따라서 PC를 자주 업데이트해야 할 수 있습니다. 그러나 Windows는 설치 프로세스를 시작하기 전에 내부 디스크에 충분한 저장 공간이 있는지 확인합니다. 디스크 공간이 충분하지 않으면 "Windows에는 더 많은 공간이 필요합니다." 또는 "드라이브에 공간이 부족합니다."와 같은 오류 메시지가 표시됩니다. 그럼에도 불구하고 여전히 Windows 10 컴퓨터를 업데이트해야 합니다. 귀하의 편의를 위해 이 문제를 해결하는 방법을 보여드리겠습니다.
"Windows 10 업데이트를 위한 디스크 공간 부족" 오류 수정 방법
1. 디스크 드라이브 확보
Windows 10 업그레이드에 사용 가능한 것보다 더 많은 디스크 공간이 필요한 경우 Windows 10 운영 체제가 설치된 드라이브를 정리하여 공간을 확보할 수 있습니다. 그것은 종종 C:드라이브입니다. Windows 10 디스크 정리 도구를 사용하여 이 작업을 수행할 수 있습니다. 드라이브를 빠르게 스캔하고 공간을 확보하기 위해 삭제할 수 있는 불필요한 파일을 식별합니다. 이 도구를 사용하여 디스크 드라이브를 청소하는 방법은 다음과 같습니다.
1단계: 시작 메뉴의 검색 상자에 "디스크 정리"를 입력한 다음 가장 일치하는 항목을 클릭합니다.
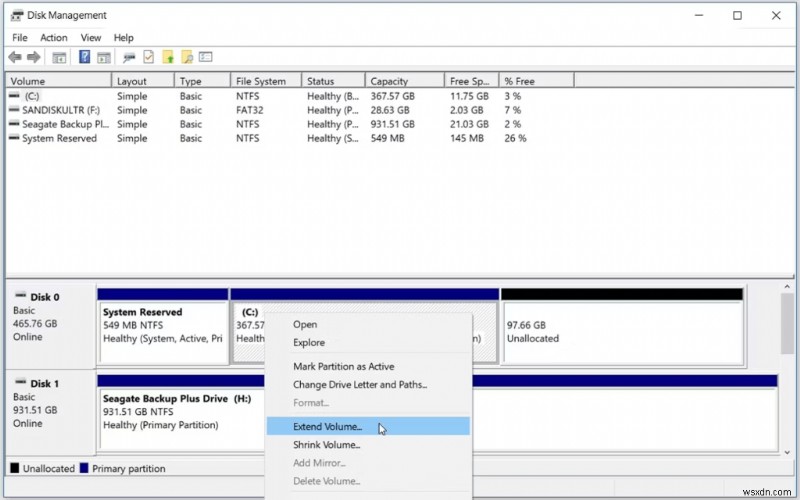
2단계: 디스크 정리:드라이브 선택 창에서 C:드라이브를 선택한 다음 확인을 클릭합니다.
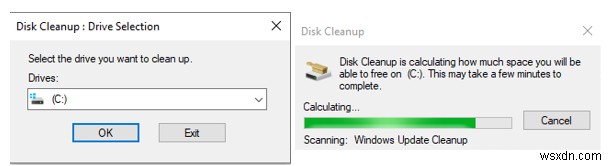
3단계: 드라이브(C:) 디스크 정리 창에서 원하지 않는 파일을 선택합니다.
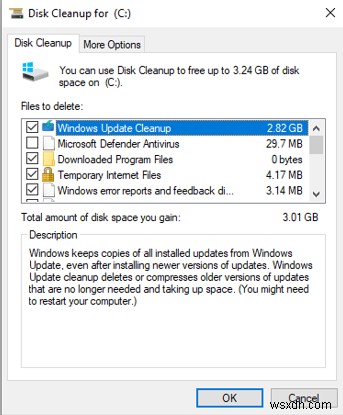
4단계: 계속하려면 제거할 모든 파일을 선택하고 확인을 클릭하십시오.
C:드라이브에서 더 많은 디스크 공간을 확보하기 위해 더 이상 필요하지 않은 항목을 수동으로 삭제할 수 있습니다.
참고 :Windows.old를 삭제할 수 있습니다. 업그레이드 후 이전 OS 버전의 모든 이전 정보를 보유하는 폴더. 그러나 이전 운영 체제로 다시 전환할 계획이 없는 경우에만 폴더를 제거하십시오.
2. 기본 드라이브 확장
PC에서 충분한 디스크 공간을 확보할 수 없는 경우 드라이브 확장을 고려할 수 있습니다. 이제 Windows 10 업그레이드를 설치하기에 충분한 공간이 있어야 합니다. 물론 이 해결 방법은 드라이브에 여유 용량이 있는 경우에만 효과적입니다. "디스크 공간 부족" 문제를 해결하려면 다음 단계를 따르십시오.
1단계: 시작 메뉴 검색 상자에 "disk part"를 입력한 다음 "Best Match" 아래의 결과를 클릭합니다.
2단계: 화면에 디스크 관리 창이 열리면 C:드라이브에 여유 공간이 있는지 확인하십시오.
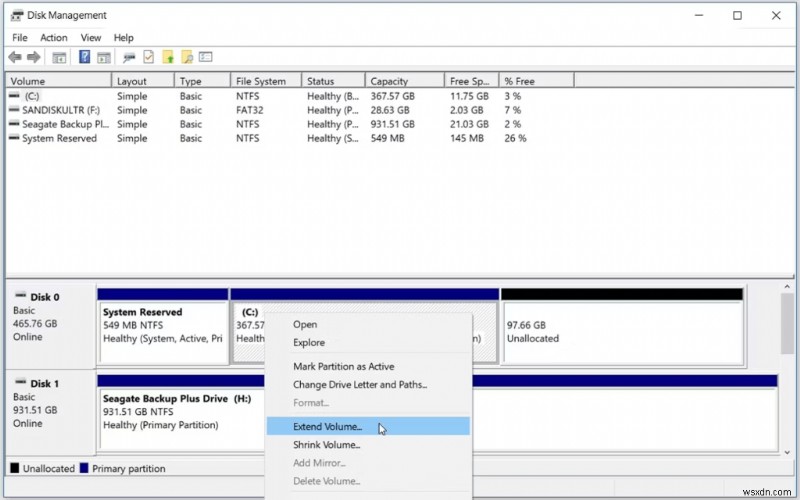
3단계: 여유 공간이 있는 경우 C:디스크를 마우스 오른쪽 버튼으로 클릭한 다음 볼륨 확장을 선택하여 추가할 수 있습니다. 상황에 맞는 메뉴에서 옵션을 선택하세요.
3. 외부 저장소를 활용하여 공간 확보
컴퓨터의 하드 드라이브가 가득 차면 외부 저장 장치를 사용하여 Windows 10 설치를 완료할 수 있습니다. 데이터를 외장 드라이브로 전송하고 기본 드라이브를 확보해야 합니다. 나중에 외장 드라이브에서 데이터를 다시 복사할 수 있습니다. 컴퓨터에 하드 디스크를 연결한 후 아래 단계에 따라 PC를 업데이트하십시오.
1단계: 키보드에서 Windows + I를 눌러 설정을 엽니다.
2단계: 업데이트 및 보안을 클릭합니다.
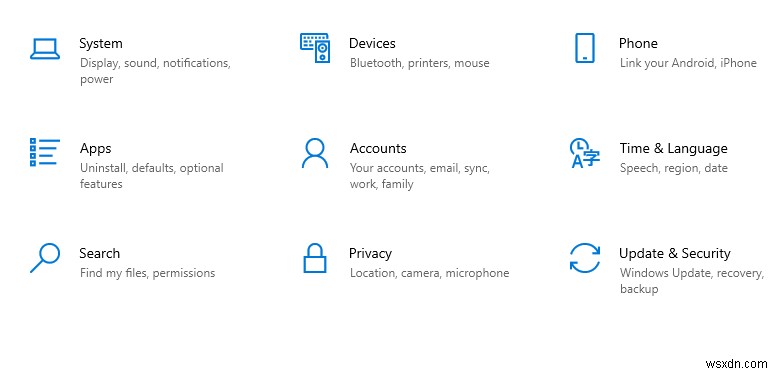
3단계: 이제 "업데이트 확인" 버튼이 나타납니다. 이 버튼을 누르면 Windows가 자동으로 업데이트를 검색하고 다운로드하여 설치합니다.
4단계: 남은 업데이트가 없는지 확인하려면 "업데이트 확인" 버튼을 두세 번 누르는 것이 좋습니다.
5단계: 컴퓨터를 다시 시작하십시오.
"Windows에 더 많은 공간이 필요합니다." 또는 "디스크에 공간이 부족합니다."라는 오류 메시지가 계속 표시되면 Windows에 나타납니다. Windows 업데이트 팝업 창에서 문제 해결 옵션을 선택합니다. 이 버튼을 누르면 외부 저장 장치로 PC를 업데이트할 수 있는 도구가 실행됩니다. 화면의 지시에 따라 업데이트 설치를 완료합니다.
4. 원치 않는 대형 프로그램 찾기 및 제거
PC에 숨겨진 대용량 파일은 디스크 저장 공간 부족 문제의 원인일 수 있습니다. Windows에는 원치 않는 프로그램을 제거할 수 있는 많은 옵션이 있지만 그 중 일부를 수동으로 찾는 것은 어려울 수 있습니다. 좋은 소식은 타사 소프트웨어를 사용하면 대용량 앱을 쉽게 찾고 제거할 수 있다는 것입니다. 이러한 도구는 대용량 파일을 삭제하고 여전히 공간을 차지하는 레지스트리 항목이나 남아 있는 파일이 없는지 확인합니다.
우리가 오랫동안 사용해 온 그러한 도구 중 하나는 Advanced System Optimizer입니다.
Advanced System Optimizer는 최적의 성능을 제공하도록 PC를 조정하는 데 도움이 되는 많은 모듈이 포함된 완벽한 PC 최적화 도구입니다. 여기에 포함된 모듈 중 하나는 PC에 설치된 앱을 완전히 제거할 수 있는 Uninstall Manager입니다. 단계는 다음과 같습니다.
1단계 :아래 다운로드 버튼을 클릭하여 고급 시스템 최적화 프로그램을 컴퓨터에 다운로드하고 설치합니다.
2단계: 앱을 연 다음 앱 인터페이스의 왼쪽 패널에서 정기 유지 관리 탭을 클릭합니다.
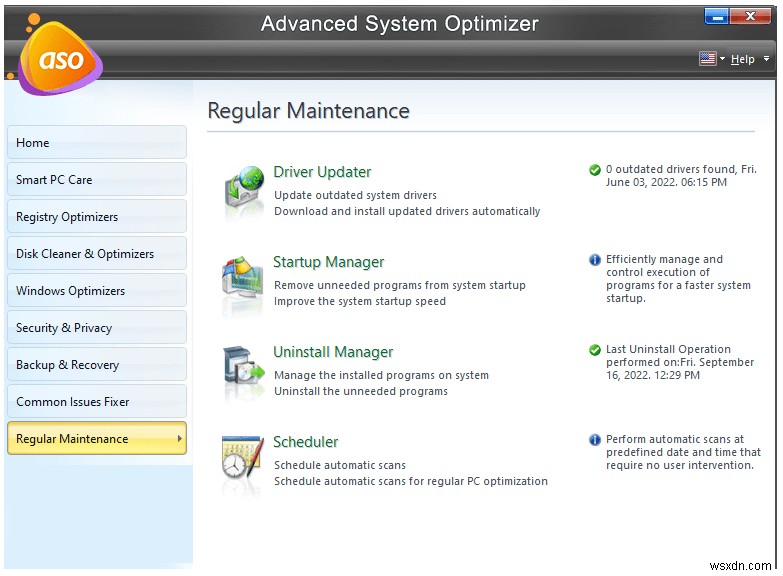
3단계: 그런 다음 오른쪽 섹션에서 제거 관리자 모듈을 클릭합니다.
4단계 :소프트웨어 목록 버튼을 클릭해야 하는 새 앱 창이 나타납니다.
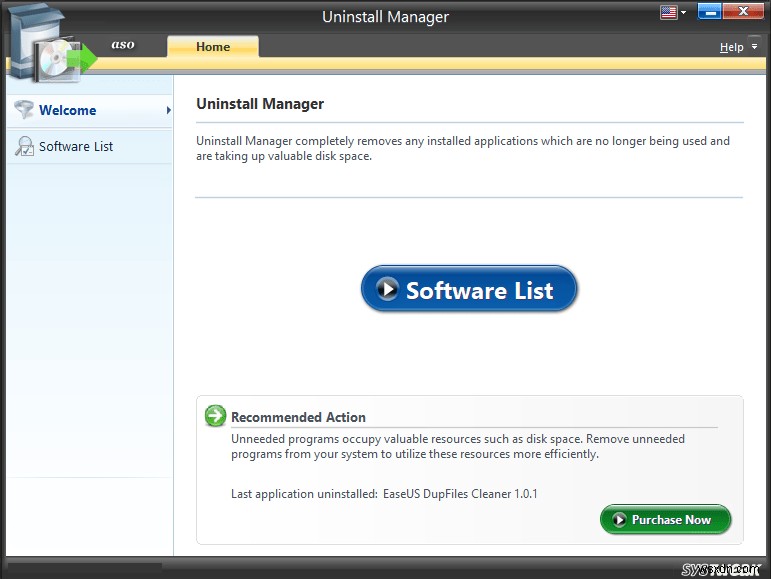
5단계: 이제 앱 화면에 크기와 함께 PC에 설치된 모든 앱 목록이 표시됩니다.
6단계: 더 이상 필요하지 않거나 인식하지 못하는 앱을 클릭한 다음 제거 앱 인터페이스의 오른쪽 하단에 있는 버튼입니다.
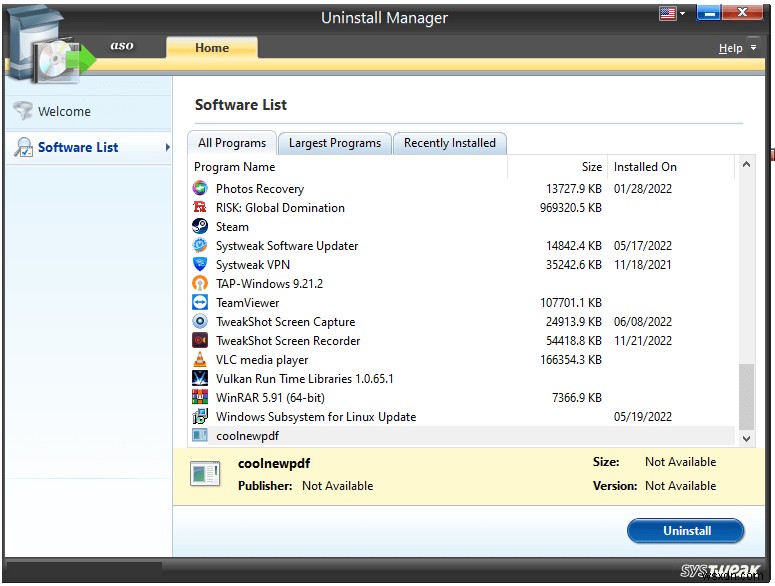
7단계: 중복 앱을 하나씩 제거한 다음 컴퓨터를 다시 시작하세요.
참고 :알 수 없는 앱을 삭제할 때 중요한 앱이 삭제되지 않도록 주의하세요. 제거하기 전에 Google에서 앱 세부정보를 확인하는 것이 가장 좋습니다.
마지막 말씀
Windows 10 컴퓨터를 정기적으로 업데이트해야 합니다. 이 방법 덕분에 PC는 바이러스 공격 및 시스템 충돌로부터 보호됩니다. Windows 10 PC를 업데이트해야 할 때 "컴퓨터에 필요한 업데이트가 필요합니다"라는 알림이 자주 나타날 수 있습니다. 그러나 장치를 업데이트하는 동안 디스크 공간이 부족해지면 "Windows에 더 많은 공간이 필요합니다."라는 메시지가 표시될 수 있습니다.
PC를 업데이트하는 동안 "스토리지" 문제가 발생하면 언급한 방법 중 하나를 시도하십시오. 또한 향후 "디스크 스토리지" 문제를 피하려면 하드 드라이브를 더 큰 드라이브로 바꾸는 것을 고려할 수 있습니다.
질문이나 권장 사항이 있으면 아래 의견에 알려주십시오. 우리는 당신에게 해결책을 제공하게 되어 기쁩니다. 일반적인 기술 관련 문제에 대한 조언, 요령 및 솔루션을 자주 게시합니다. Facebook, Twitter, YouTube, Instagram, Flipboard 및 Pinterest에서도 우리를 찾을 수 있습니다.
