Windows PC의 가장 중요한 부분 중 하나는 작업 관리자입니다. 컴퓨터의 작업 관리자는 다양한 방법으로 액세스할 수 있습니다. 하지만 그 중에서 작업 표시줄을 마우스 오른쪽 버튼으로 클릭했을 때 나타나는 상황에 맞는 메뉴에서 작업 관리자를 선택하는 것이 가장 실용적입니다. 불행히도 Windows 11은 기본적으로 이 방법을 비활성화합니다. 이 게시물에서는 작업 표시줄 상황에 맞는 메뉴의 작업 관리자 옵션을 사용 가능하게 만드는 방법을 살펴보겠습니다.
작업 표시줄 컨텍스트 메뉴에서 작업 관리자 옵션을 활성화하는 방법
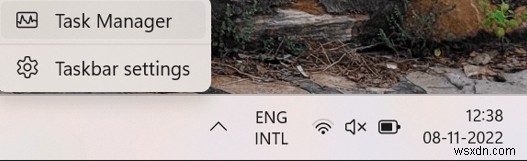
작업 관리자 옵션은 두 가지 방법 중 하나로 작업 표시줄 상황에 맞는 메뉴에 추가할 수 있습니다. 한 가지 방법은 레지스트리 편집기를 사용하는 것이고 다른 방법은 Vivetool을 사용하는 것입니다.
이 기능을 추가하려면 컴퓨터에서 OS Build 22621.674를 실행해야 합니다. 또는 더 높게. 현재 빌드를 확인하려면 설정 메뉴 다음에 시스템 , 정보 .
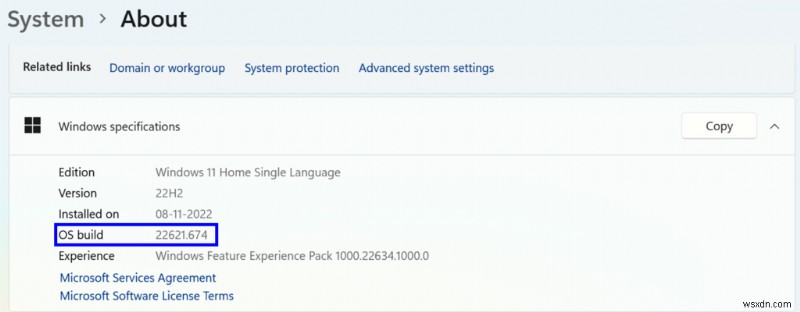
방법 1:레지스트리 편집기를 사용하여 작업 관리자 활성화
고급 Windows 사용자는 레지스트리 파일을 수정하여 작업 표시줄 상황에 맞는 메뉴에 작업 관리자를 추가할 수 있습니다. 이미 알고 계시겠지만 레지스트리 파일을 편집하는 것은 한 번의 실수로 PC가 손상될 수 있기 때문에 위험합니다. 따라서 변경하기 전에 Windows 레지스트리를 백업해야 합니다. 작업 표시줄 상황에 맞는 메뉴에서 작업 관리자 옵션을 사용할 수 있도록 하려면 다음 단계를 따르십시오.
1단계: 실행 대화 상자를 시작하고 regedit 를 입력합니다. 검색 필드에 입력한 다음 확인을 클릭합니다.
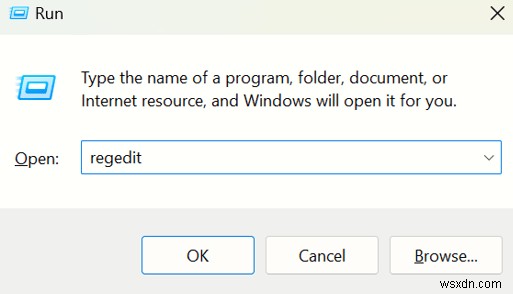
2단계: UAC가 나타나면 예를 클릭합니다.
3단계: 레지스트리 편집기에서 다음 영역으로 이동합니다.
HKEY_LOCAL_MACHINE\SYSTEM\CurrentControlSet\Control\FeatureManagement\Overrides\4
4단계: 4 하위 키를 상황에 맞게 마우스 오른쪽 버튼으로 클릭하고 새로 만들기를 선택한 다음 키 선택을 수행하기만 하면 됩니다.
5단계 :키 이름으로 값 1887869580을 입력합니다.
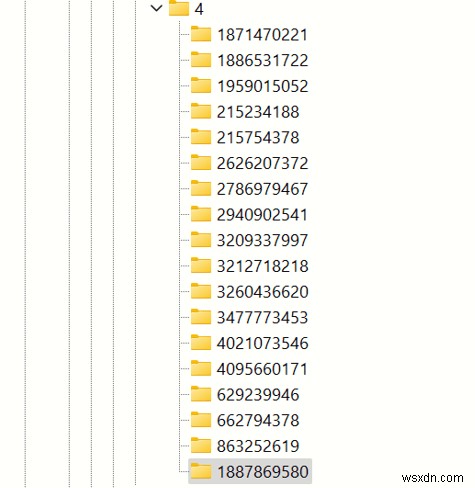
6단계: 새로 형성된 키 1887869580은 키를 마우스 오른쪽 버튼으로 클릭하고 새로 만들기> DWORD(32비트) 값을 선택하여 액세스할 수 있습니다.
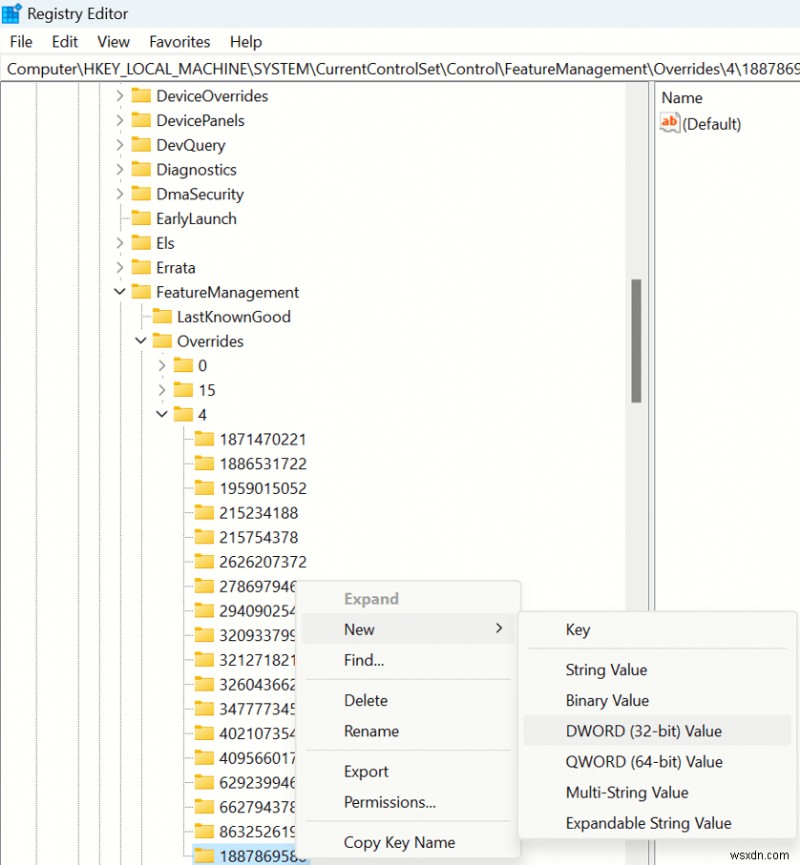
7단계: 값의 이름을 EnabledState로 설정합니다.
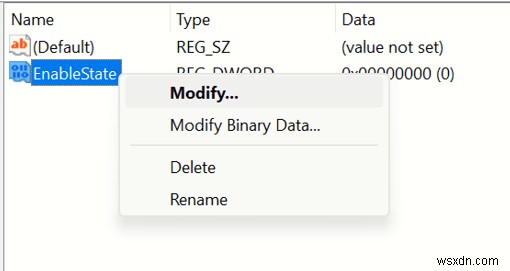
8단계: EnabledState를 마우스 오른쪽 버튼으로 클릭하여 수정을 선택합니다.
9단계: 값 데이터를 2로 변경한 후 확인을 클릭합니다.
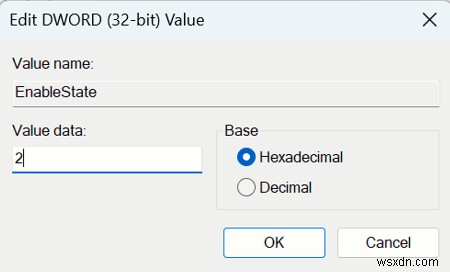
10단계: 1887869580 키로 돌아가 컨텍스트 메뉴에서 새로 만들기> DWORD(32비트) 값을 선택합니다.
11단계: 값의 이름인 EnabledStateOptions를 입력합니다.
12단계: 상황에 맞는 메뉴에서 EnabledStateOptions를 마우스 오른쪽 버튼으로 클릭하고 수정을 선택합니다.
13단계: 값 데이터 필드에 0을 입력하고 확인을 누르십시오.
14단계: 지금 컴퓨터를 다시 시작하면 수정 사항이 적용됩니다.
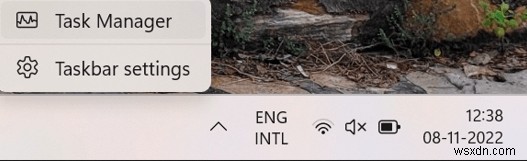
레지스트리 방법이 일부 PC에서 작동하지 않는 것을 관찰했습니다. 귀하의 경우에도 해당하는 경우 먼저 무료 응용 프로그램을 다운로드하는 것과 관련된 두 번째 방법을 시도할 수 있습니다. 이 방법은 모든 PC에서 작동했습니다.
방법 2:ViVeTool을 사용하여 작업 관리자 활성화
ViVeTool은 추가 Windows 기능을 활성화하는 유틸리티입니다. ViVeTool을 사용하여 아래 단계에 따라 작업 표시줄 상황에 맞는 메뉴에서 작업 관리자 옵션을 활성화하십시오.
1단계: 브라우저를 열어 ViVeTool 다운로드 페이지를 방문하십시오.
다운로드하려면 여기를 클릭하십시오
2단계: 자산 섹션에서 ViVeTool-vX.X.X.zip 링크를 클릭합니다.
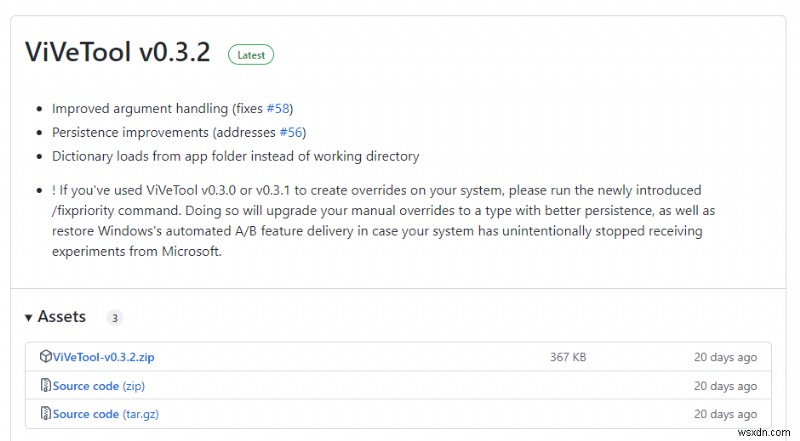
3단계: 다운로드한 zip 파일의 압축을 풉니다.
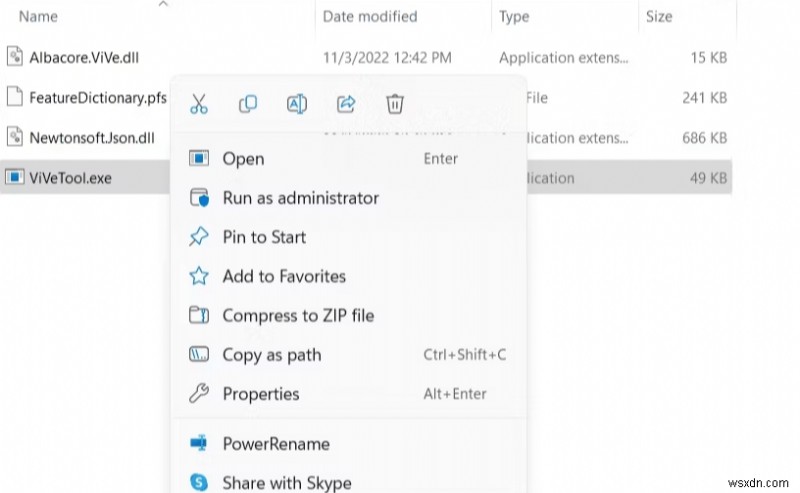
4단계 :파일이 압축 해제된 폴더로 이동합니다.
5단계: ViVeTool 실행 파일을 마우스 오른쪽 버튼으로 클릭하여 상황에 맞는 메뉴에서 "경로로 복사"를 선택할 수 있습니다.
6단계: 시작 메뉴의 검색 상자에 "명령 프롬프트"를 입력한 다음 오른쪽 창에서 관리자 권한으로 실행을 선택합니다.
7단계: UAC가 나타나면 예를 클릭합니다.
8단계: 5단계에서 복사한 위치를 붙여넣습니다.
9단계 :위치 옆에 /enable /id:36860984를 입력하고 Enter 키를 누릅니다.
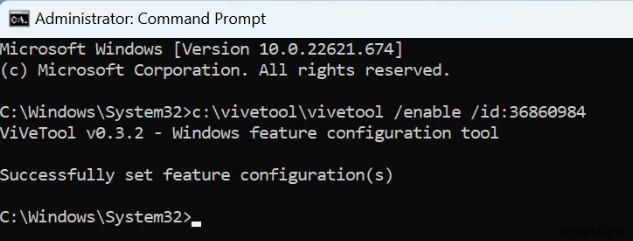
10단계: 변경 사항을 적용하려면 컴퓨터를 다시 시작하십시오.
11단계: ViVeTool을 사용하여 작업 표시줄의 상황에 맞는 메뉴에서 작업 관리자 옵션을 비활성화할 수 있습니다. 이를 수행하려면 위치 옆에 /disable /id:36860984 명령을 입력해야 합니다.
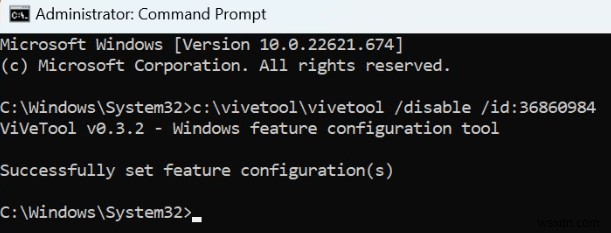
마지막 생각
Windows 11에서 시작 응용 프로그램, 백그라운드 응용 프로그램 및 기타 항목을 관리하기 위한 도구 중 하나는 작업 관리자입니다. 작업 표시줄은 바로 가기 키를 누르거나 Windows 검색 상자에 이름을 입력하여 액세스할 수 있습니다. 그러나 작업 표시줄을 마우스 오른쪽 버튼으로 클릭한 후 상황에 맞는 메뉴에서 작업 관리자를 선택하는 것이 가장 빠른 방법입니다.
질문이나 권장 사항이 있으면 아래 의견에 알려주십시오. 우리는 당신에게 해결책을 제공하게 되어 기쁩니다. 일반적인 기술 관련 문제에 대한 조언, 요령 및 솔루션을 자주 게시합니다. Facebook, Twitter, YouTube, Instagram, Flipboard 및 Pinterest에서도 우리를 찾을 수 있습니다.
