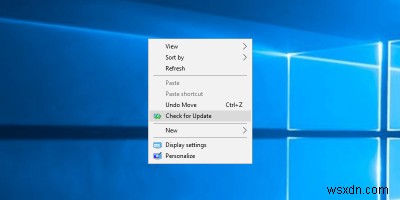
Windows 10은 제어판에서 새로운 설정 앱으로 천천히 이동하고 있습니다. 새로운 설정 앱에서 "업데이트 및 보안 -> Windows 업데이트"로 이동한 다음 "업데이트 확인" 버튼을 클릭하여 새 업데이트를 쉽게 확인할 수 있습니다. 그러나 이 특정 옵션을 바탕 화면 컨텍스트 메뉴에 추가하면 더 쉽게 만들 수 있습니다.
예방책으로 항상 Windows 레지스트리를 백업하고 복원 지점을 만드는 것이 좋습니다. 혹시라도 안 좋은 일이 생기면 백업이나 복원 지점을 복원하여 시스템을 쉽게 복원할 수 있습니다.
데스크톱 컨텍스트 메뉴에 업데이트 확인 옵션 추가
많은 것과 마찬가지로 바탕 화면 컨텍스트 메뉴에 "업데이트 확인" 옵션을 추가하려면 Windows 레지스트리를 수정해야 합니다. 시작하려면 "Win + R"을 누르고 regedit를 입력하십시오. 입력 버튼을 누릅니다. 또는 시작 메뉴에서 검색할 수도 있습니다.

위의 작업은 Windows 레지스트리를 엽니다. 여기에 아래 경로를 복사하여 레지스트리 편집기의 주소 표시줄에 붙여넣고 Enter 버튼을 누릅니다.
HKEY_CLASSES_ROOT\DesktopBackground\Shell
Enter 버튼을 누르는 즉시 편집해야 하는 키로 이동합니다.
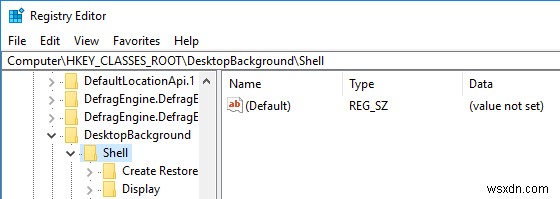
이제 몇 개의 키를 만들어야 합니다. "Shell" 키를 마우스 오른쪽 버튼으로 클릭하고 "New" 옵션을 선택한 다음 "Key"를 선택합니다.
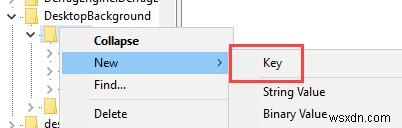
새 키의 이름을 "업데이트 확인"으로 지정하고 Enter 버튼을 누릅니다. 이것은 데스크탑 컨텍스트 메뉴에 나타나는 이름입니다. 필요에 맞게 사용자 정의할 수 있습니다.
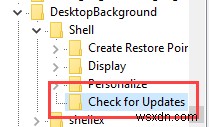
다시 새로 생성된 키를 마우스 오른쪽 버튼으로 클릭하고 "새로 만들기 -> 키"를 선택합니다.
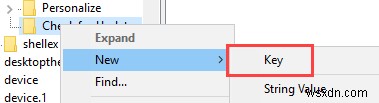
새 키의 이름을 "command"로 지정하고 Enter 버튼을 눌러 이름을 설정합니다.

키를 만든 후 Windows 10 설정 앱의 업데이트 옵션을 가리키도록 해야 합니다. 특정 URI를 사용하여 이를 수행할 수 있습니다. 그렇게 하려면 "업데이트 확인" 키가 선택되어 있는지 확인한 다음 오른쪽 패널의 오른쪽 클릭 컨텍스트 메뉴에서 "새로 만들기 -> 문자열 값" 옵션을 선택합니다.

새 문자열 값의 이름을 "SettingsURI"로 지정하고 Enter 키를 누릅니다.

새로 생성된 값을 더블 클릭하여 "값 편집" 창을 엽니다. ms-settings:windowsupdate-action 입력 "값 데이터" 필드에 입력하고 "확인" 버튼을 클릭하여 변경 사항을 저장합니다.

이제 왼쪽 창에 나타나는 "command" 키를 선택하고 오른쪽 패널을 마우스 오른쪽 버튼으로 클릭한 다음 "새로 만들기 -> 문자열 값" 옵션을 선택합니다.

새 문자열 값의 이름을 "DelegateExecute"로 지정하고 Enter 키를 눌러 변경 사항을 저장합니다.

값 데이터를 변경하려면 새로 생성된 값을 더블 클릭하고 빈 필드에 아래 값을 입력한 후 "확인" 버튼을 클릭하여 변경 사항을 저장합니다.
{556FF0D6-A1EE-49E5-9FA4-90AE116AD744}

위의 변경 사항을 완료하면 바탕 화면 컨텍스트 메뉴에 "업데이트 확인"이라는 새로운 옵션이 추가된 것을 볼 수 있습니다. 새 옵션이 표시되지 않으면 시스템을 다시 시작하십시오. 옵션을 선택하면 자동으로 설정 앱이 열리고 "업데이트 확인" 옵션이 실행됩니다.
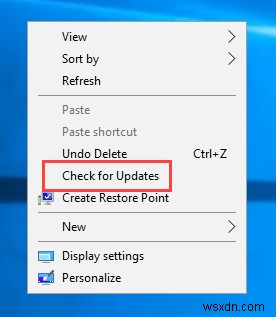
이 단계는 완전히 선택 사항이지만 아이콘을 추가하여 바탕 화면 컨텍스트 메뉴 목록을 좀 더 멋지게 만들 수 있습니다. 아이콘을 추가하려면 "업데이트 확인" 키를 선택하고 오른쪽 패널을 마우스 오른쪽 버튼으로 클릭한 다음 "새로 만들기 -> 문자열 값" 옵션을 선택합니다.

새 문자열 값의 이름을 "아이콘"으로 지정합니다.
값을 두 번 클릭하고 값 데이터 필드에 다음 경로를 입력한 다음 "확인" 버튼을 클릭하여 변경 사항을 저장합니다.
%SystemRoot%\System32\shell32.dll,-47

할 일이 그것뿐입니다. 바탕 화면의 컨텍스트 메뉴에서 "업데이트 확인" 옵션 바로 앞에 멋진 아이콘이 표시됩니다.

바탕 화면 컨텍스트 메뉴에 "업데이트 확인" 옵션을 추가하기 위해 위의 방법을 사용하는 것에 대한 생각과 경험을 아래에 댓글로 남겨주세요.
