
Windows는 인덱싱 서비스를 사용하여 파일 및 폴더를 인덱싱합니다. 색인이 생성되면 파일 탐색기 검색 표시줄이나 Windows 시작 메뉴를 사용하여 파일을 검색할 수 있습니다. 그러나 컴퓨터를 사용할 때 Windows는 더 나은 사용자 경험을 위해 인덱싱 서비스의 속도를 늦추거나 중지합니다. 이것은 대부분 문제가 아닙니다.
그러나 검색 인덱스를 다시 작성했거나 많은 파일을 추가한 경우 인덱싱 서비스가 모든 파일을 인덱싱하는 데 상당한 시간이 걸릴 수 있습니다. 이 문제를 해결하려면 Windows에서 사용자를 무시하고 필요할 때 색인 서비스를 실행하도록 하여 더 빠르고 안정적으로 만들 수 있습니다.
그룹 정책 편집기 사용
그룹 정책 편집기로 정책 설정을 구성하여 사용자가 시스템을 사용하는 경우에도 Windows 검색 인덱싱 서비스를 강제로 실행할 수 있습니다.
시작하려면 Win + R을 누르고 gpedit.msc를 입력합니다. 엔터 버튼을 누르세요.

위의 작업은 그룹 정책 편집기를 엽니다. 여기에서 "컴퓨터 구성 -> 관리 템플릿 -> Windows 구성 요소 -> 검색"으로 이동합니다.

이제 오른쪽 패널에서 "인덱서 백오프 비활성화" 정책을 찾아 두 번 클릭합니다.
정책 속성 창에서 "활성화됨" 라디오 버튼을 선택하고 "확인" 버튼을 클릭하여 변경 사항을 저장합니다.

변경 사항을 적용하려면 명령 프롬프트에서 관리자로 다음 명령을 실행하거나 시스템을 다시 시작하십시오.
gpupdate.exe /force
이 시점부터 Windows는 시스템을 사용할 때 인덱싱 서비스의 속도를 늦추지 않으므로 최신 파일을 훨씬 더 빠르게 인덱싱할 수 있습니다.
Windows 레지스트리 편집기 사용
참고 :레지스트리를 수정하기 전에 좋은 백업을 만들거나 시스템 복원 지점을 만드십시오.
Windows Home 버전을 사용하는 경우 그룹 정책 편집기에 액세스할 수 없습니다. 그러나 Windows 레지스트리를 사용하여 변경할 수 있습니다.
그룹 정책 편집기와 마찬가지로 Win + R을 누르고 regedit를 입력합니다. Enter 버튼을 눌러 Windows 레지스트리를 엽니다.
Windows 레지스트리를 연 후 다음 위치로 이동합니다.
HKEY_LOCAL_MACHINE\SOFTWARE\Microsoft\Windows Search\Gathering Manager

여기서 "DisableBackOffOnUser" 값을 수정해야 합니다. 그러나 시스템 키는 다른 일반 값처럼 수정할 수 없습니다. 수정하려고 하면 다음과 같은 오류 메시지가 나타납니다.

값을 수정하려면 키 소유권을 가져와야 합니다. 왼쪽 패널에 나타나는 "Gathering Manager" 키를 마우스 오른쪽 버튼으로 클릭하고 "권한" 옵션을 선택합니다.

위의 작업은 권한 창을 엽니다. 창 하단에 나타나는 "고급" 버튼을 클릭하십시오.
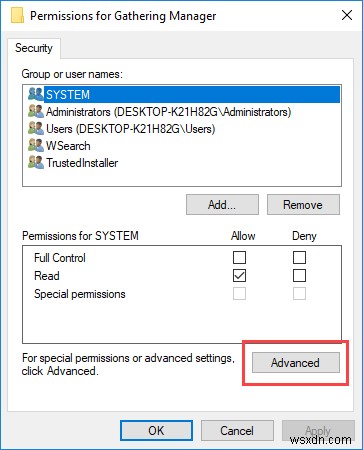
여기에서 TrustedInstaller 옆에 있는 "변경" 링크를 클릭하십시오. 이를 통해 대상 키의 소유자를 변경할 수 있습니다.

"선택할 개체 이름 입력" 필드에 사용자 이름을 입력하고 "이름 확인" 버튼을 클릭합니다. 이렇게 하면 사용자 이름이 적절한 방식으로 추가됩니다. "확인" 버튼을 클릭하여 변경 사항을 저장하십시오.
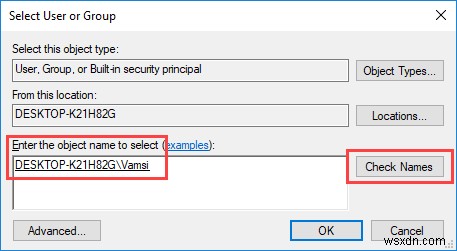
소유자를 변경한 후에는 자신에게 키에 대한 모든 권한을 부여해야 합니다. 권한 탭에 자신을 추가하면 됩니다. 계속하려면 "추가" 버튼을 클릭하십시오.

여기에서 "교장 선택" 링크를 클릭하십시오.
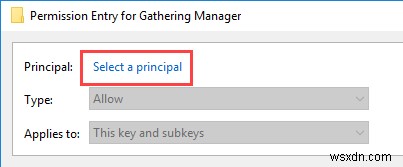
이전 단계와 마찬가지로 사용자 이름을 입력하고 "이름 확인" 버튼을 클릭한 다음 "확인" 버튼을 클릭합니다.

기본 권한에서 "모든 권한" 확인란을 선택하고 "확인" 버튼을 클릭하여 변경 사항을 저장합니다.
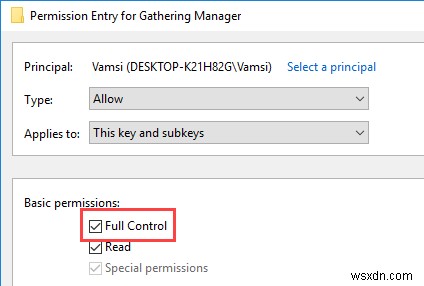
기본 창에서 "하위 컨테이너 및 개체의 소유자 바꾸기" 확인란을 선택하고 "확인" 버튼을 클릭하여 변경 사항을 저장합니다.
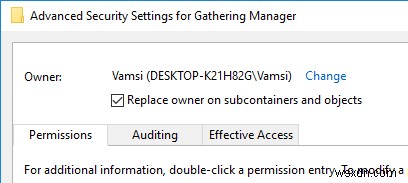
이것으로 권한 변경이 완료되었습니다. 오른쪽 패널에서 "DisableBackOffOnUser" 값을 찾아 두 번 클릭합니다. 값 데이터를 "1"로 변경하고 "확인" 버튼을 클릭하여 변경 사항을 저장합니다.
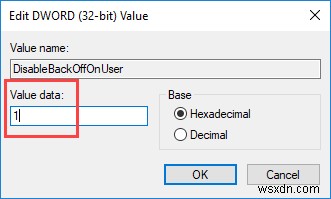
시스템을 다시 시작하여 변경 사항이 적용되는지 확인하십시오.
Windows 인덱싱 서비스를 더 빠르게 실행하기 위해 위의 방법을 사용하는 것에 대한 귀하의 생각과 경험을 아래에 댓글로 남겨주세요.
