그래픽 카드 특히 고급 게임 및 비디오 편집 소프트웨어와 같은 그래픽 집약적 응용 프로그램을 실행할 때 컴퓨터에서 중요한 역할을 합니다. 가지고 있는 그래픽 카드 유형을 알면 장치가 특정 게임이나 프로그램과 호환되는지 평가하는 과정이 수월해집니다. 또한 그래픽 카드의 정확한 모델을 식별하는 것이 그래픽 드라이버를 업데이트하는 첫 번째 단계입니다. 이 문서에서는 Windows에서 그래픽 카드를 확인하는 몇 가지 방법을 제공합니다.
PC에 어떤 그래픽 카드가 설치되어 있는지 확인하는 방법
컴퓨터에 어떤 카드가 있는지 알 수 있는 방법에는 여러 가지가 있습니다.
방법 1:장치 관리자 사용
장치 관리자는 가지고 있는 그래픽 카드를 확인하기에 가장 좋은 곳입니다. 방법은 다음과 같습니다.
1단계: 작업 표시줄에서 시작 버튼을 마우스 오른쪽 버튼으로 클릭하고 메뉴에서 장치 관리자를 선택합니다.
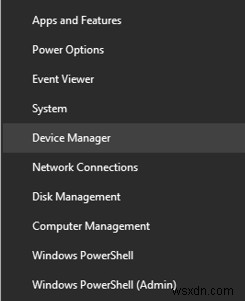
2단계: 디스플레이 어댑터 범주를 두 번 클릭하여 확장하면 그래픽 카드의 이름을 볼 수 있습니다.
참고: 여기에 두 개 이상의 이름이 표시되면 내장형 그래픽 카드와 개별형 그래픽 카드가 모두 있는 것입니다.
3단계: 그래픽 카드의 이름을 두 번 클릭하면 그에 대한 추가 정보를 얻을 수 있습니다.
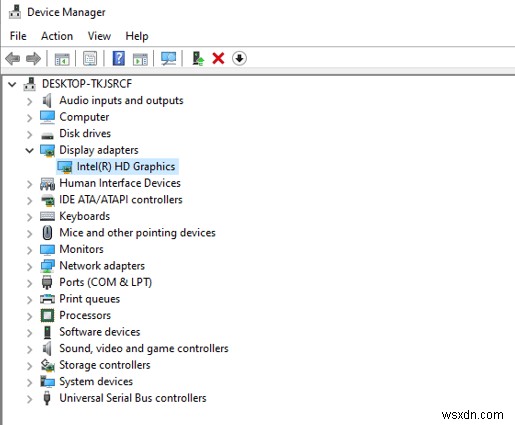
4단계: 그래픽 카드 제조업체가 속성 창에 표시됩니다.
그래픽 카드의 정확한 모델을 알게 되면 플레이하려는 게임과 비교하여 최소 요구 사항을 충족하는지 확인할 수 있습니다.
방법 2:DirectX 진단 도구 실행
DirectX 진단 도구를 활용하는 것은 그래픽 하드웨어를 검사하는 또 다른 기술입니다. 방법은 다음과 같습니다.
1단계: 실행 창을 열려면 키보드에서 Windows 로고 키와 R을 누르십시오.
2단계: DirectX 진단 도구를 실행하려면 dxdiag 를 입력하십시오. Enter 키를 누릅니다.
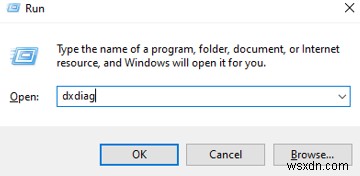
3단계: 디스플레이 탭으로 이동하여 그래픽 카드의 이름 및 기타 정보를 확인할 수 있습니다.
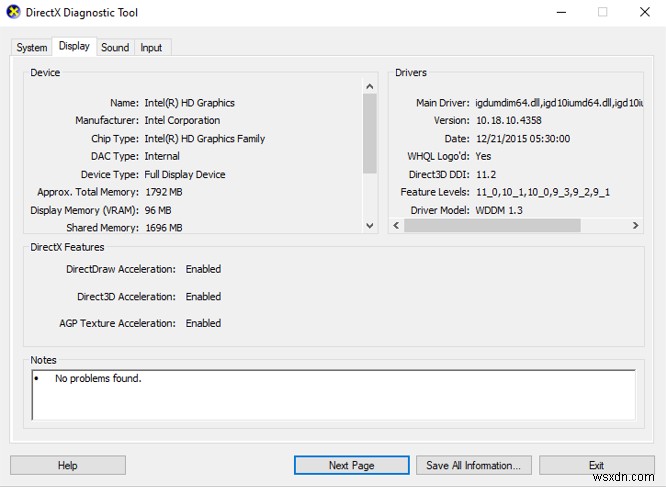
방법 3:작업 관리자 활용
작업 관리자의 도움으로 사용 중인 그래픽 카드를 확인할 수도 있습니다. 방법은 다음과 같습니다.
1단계: 작업 표시줄의 빈 공간을 마우스 오른쪽 버튼으로 클릭하고 작업 관리자를 선택합니다.
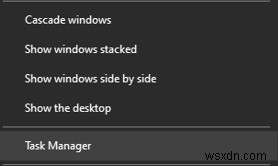
2단계: 성능 탭에서 GPU 옵션을 선택하면 그래픽 카드 이름, 사용률 통계, 액세스 가능한 GPU RAM 양 및 기타 정보를 볼 수 있습니다.
정말 쉽지 않나요?
방법 4:시스템 정보 확인
또한 시스템 정보 앱을 사용하여 가지고 있는 그래픽 카드를 확인할 수 있습니다. 이것이 당신이 해야 할 일입니다:
1단계: 작업 표시줄의 검색 표시줄에 정보를 입력한 다음 결과 목록에서 시스템 정보를 선택합니다.
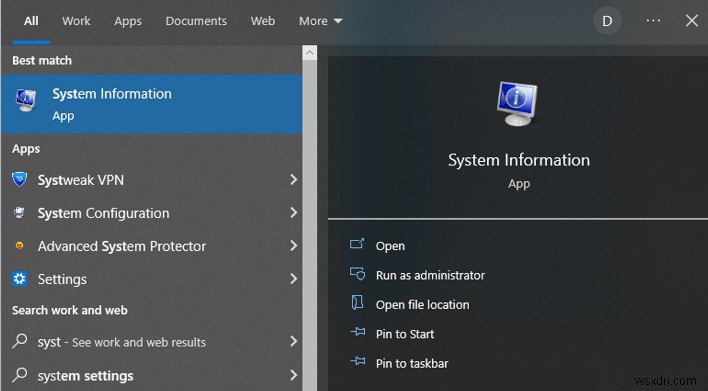
2단계: 구성 요소 아래의 디스플레이로 이동합니다. 그 뒤에 그래픽 카드의 이름을 찾을 수 있습니다.
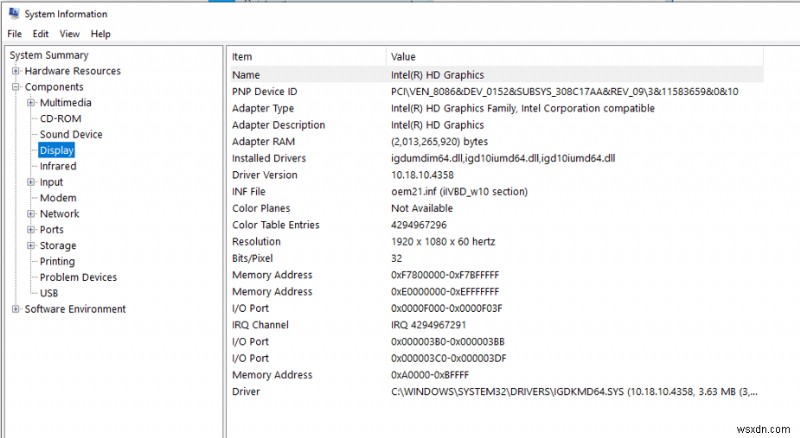
방법 5:표시 옵션 사용
Windows의 디스플레이 옵션을 사용하여 가지고 있는 그래픽 카드 유형을 확인할 수도 있습니다. 이것이 당신이 해야 할 일입니다:
1단계: 바탕 화면의 빈 공간을 마우스 오른쪽 버튼으로 클릭하고 디스플레이 설정을 선택합니다.
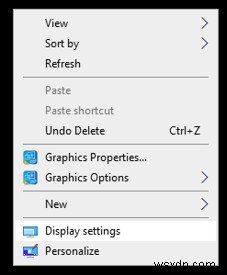
2단계: 페이지를 아래로 스크롤하고 클릭하여 고급 디스플레이 옵션을 찾습니다.
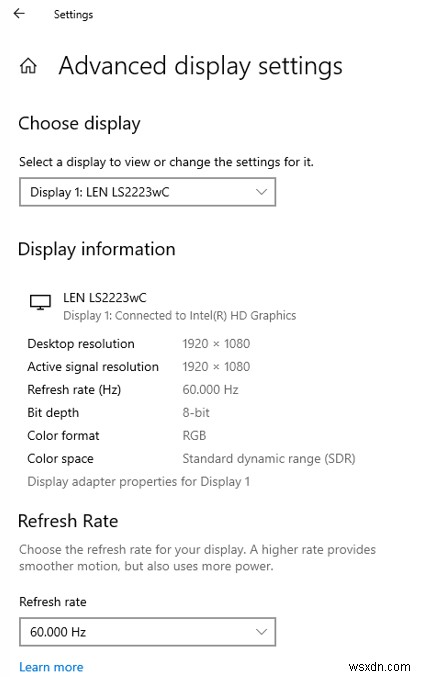
3단계: 사용 중인 그래픽 카드를 확인하려면 디스플레이 정보에서 디스플레이 1:연결됨을 검색하세요.
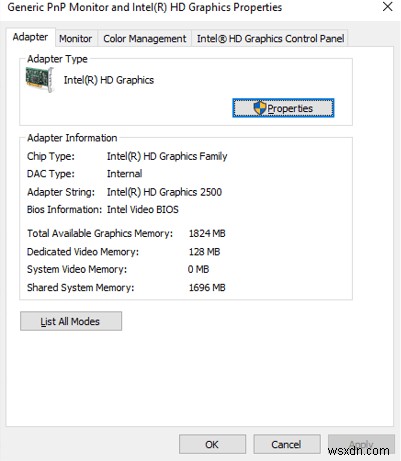
보너스 팁:드라이버를 최신 상태로 유지

드라이버는 하드웨어와 소프트웨어 간의 통신 브리지를 설정하는 데 도움이 되는 필수 구성 요소입니다. 최적의 방식으로 하드웨어를 활용하려면 드라이버를 항상 최신 상태로 유지하는 것이 중요합니다. 다음은 드라이버를 업데이트하는 세 가지 방법입니다.
- 공식 웹사이트를 이용하세요. 모든 하드웨어 제조업체는 사용자가 하드웨어용 최신 드라이버를 다운로드할 수 있는 공식 웹 사이트를 관리합니다. 이 방법은 매번 최신 드라이버를 보장하지만 따라가는 데 약간의 기술적이며 시간과 노력이 필요합니다.
- 장치 관리자 사용 . Microsoft는 Windows OS에서 장치 관리자로 알려진 기본 제공 드라이버 업데이트 프로그램 소프트웨어를 제공합니다. 사용하기 쉽지만 큰 제한이 있습니다. 장치 관리자는 Microsoft 서버에서만 드라이버 업데이트를 확인하므로 한동안 최신 업데이트 드라이버를 받지 못할 수도 있습니다.
- 고급 드라이버 업데이트 프로그램 사용(권장). Advanced Driver Updater와 같은 타사 소프트웨어를 사용하는 것은 Windows에서 드라이버를 업데이트하는 가장 쉬운 방법 중 하나입니다. 몇 번의 마우스 클릭만으로 현재의 모든 드라이버를 스캔하고 오래되었거나 누락되었거나 손상된 드라이버를 한 번에 찾을 수 있습니다. 식별 프로세스가 완료되면 마우스 클릭 한 번으로 결함이 있는 모든 드라이버를 최신 버전으로 쉽게 업데이트할 수 있습니다.
소유하고 있는 그래픽 카드를 찾을 수 있었습니까?
이것은 가지고 있는 그래픽 카드를 결정하는 5가지 빠른 기술이었습니다. 그래픽 드라이버를 최신 상태로 유지하는 것은 하드웨어에서 최대 성능을 얻을 수 있는 최선의 방법 중 하나입니다. 질문이나 권장 사항이 있으면 아래에 의견을 남겨주십시오.
우리는 당신에게 해결책을 제공하게 되어 기쁩니다. 일반적인 기술 관련 문제에 대한 조언, 요령 및 솔루션을 자주 게시합니다. Facebook, Twitter, YouTube, Instagram, Flipboard 및 Pinterest에서도 우리를 찾을 수 있습니다.
