Windows 11에서 직접 폴더나 파일을 삭제하는 것은 매우 쉽지만 간혹 삭제할 수 없는 폴더나 파일이 있는 경우가 있습니다. 그러나 때로는 기존의 방법으로 특정 파일이나 폴더를 삭제할 수 없다는 것을 알게 될 것입니다. 일반적으로 파일을 제거할 수 없을 때 "파일 사용 중" 경고가 표시됩니다. 이것이 중요한 문제일 수 있더라도 해결 방법 중 하나가 문제를 해결하는 데 도움이 될 것입니다. 당황하지 말 것; Windows 11에서 파일을 강제로 삭제하는 방법에는 여러 가지가 있습니다.
또한 읽기:Windows 11에서 작업 표시줄의 크기 및 방향을 변경하는 방법
Windows 11에서 파일 강제 삭제
컴퓨터를 일정 시간 동안 사용했다면 일부 폴더나 파일을 제거하기가 까다로울 수 있음을 발견했을 것입니다. 종종 숨겨진 보조 파일과 관련 프로세스가 있어 쉽게 사라지지 않습니다. Windows에서 폴더나 파일을 강제로 삭제하는 방법에는 여러 가지가 있지만 이런 상황에 처하더라도 걱정하지 마세요.
읽기:Windows 11에서 휴지통을 비우는 6가지 방법
Windows에서 폴더 또는 파일 삭제를 방지하는 이유
그러나 파일 삭제를 즉시 시도하기 전에 Windows에서 파일 삭제를 차단하는 몇 가지 가능한 원인을 살펴보겠습니다. 자세한 내용은 다음 이유를 확인하세요.
- 폴더 또는 파일이 손상되었습니다.
- 휴지통이 가득 찼습니다.
- 다른 프로세스나 애플리케이션이 현재 해당 폴더나 파일을 사용하고 있습니다.
- 폴더 또는 파일이 읽기 전용입니다.
- 삭제하려는 시스템 폴더 또는 파일일 수 있습니다.
이제 문제의 가능한 원인을 알게 되었으므로 Windows 11에서 폴더를 강제로 삭제하는 방법에 대해 이야기해 보겠습니다.
또한 읽기:Windows 11에서 Wi-Fi 연결이 계속 끊어지는 문제를 해결하는 방법
Windows 11에서 파일을 강제로 삭제하는 방법
방법 1:명령 프롬프트 사용
명령 프롬프트를 열기 전에 삭제하려는 파일/폴더의 경로/위치를 찾아야 합니다. 이렇게 하려면 아래 단계를 따르십시오.
- 폴더/파일로 이동하여 마우스 오른쪽 버튼으로 클릭합니다. 상황에 맞는 메뉴에서 '속성'을 선택합니다.
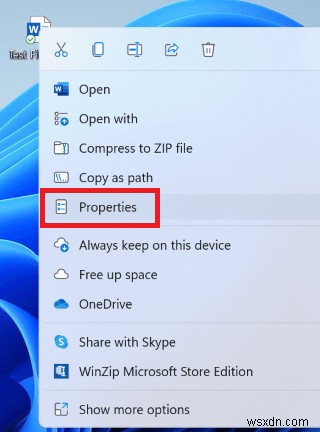
- 이제 '위치' 앞의 주소를 복사하거나 펜으로 적으십시오.
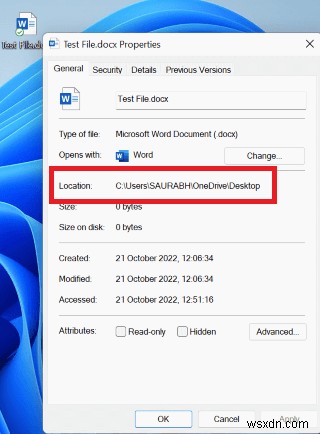
그런 다음 명령 프롬프트를 시작하겠습니다.
- "R" 키와 함께 "Windows" 키를 눌러 "실행" 대화 상자를 엽니다.
- 'cmd'를 입력하고 'Enter' 키를 누릅니다.
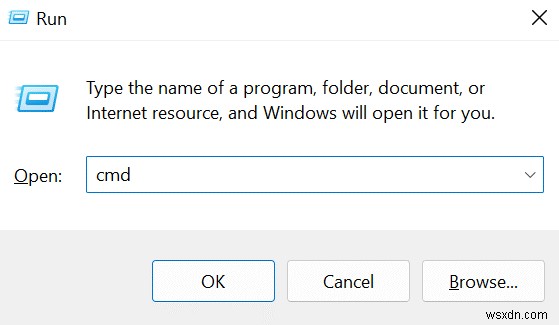
- 이제 다음 코드를 입력하고 Enter 키를 눌러 삭제합니다. “
del <filepath>\<filename.extension>”
<강> 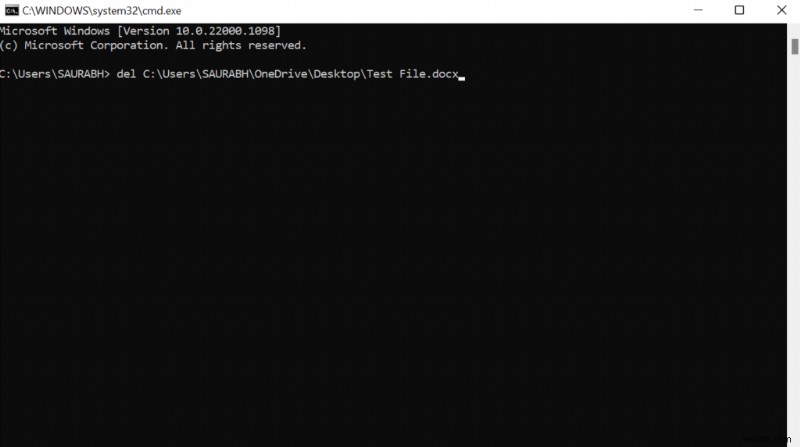
- 이 대체 명령을 사용하여 Windows 11에서 폴더를 강제로 삭제할 수도 있습니다. “
RD /S /Q filepath>\<filename.extension”
참고: 명령을 실행하기 전에 filepath를 방금 복사하거나 적어둔 주소로 바꾸고 'filename.extension'을 실제 파일/폴더 이름으로 바꾸십시오. 또한 '<또는>'도 사용하지 마세요.
방법 2 :Shift 키 사용
컴퓨터의 휴지통이 가득 차면 파일을 삭제할 수 없습니다. 휴지통을 사용하지 않으려면 파일이나 폴더를 삭제할 때 Shift 키를 누르십시오.
- 폴더나 파일을 삭제하려면 폴더/파일을 클릭하여 선택한 다음 “Shift+Del” 키를 함께 누르십시오.
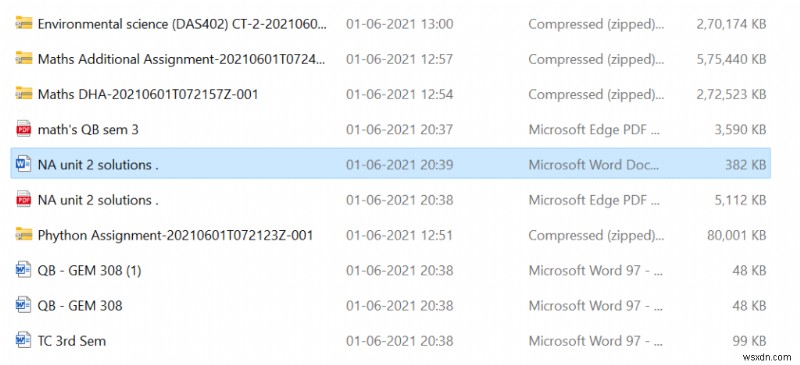
- 팝업 창이 눈앞에 나타납니다. "예"를 선택합니다.
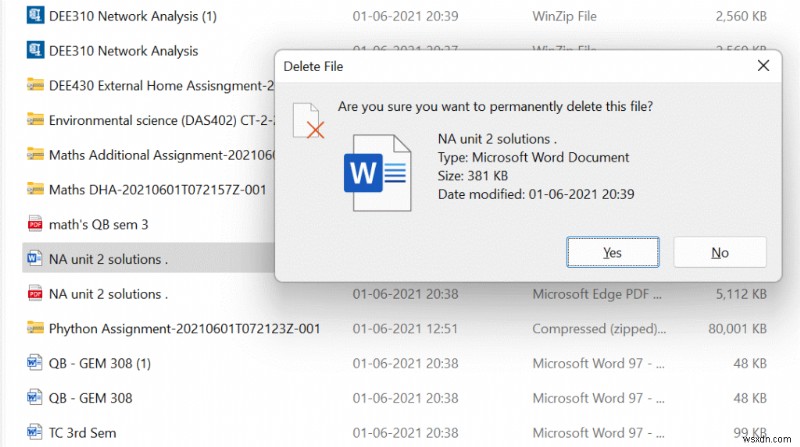
또한 읽기:Windows 11에서 느린 파일 탐색기를 수정하는 방법
방법 3:PC를 안전 모드로 부팅
안전 모드는 컴퓨터가 최소한의 드라이버와 파일로만 부팅되는 고유한 Windows 작동 상태입니다. 컴퓨터에 관련 없는 문제가 표시되는 경우 안전 모드를 사용하여 장치를 확인하거나 수정할 수 있습니다. 이 모드를 사용하여 파일을 강제로 제거할 수 있습니다. 이렇게 하려면 다음 단계를 따르세요.
- Windows 설정을 열려면 "I" 키와 함께 "Windows" 키를 누르십시오.
- 페이지 오른쪽의 '시스템' 탭에서 아래로 스크롤하여 '복구' 옵션을 클릭합니다.
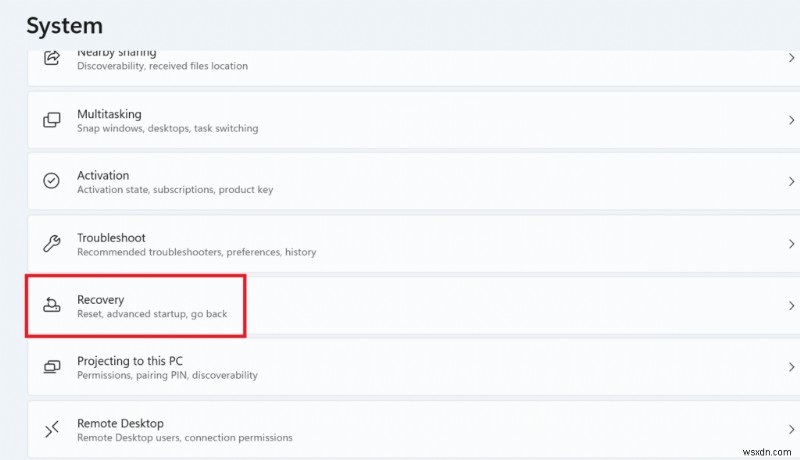
- 이제 '고급 시작' 앞에 있는 '지금 다시 시작' 버튼을 클릭합니다.
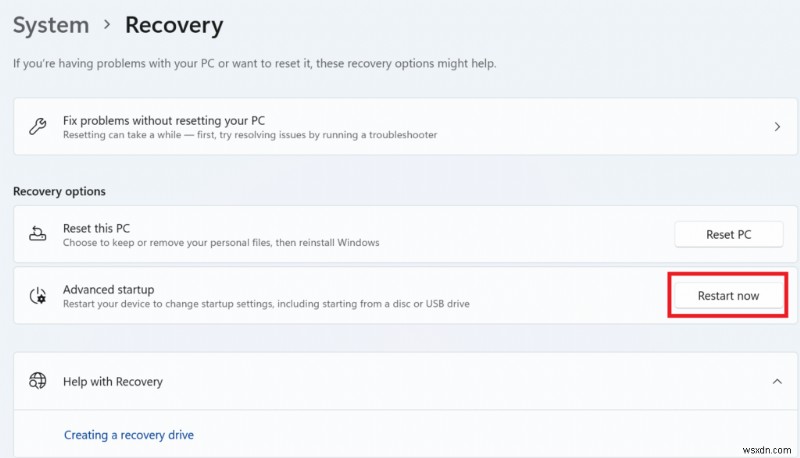
- 팝업 창이 나타나면 '지금 다시 시작'을 선택합니다.
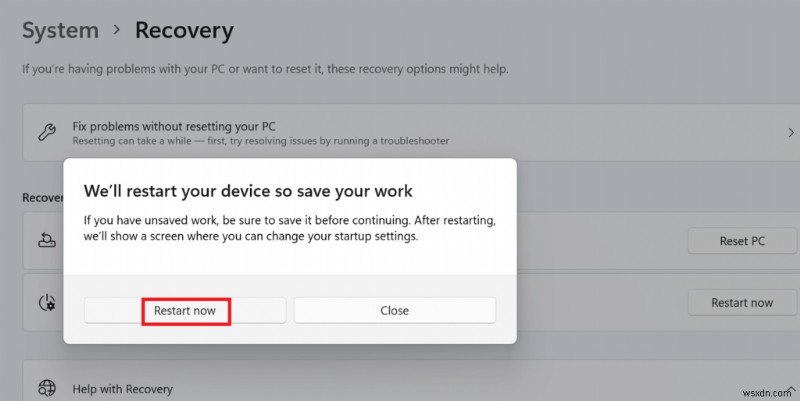
- 이제 "문제 해결" 옵션을 누르십시오.
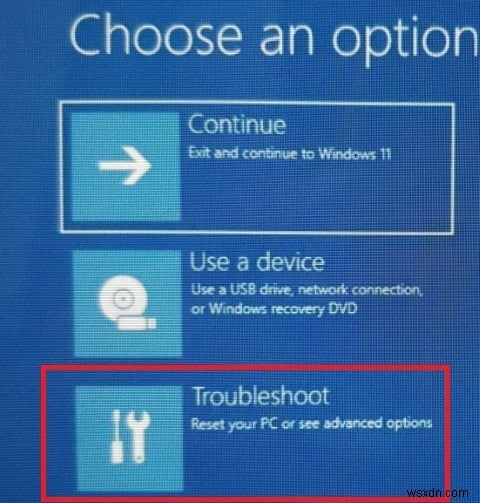
- 다음 화면에서 '고급 옵션' 타일을 클릭합니다.
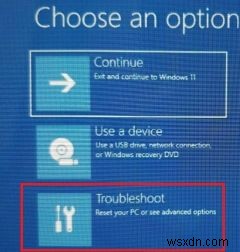
- 이제 "시작 설정" 타일을 클릭합니다.
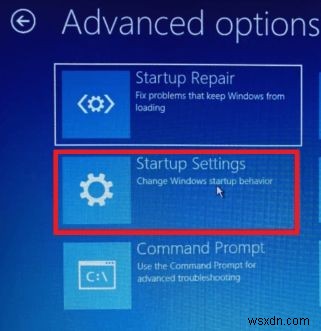
- 시작 설정 페이지에서 화면 오른쪽 하단에 있는 "다시 시작" 버튼을 선택합니다.
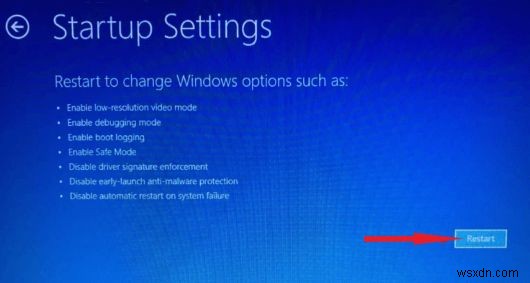
- 다시 시작한 후 옵션 목록에서 옵션을 선택합니다. 아니요를 선택하는 것이 좋습니다. 4 또는 5.
- 키보드에서 4 또는 5를 눌러 PC를 안전 모드로 부팅합니다.
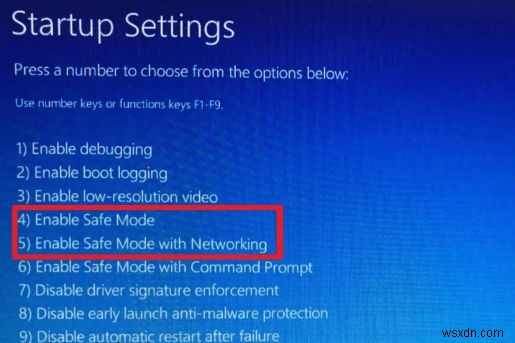
컴퓨터가 켜지고 안전 모드로 들어갑니다. 이제 폴더나 파일을 지워보십시오. 이제 빠르게 할 수 있습니다. 작업을 마친 후 Windows를 다시 시작하여 안전 모드를 종료할 수 있습니다.
또한 읽기:개인 인터넷 액세스를 수정하는 방법이 Windows 11/10에서 연결되지 않음
마무리
이것이 Windows 11에서 파일을 쉽게 강제로 삭제할 수 있는 방법입니다. Windows 11에서 폴더를 강제로 삭제하는 가장 간단한 방법은 CMD를 사용하는 것입니다. 필요한 것은 폴더 또는 파일의 경로만 있으면 삭제할 수 있습니다. 이러한 방법을 시도해보고 아래 의견에서 어떤 방법이 효과가 있었는지 알려주십시오. 또한 친구 및 가족과 공유하는 것을 잊지 마십시오. 소셜 미디어(Facebook, Instagram, YouTube)에서 팔로우하세요.
