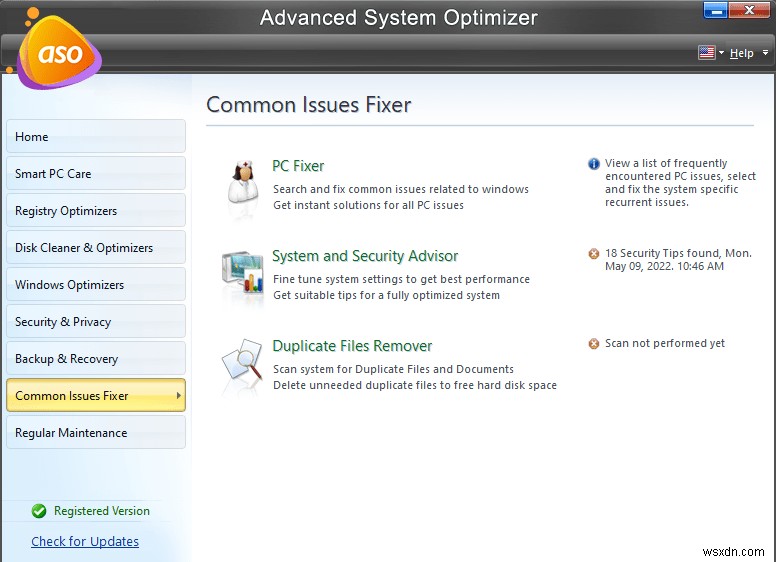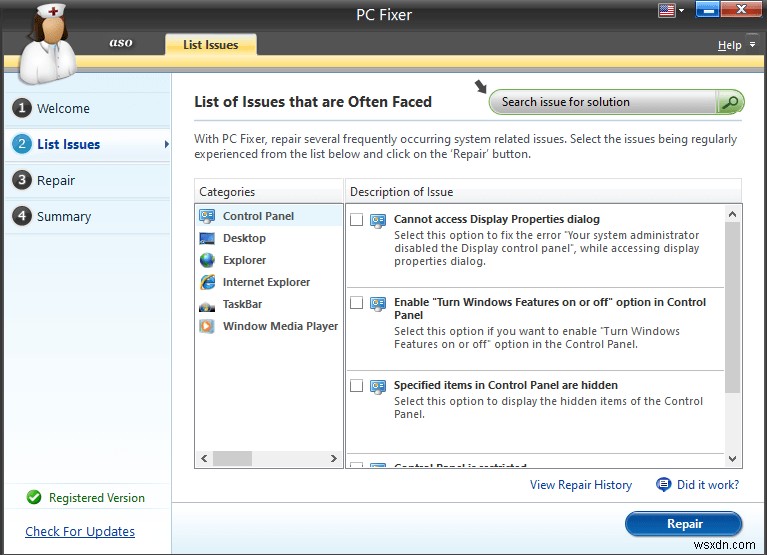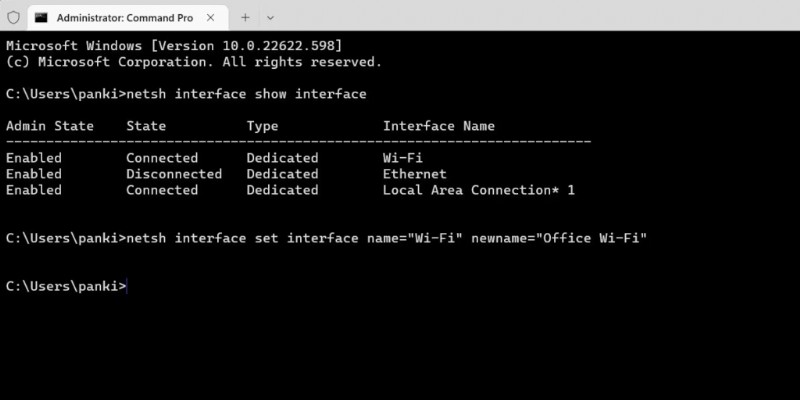모든 네트워크 어댑터에는 기본적으로 Windows에서 일반 이름이 지정됩니다. 이름이 불분명하다고 생각되면 나중에 쉽게 수정할 수 있습니다. 네트워크 어댑터에 설명적인 용어를 제공하면 네트워크 어댑터를 더 쉽게 인식할 수 있습니다. 다음은 Windows 11 사용자가 네트워크 장치의 이름을 바꾸는 독특한 방법입니다.
Windows 11에서 네트워크 어댑터의 이름을 바꾸는 방법
1. 설정 앱을 사용하여 네트워크 어댑터 이름 바꾸기
설정 프로그램을 통해 Windows 11에서 네트워크 장치의 이름을 바꾸는 것이 가장 간단한 프로세스입니다. 이전 Windows 버전에서는 이 작업을 수행할 수 없었습니다. 취해야 할 단계는 다음과 같습니다.
1단계: 설정 앱을 열려면 시작 메뉴를 열고 기어 모양 기호를 클릭하세요.
2단계: 왼쪽 사이드바를 사용하여 네트워크 및 인터넷 탭을 선택합니다.
3단계: 클릭하여 고급 네트워크 옵션을 선택합니다.
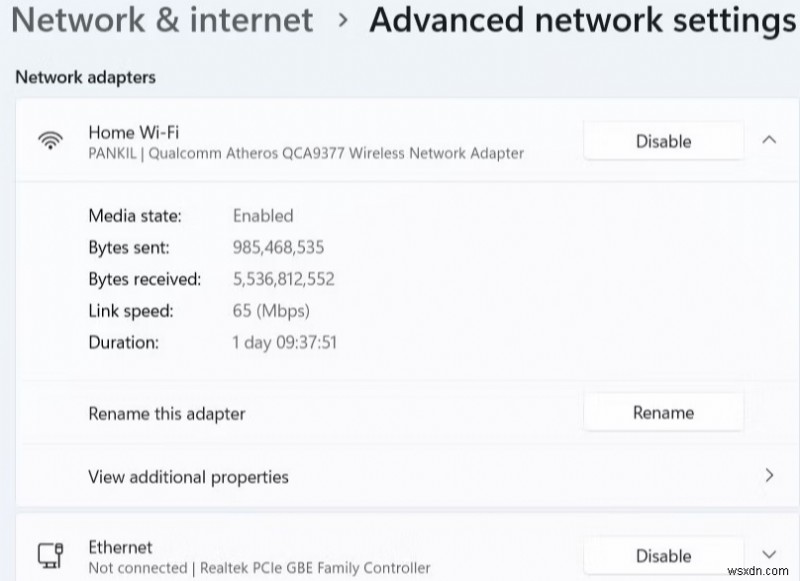
4단계: 이름을 바꾸려는 이더넷 또는 Wi-Fi 어댑터를 확장해야 합니다.
5단계: 메뉴에서 이름 바꾸기를 선택합니다.
6단계: 네트워크 어댑터의 경우 새 이름을 입력합니다. 문자, 하이픈 및 숫자를 사용하여 네트워크 어댑터의 이름을 지정할 수 있습니다.
7단계: 저장을 선택합니다.
2. 제어판을 사용하여 네트워크 어댑터 이름 변경
Windows에서 네트워크 어댑터의 이름을 바꾸는 또 다른 방법은 제어판을 사용하는 것입니다. 이 기술은 Windows 10 네트워크 어댑터 설정과 유사하기 때문에 이미 알고 계실 것입니다.
1단계: 검색 메뉴를 표시하려면 Win + S를 누르십시오.
2단계: "제어판"을 검색하고 첫 번째 항목을 선택합니다.
3단계: 어댑터 설정을 네트워크 및 공유 센터로 변경합니다.
4단계: 네트워크 연결 창에서 네트워크 어댑터를 마우스 오른쪽 버튼으로 클릭하고 상황에 맞는 메뉴에서 이름 바꾸기를 선택합니다.
5단계: 새 이름을 입력한 후 Enter 키를 눌러 업데이트된 네트워크 어댑터 이름을 저장합니다.
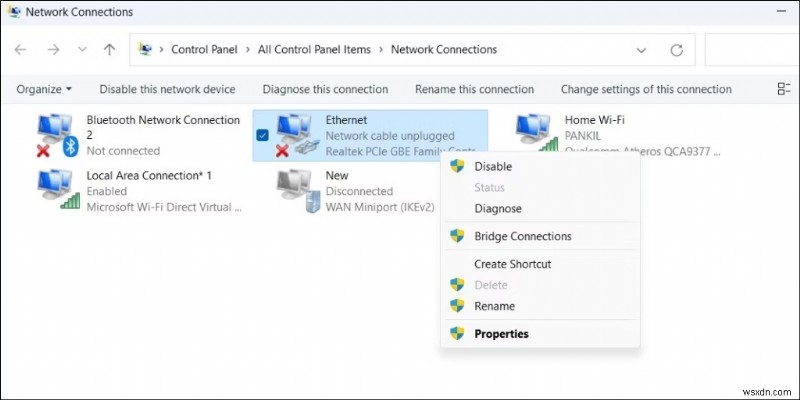
보너스:액세스할 수 없는 경우 제어판 문제를 해결하는 방법PC 클러터를 제거하는 가장 효과적인 프로그램은 Advanced System Optimizer입니다. Windows 최적화 요구에 빠르고 저렴한 솔루션을 제공합니다. 컴퓨터 속도를 높이려면 하드 드라이브를 청소하십시오. 영화, 음악 파일, 사진, 문서 등 필수 데이터의 백업 복사본은 손실된 데이터를 검색하는 것 외에도 만들어집니다. 다음은 제어판 문제를 해결하는 단계입니다. 1단계: Advanced System Optimizer 다운로드 및 설치 아래 버튼에서. 2단계: 애플리케이션을 실행하고 Common Issue Fixer를 클릭합니다. 앱 인터페이스의 왼쪽에 있는 탭입니다. 3단계: 이제 PC Fixer를 클릭합니다. 앱 인터페이스 화면 중앙에서 옵션을 선택하세요.
4단계: 새로운 앱 인터페이스 화면이 PC에서 시작됩니다. 목록 문제를 클릭합니다. 왼쪽 패널의 s 탭입니다. 5단계: 제어판을 클릭합니다. 카테고리 아래 제어판에서 현재 직면하고 있는 문제를 선택한 다음 복구를 클릭합니다. 버튼을 누르세요.
6단계: 화면의 지시에 따라 Advanced System Optimizer가 문제를 해결하도록 하십시오. 참고 :컴퓨터가 한 번 다시 시작될 수 있습니다. |