이 문서에서는 Windows 11에서 Wi-Fi 비밀번호를 찾는 방법을 보여줍니다.
Windows에서 Wi-Fi 비밀번호는 어디에 저장됩니까?
Windows PC는 연결하는 모든 Wi-Fi 네트워크의 암호를 저장합니다. 여기에는 활성 Wi-Fi 네트워크와 모든 과거 네트워크가 포함됩니다. 몇 가지 방법을 사용하면 네트워크 암호를 잊어버린 경우 쉽게 검색할 수 있습니다.
활성 Wi-Fi 암호는 제어판의 무선 네트워크 속성에 저장됩니다. 다음 세 가지 방법으로 제어판에 있는 무선 네트워크 속성에 액세스할 수 있습니다.
- 컨트롤에서 패널
- 설정에서 앱.
- 실행에서 명령 상자.
Windows 11에서 Wi-Fi 비밀번호를 보려면 어떻게 합니까?
제어판에서 Wi-Fi 어댑터 설정을 찾을 수 있습니다. 어댑터는 활성 연결에 대한 암호를 저장합니다.
-
시작 선택 .
-
제어판을 입력합니다. 최고의 결과를 선택하십시오.
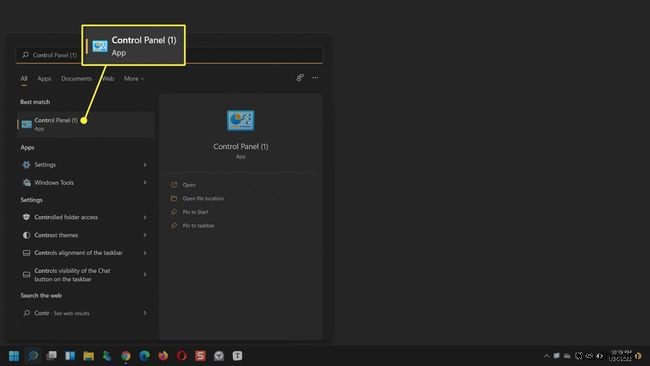
-
네트워크 및 인터넷 선택> 네트워크 및 공유 센터 .
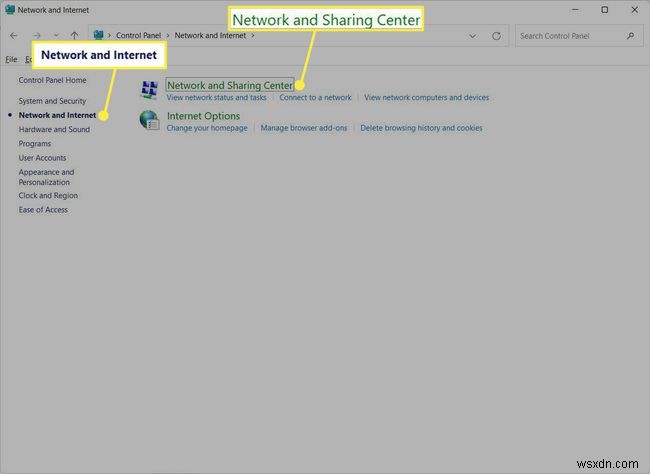
도움말:
가시성을 높이고 혼란을 줄이려면 보기 기준:카테고리에서 제어판 애플릿 보기를 변경하십시오. 보기 기준:큰 아이콘 .
-
네트워크 및 공유 센터의 연결 옆 , Wi-Fi 네트워크 이름을 선택하십시오.
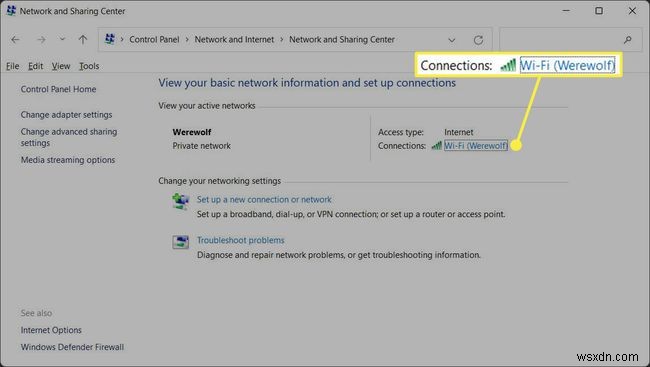
-
Wi-Fi 상태에서 무선 속성을 선택합니다. .
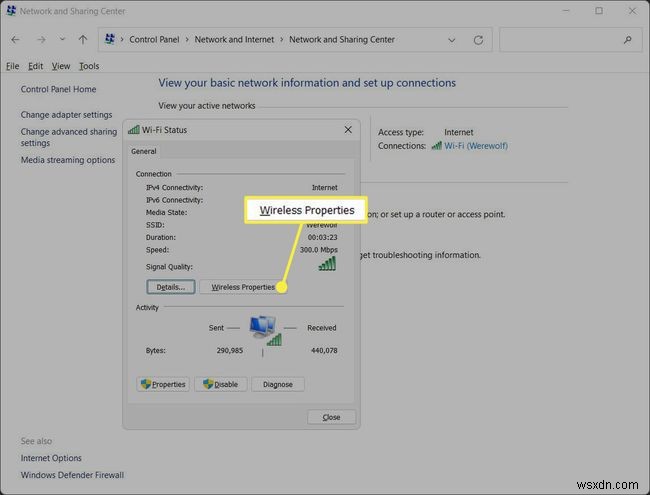
-
무선 네트워크 속성에서 보안을 선택합니다. 탭을 선택한 다음 문자 표시를 선택합니다. 체크박스. 네트워크 보안 키 상자에 Wi-Fi 네트워크 비밀번호가 표시됩니다.
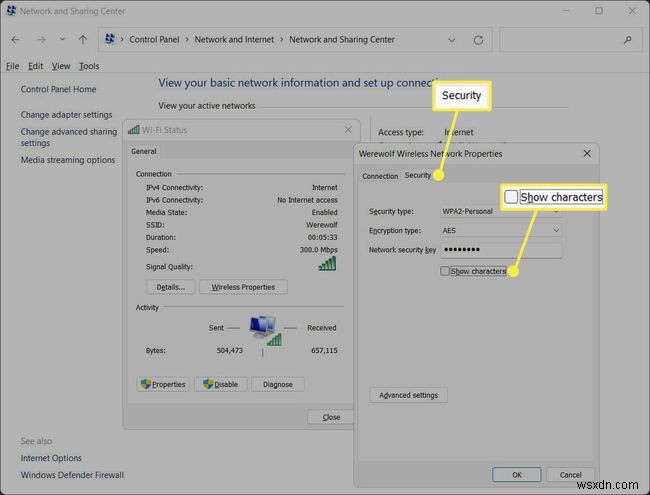
설정에서 무선 속성을 여는 방법
또한 레거시 제어판의 많은 기능을 점진적으로 이식한 설정 앱에서 무선 네트워크 속성에 액세스할 수 있습니다. 또한 Windows 11에서 제어판을 여는 것보다 찾기가 더 쉽습니다.
-
시작 선택> 설정 . 또는 키보드 단축키 Windows를 사용합니다. 키 + i .
-
네트워크 및 인터넷 선택 왼쪽 사이드바에서.
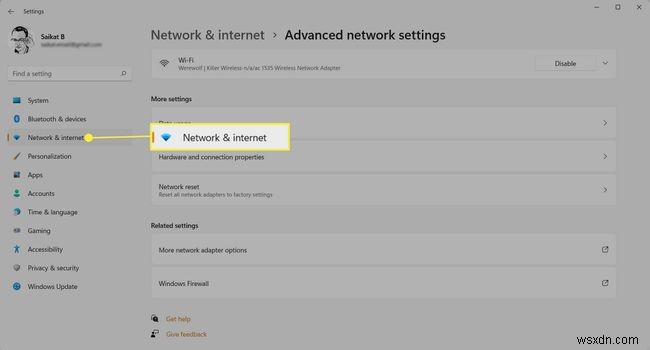
-
화면 하단으로 스크롤하여 고급 네트워크 설정을 선택합니다. .
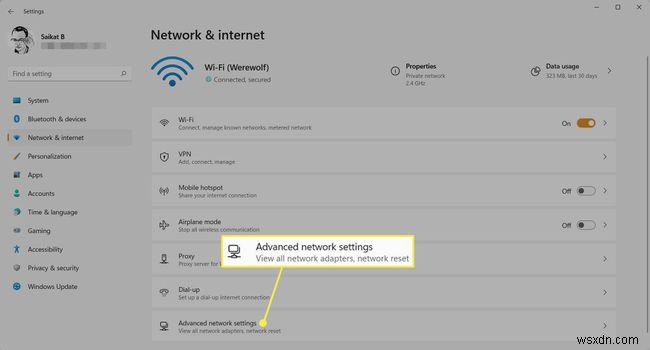
-
관련 설정 아래 , 네트워크 어댑터 옵션 더보기를 선택합니다. .
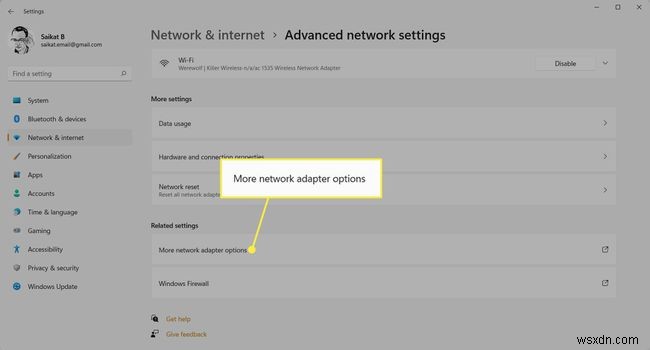
제어판에서 네트워크 연결 창이 열립니다. 이제 Wi-Fi 비밀번호를 찾는 단계는 제어판에 대해 위에서 설명한 것과 동일합니다.
참고:
ncpa.cpl을 입력하여 제어판에서 네트워크 연결 창을 열 수도 있습니다. 실행 대화 상자에서.
Windows 11에서 모든 Wi-Fi 비밀번호를 보려면 어떻게 하나요?
현재 Wi-Fi 암호와 PC에서 사용한 이전 무선 연결의 암호를 찾을 수 있습니다.
-
명령 프롬프트 검색 관리자 권한으로 실행을 선택합니다. .
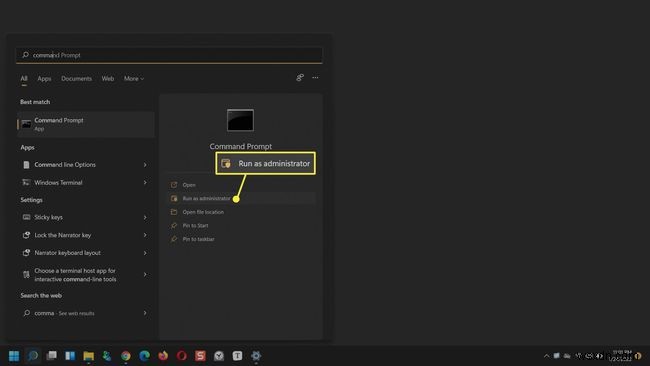
-
Windows에서 사용하는 모든 Wi-Fi 연결을 찾으려면 netsh wlan show profile을 입력합니다. 명령 프롬프트에서. Enter 키를 누릅니다. .
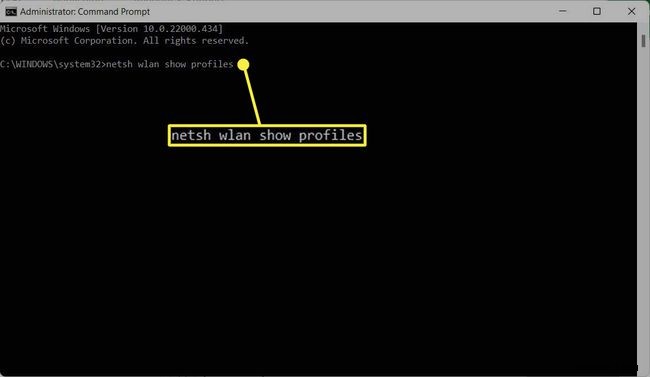
-
비밀번호가 필요한 특정 Wi-Fi 연결 이름을 기록해 두십시오.
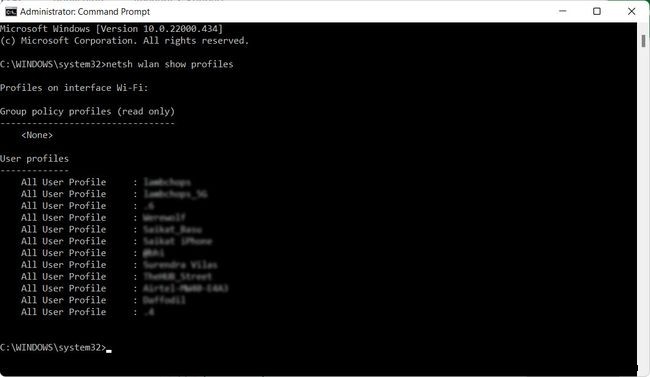
-
netsh wlan show profile name=WifiConnectionName key=clear를 입력합니다. 명령 프롬프트에서. "WifiConnectionName"을 네트워크 이름(따옴표 제외)으로 대체하십시오. Enter 키를 누릅니다. .
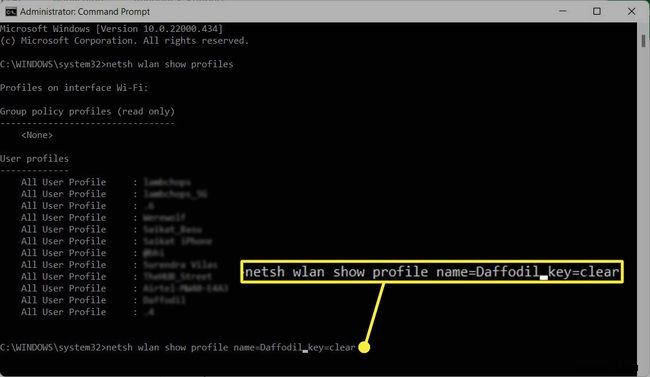
-
핵심 콘텐츠 옆에 있는 값을 기록해 둡니다. . 특정 Wi-Fi 네트워크의 비밀번호입니다.
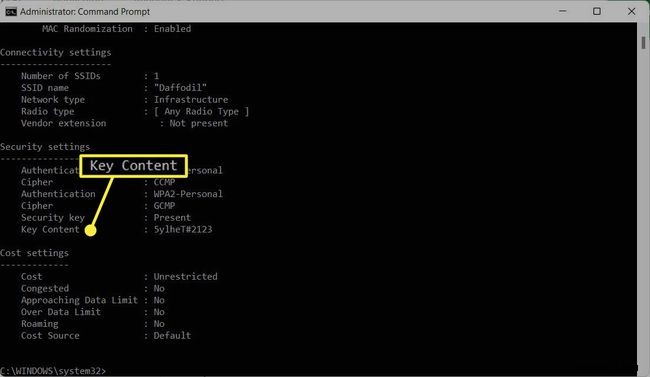
- Windows 11에서 Wi-Fi를 공유하려면 어떻게 합니까?
Wi-Fi 연결을 공유하려면 설정으로 이동하세요.> 네트워크 및 인터넷> 모바일 핫스팟 모바일 핫스팟 스위치를 켭니다. . 다른 기기에서 제공된 네트워크 이름과 비밀번호를 입력하여 공유 인터넷에 액세스하세요.
- Windows 11에서 Wi-Fi에 연결할 수 없는 경우 어떻게 수정합니까?
Windows 11에서 Wi-Fi에 연결할 수 없으면 PC를 재부팅하고 Wi-Fi가 켜져 있는지 확인한 후 라우터에 더 가까이 이동합니다. 방화벽, VPN 또는 데이터 요금제 연결이 설정되어 있으면 비활성화하고 다시 연결해 보세요.
- Windows 11에서 Wi-Fi 비밀번호를 변경하려면 어떻게 합니까?
Windows 11에서 Wi-Fi 비밀번호를 변경하려면 라우터에 관리자로 로그인하세요. Wi-Fi 비밀번호 설정을 찾아 새 비밀번호를 입력한 다음 변경 사항을 저장하십시오.
- Windows 11에서 Wi-Fi 설정을 어떻게 재설정합니까?
Windows 11에서 네트워크 설정을 재설정하려면 시작 으로 이동하십시오.> 설정> 네트워크 및 인터넷> 고급 네트워크 설정> 네트워크 재설정 . 개별 Wi-Fi 네트워크를 잊어버릴 수도 있습니다.
