많은 사용자가 Steam에서 게임을 플레이하려고 할 때 게임과 PC가 느려진다고 보고했습니다. 작업 관리자를 더 자세히 살펴보면서 Steam 아래에 Steam Client WebHelper 라는 백그라운드 프로세스가 있음을 확인했습니다. CPU를 많이 소모했습니다. Steam 클라이언트 WebHelper의 높은 CPU 사용량을 수정하는 방법을 찾고 있다면 잘 찾아오셨습니다. 하지만 먼저 –
Steam 클라이언트 WebHelper가 무엇인가요?
다른 많은 앱과 마찬가지로 Steam에도 WebHelper라는 웹 브라우저가 내장되어 있습니다. Steam 클라이언트를 열 때마다 Steam 클라이언트를 열 때마다 여러 Steam 클라이언트 WebHelper 프로세스를 추가로 시작합니다. 이러한 프로세스는 커뮤니티, Steam 상점 및 게임 라이브러리를 표시합니다.
Steam 클라이언트 WebHelper 브라우저와 함께 또는 없이 작동하는 것은 무엇입니까?
아래로 스크롤하여 방법 번호로 이동하면. Steam 클라이언트 WebHelper를 완전히 비활성화하는 단계에 대해 논의한 4에서는 일단 비활성화하면 Steam이 소형 모드에서 열릴 것이라고 말했습니다. 그러나 이점과 영향이 있습니다 –
이점: 문제를 해결할 수 있을 뿐만 아니라 게임을 보고 새 게임을 설치하고 실행할 수도 있습니다. 또한 오프라인 모드에서 Steam을 사용하는 것과 함께 모든 표준 설정에 액세스할 수 있습니다.
반향: 게임을 제거하거나 커뮤니티 기능에 액세스하거나 스토어를 탐색할 수 없습니다. 커뮤니티 페이지와 Steam 상점에 액세스하려면 표준 브라우저를 열어야 합니다.
Steam 클라이언트 WebHelper 높은 CPU 사용량을 수정하는 방법
작업 관리자에서 백그라운드 프로세스 – Steam 클라이언트 WebHelper를 살펴보십시오. 총 CPU 사용량의 상당 부분을 소비합니까? 다음 방법을 시도하여 문제를 해결하세요 –
방법 1번. 애니메이션 아바타 끄기
Steam 클라이언트 WebHelper의 높은 CPU 사용량을 수정하기 위해 수행할 수 있는 작업 중 하나는 애니메이션 아바타를 끄는 것입니다. 이를 위해 아래 언급된 단계를 따르십시오 –
1. 스팀 실행
2. 친구 를 클릭합니다. 메뉴.
3. 친구 목록 보기를 클릭합니다. .
4. 설정을 클릭합니다. 화면 오른쪽 상단에 톱니바퀴 아이콘이 표시됩니다.
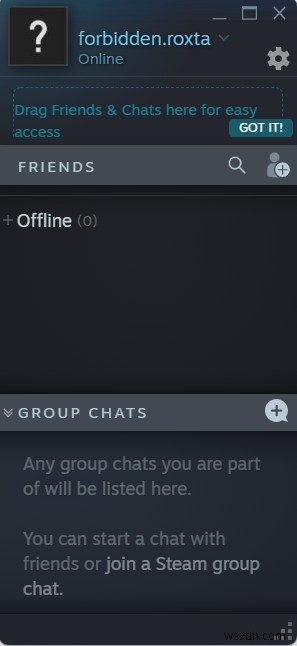
5. 친구 목록을 클릭합니다. 왼쪽에서.
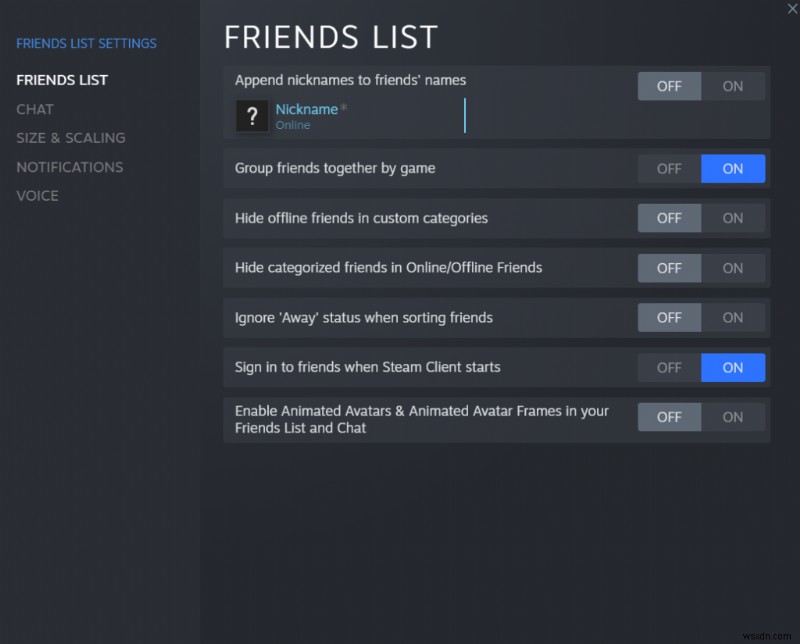
6. 애니메이션 아바타 및 애니메이션 아바타 프레임 활성화 옆의 토글 스위치를 클릭합니다. 친구 목록에서 옵션을 비활성화합니다.
방법 2번. 타사 도구를 사용하여 문제 해결
높은 CPU 사용량은 원치 않는 정크 파일, 캐시, 프로그램 및 기타 중복 데이터가 누적되어 있기 때문일 수 있습니다. 쿠키, 부분적으로 다운로드된 파일, 임시 데이터 및 기타 일반적인 PC 문제도 마찬가지입니다. Advanced System Optimizer와 같은 타사 도구는 PC를 방해하거나 높은 CPU 사용량을 유발하는 원치 않는 모든 정크와 함께 일반적인 시스템 문제를 해결할 수 있습니다. 우리는 이미 고급 시스템 최적화 프로그램이란 무엇인가에 대한 별도의 게시물을 다루었습니다. PC 청소 및 최적화 작업에 어떻게 도움이 되는지 알아보십시오.
높은 CPU 사용량을 유발하는 문제를 신속하게 파악하는 방법
1. 고급 시스템 최적화 프로그램을 다운로드, 설치 및 실행합니다.
2. 왼쪽에서 홈을 클릭합니다.
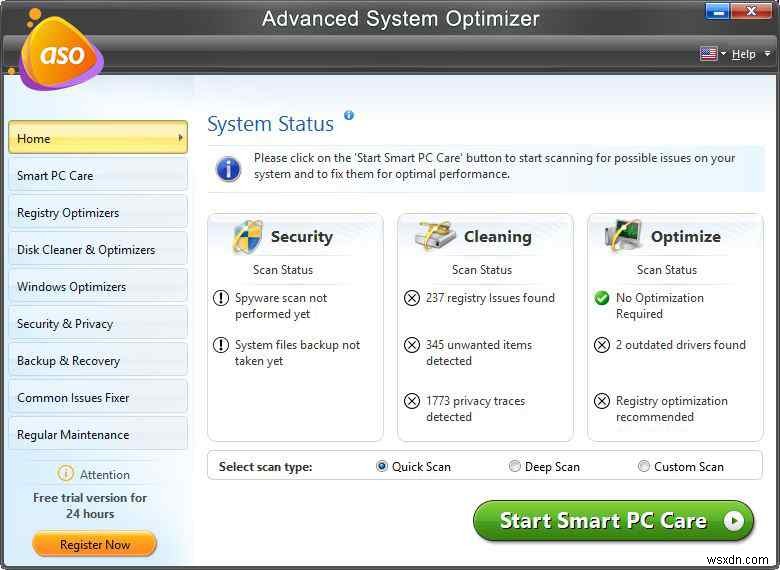
3. 오른쪽에서 스마트 PC 케어를 클릭합니다. 이 모듈은 시스템 성능을 방해할 수 있는 모든 오류를 표시하는 데 도움이 됩니다.
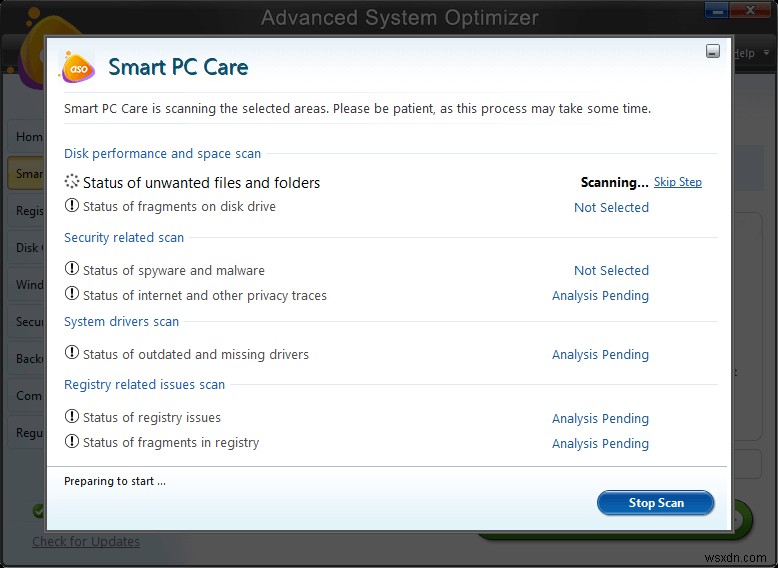
4. 프로세스가 완료되면 모든 문제를 등록합니다. 발견되면 화면의 지시에 따라 문제를 해결하십시오.
방법 3번. Steam 오버레이 비활성화
Steam 오버레이를 사용하면 게임을 플레이하는 동안 Steam이 활성 상태로 유지됩니다. 웹 브라우저, 친구 목록, 채팅 및 게임 내 DLC 구매를 사용할 수 있습니다. 그러나 이 기능은 상당한 양의 RAM을 사용할 수 있습니다. 따라서 전원을 꺼야 합니다.
1. 스팀을 클릭합니다. 메뉴.
2. 설정을 클릭합니다. .
3. 게임 내를 클릭합니다. 왼쪽에서 오른쪽에서 Steam 오버레이 사용을 선택 취소합니다. 게임 중에.
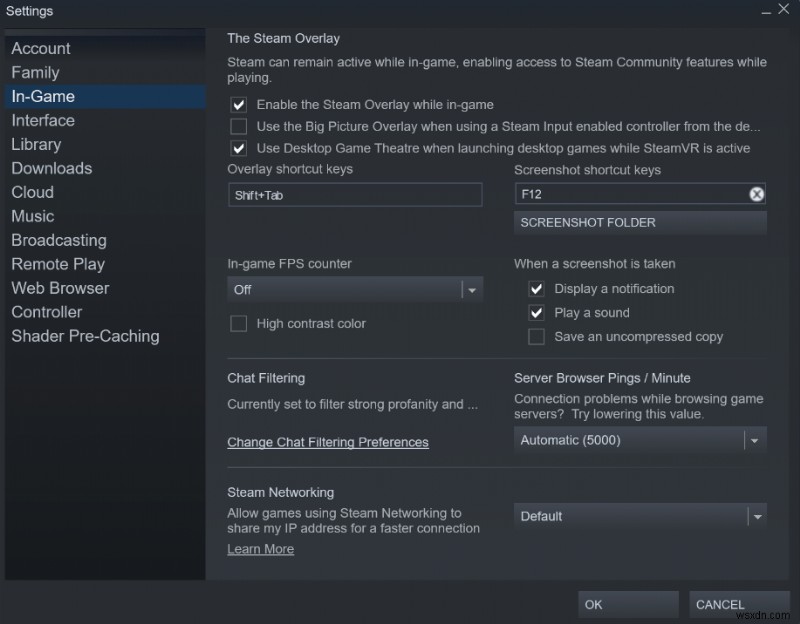
방법 4번. Steam 클라이언트 WebHelper를 완전히 비활성화
사용자는 WebHelper 브라우저를 완전히 비활성화하여 Steam 클라이언트 WebHelper 사용을 수정할 수 있다고 보고했습니다. 아래에 언급된 단계를 사용한 후에는 Steam이 소형 모드에서 열립니다 –
1. 작업 관리자를 엽니다. Shift + Ctrl + Esc 를 눌러 모든 Steam 관련 백그라운드 프로세스를 닫습니다.
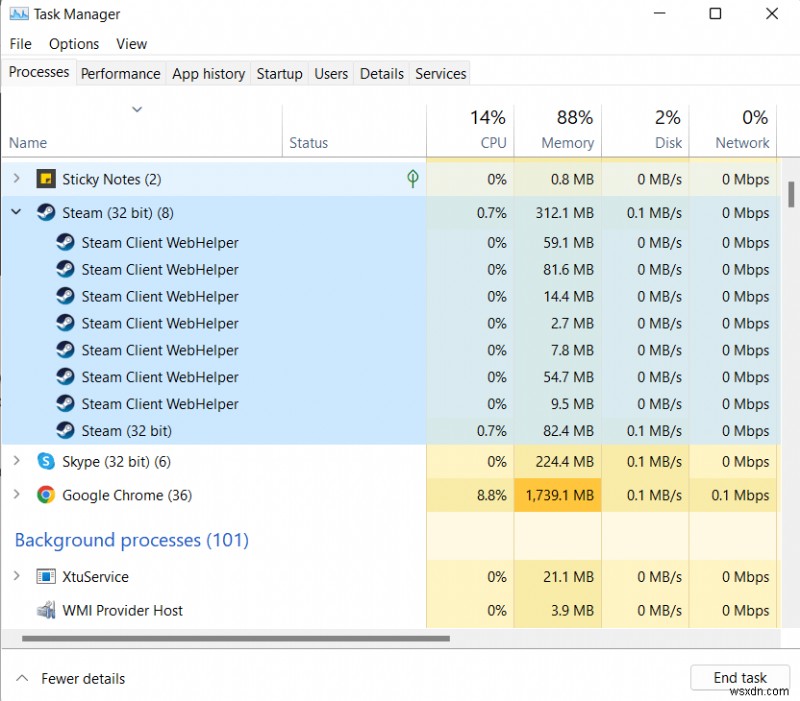
2. 이제 파일 탐색기 를 엽니다. C:\Program Files (x86)\Steam
인 Steam 설치 디렉토리로 이동합니다.3. steam.exe 찾기 . 파일 위치 복사
4. 이제 실행 Windows + R을 눌러 대화 상자 steam.exe의 위치를 입력합니다. \\Steam\\steam.exe” -no-browser +open steam://open/minigameslist. 예를 들어 C:\\Program Files (x86)\\Steam\\steam.exe” -no-browser +open steam://open/minigameslist
이제 이것이 CPU 사용량을 줄이는 데 도움이 되었는지 작업 관리자를 확인하십시오.
방법 5번. 최신 Windows 업데이트 제거
Steam 클라이언트 WebHelper의 높은 CPU 및 메모리 문제가 최근 Windows 업데이트 직후에 나타난 경우 최신 업데이트를 제거할 수 있습니다. 그렇게 하려면 –
1. 설정을 엽니다. Windows + I를 눌러 키 조합.
2. Windows 업데이트를 클릭합니다. 왼쪽에서.
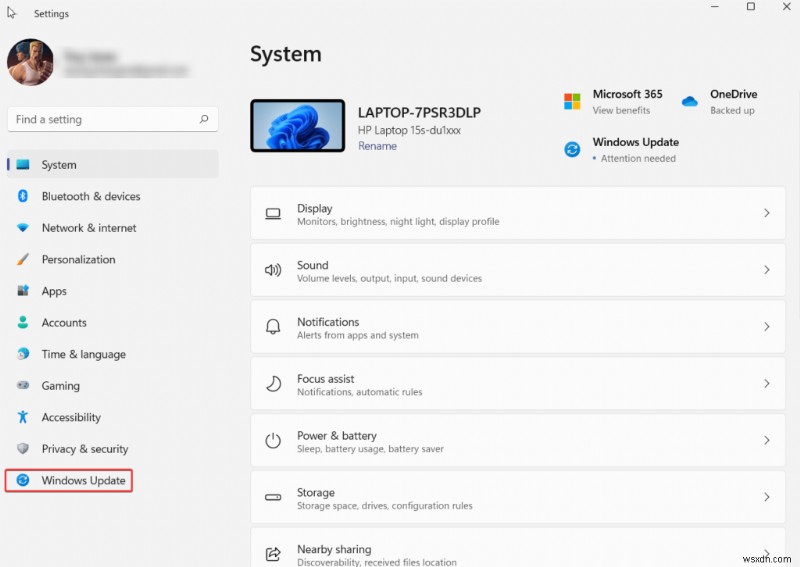
3. 오른쪽에서 업데이트 기록을 클릭합니다.
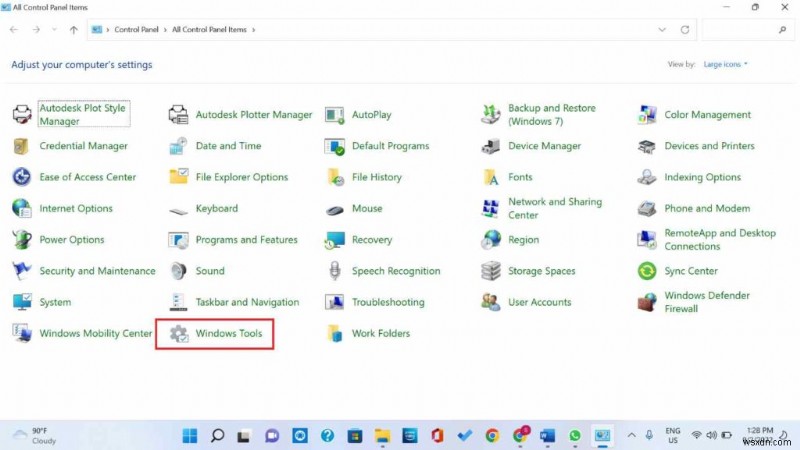
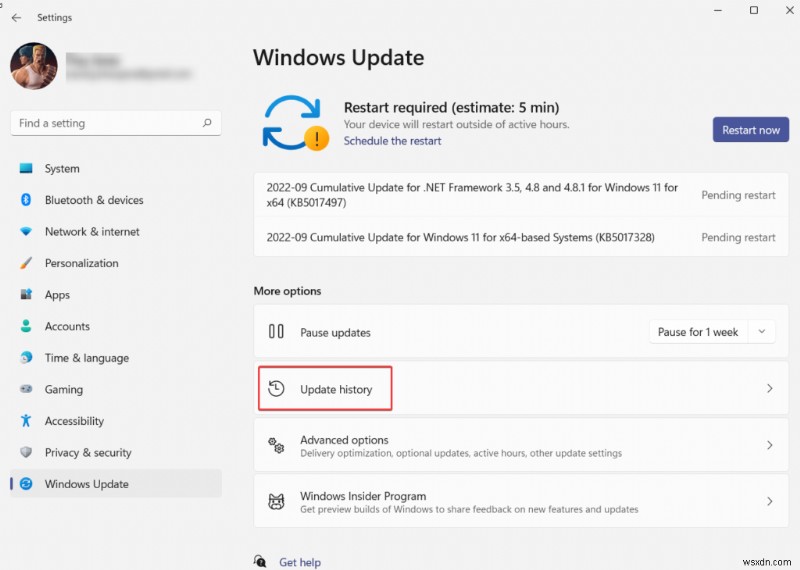
4. 업데이트 제거 를 클릭하십시오. 아래에서.
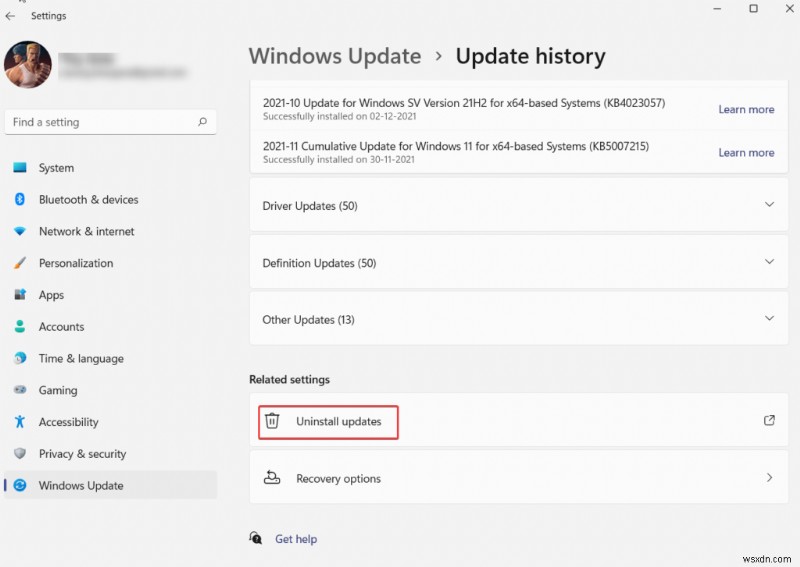
5. 최근 업데이트를 선택하고 제거 를 클릭합니다. 위에서부터.
마무리
논의한 방법을 사용하여 Steam 클라이언트 WebHelper 높은 CPU 사용량 문제를 해결할 수 있었습니까? 그렇다면 위의 방법 중 문제를 해결하는 데 도움이 된 방법을 의견에 알려주십시오. 더 많은 콘텐츠, 문제 해결 가이드, 앱 리뷰, 앱 목록 등을 보려면 WeTheGeek를 계속 읽으세요. 소셜 미디어 Facebook, Instagram 및 YouTube에서 팔로우하세요.
FAQ –
What is Steam Client WebHelper in Windows 10?
Steam Client WebHelper is an inbuilt browser with Steam on your Windows 10. It displays Steam Store, the game library, and the community. It is an exe file whose complete name is steamwebhelper.exe, and the various background processes can be seen in the Task Manager.
Does steam WebHelper slow down your PC?
Although not a very common phenomenon, occasionally, during games, Steam Client WebHelper may start using the CPU profusely (CPU usage goes up to 70% in some games). Users have also reported game lags and slow PC performance as well.
How to fix Steam client WebHelper high CPU and memory issue?
To resolve Steam Client WebHelper High CPU usage, you can “Turn off Animated Avatars,” Use a third-party optimizer and cleaner, Disable “Steam Overlay” or “WebHelper” entirely or roll back a recent Windows update. We have discussed all these methods in this post.
How do I disable Steam client service?
Open the Task Manager. Click on the Services 탭. Scroll down and locate the Steam Client Service . Right-click on it and then click on Stop.
