화면 녹화 소프트웨어는 의도한 사용자에게 자주 화면 활동을 시연해야 하는 사람이라면 필수 도구입니다. 튜토리얼, 게임 플레이, 고객 문의 문제 해결, 결석 사용자에게 온라인 회의 전달 또는 미래를 위해 참조 등이 있습니다.
개요 – 모든 기능에는 뛰어난 기능이 있습니다
우리는 이미 이러한 화면 녹화 도구의 응용 프로그램 중 일부를 다루었습니다. 이 게시물에서. 그러나 생산성 향상에 도움이 되는 화면 녹화 도구의 다양한 기능은 무엇이며 가장 중요한 것은 이러한 기능을 어떻게 활용할 수 있습니까? 결국 기능을 언제 사용해야 하는지에 대한 명확한 관점이 있다면 화면 녹화 도구를 최대한 활용할 수 있지 않을까요?
이 게시물에서는 TweakShot Screen Recorder Pro를 사용합니다. , Windows용 최고의 화면 녹화 소프트웨어 중 하나로 간주됩니다.
TweakShot Screen Recorder Pro – 한눈에 보기
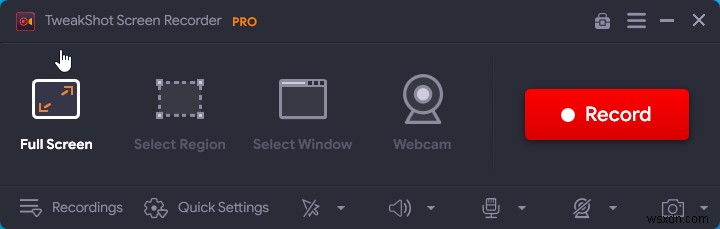
플랫폼: 윈도우
회사 이름: 조정 기술
가격: $39.95(무료 평가판 이용 가능, 자세한 내용은 "프리미엄 대 평가판" 참조) )
환불 보장: 60일
하드 디스크 공간: 성능 향상을 위한 최소 2GB 여유 공간, SSD
처리자: Intel Core i3 이상
프리미엄 대. 평가판
- <리 스타일="글꼴 무게:400;" aria-level="1">"Premium Trial" 버전을 사용하면 시간 제한 없이 두 개의 비디오를 녹화할 수 있으며 두 비디오에는 워터마크가 없습니다. <리 스타일="글꼴 무게:400;" aria-level="1">"프리미엄 평가판" 게시 10분 동안 동영상을 녹화할 수 있으며 워터마크가 표시됩니다.
화면 녹화 도구의 다양한 기능
다음은 TweakShot Screen Recorder와 같은 화면 녹화 도구의 몇 가지 주목할만한 기능입니다.
참고:아래에 언급된 기능이 모든 기능을 포함하는 것은 아닙니다. 제품마다 다릅니다. 이러한 기능을 사용하는 목적은 화면 녹화 도구의 다양한 기능이 어떻게 다양한 일상 활동에서 생산성을 높이는 데 도움이 되는지에 대한 폭 넓은 아이디어를 제공하는 것입니다.
1. 화면 녹화 선택 영역
전체 화면, 선택한 창 또는 화면의 선택한 영역을 녹화할 수 있습니다.
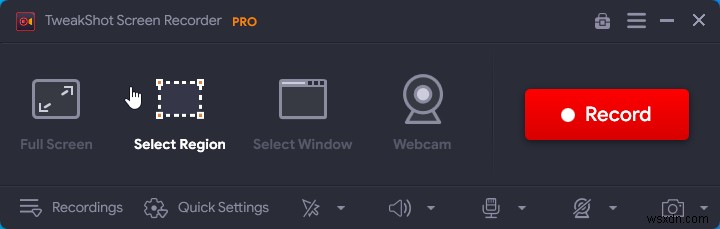
TweakShot Screen Recorder와 같은 유틸리티를 사용하여 웹캠을 녹화할 수도 있습니다. 화면을 녹화하는 동안 웹캠을 사용하는 가장 좋은 점 중 하나는 웹캠 오버레이 기능을 사용하고 화면을 녹화하는 동안 자신을 녹화하는 것입니다.
여기에서 오버레이 위치를 선택하고 다른 설정도 조정할 수 있습니다.
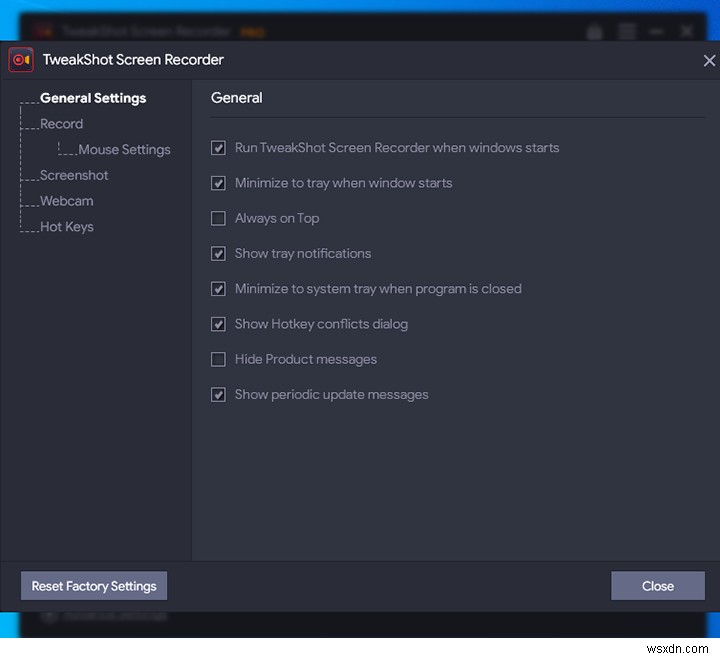
이 기능이 어떻게 생산성을 향상시킬 수 있습니까?
특정 지역의 화면 활동을 캡처할 수 있습니다. 활동은 특정 창, 데스크탑의 선택된 영역 또는 전체 데스크탑에서 발생할 수 있습니다(예를 들어, 모든 폴더와 실행 중인 애플리케이션이 있는 전체 데스크탑을 사용자에게 보여주고 싶을 수 있습니다). TweakShot Screen Recorder에는 지역을 선택하고 캡처할 수 있는 다양한 녹화 모드가 있습니다.
2. 녹화 예약
최고의 화면 녹화 소프트웨어 중 일부는 화면 녹화를 예약하는 기능을 제공하며 TweakShot Screen Recorder는 그 중 하나입니다. 여기에서 시작 날짜, 중지 날짜, 캡처하려는 영역 및 원하는 오디오 설정 종류를 결정하여 화면 녹화 작업을 자동화할 수 있습니다.
이 기능이 어떻게 생산성을 향상시킬 수 있습니까?
수행 중인 활동에 따라 화면 녹화를 예약하려는 경우가 있습니다. 아래 스크린샷을 보세요. 여기에서 서로 다른 두 가지 활동에 대한 두 가지 일정을 만들었습니다.
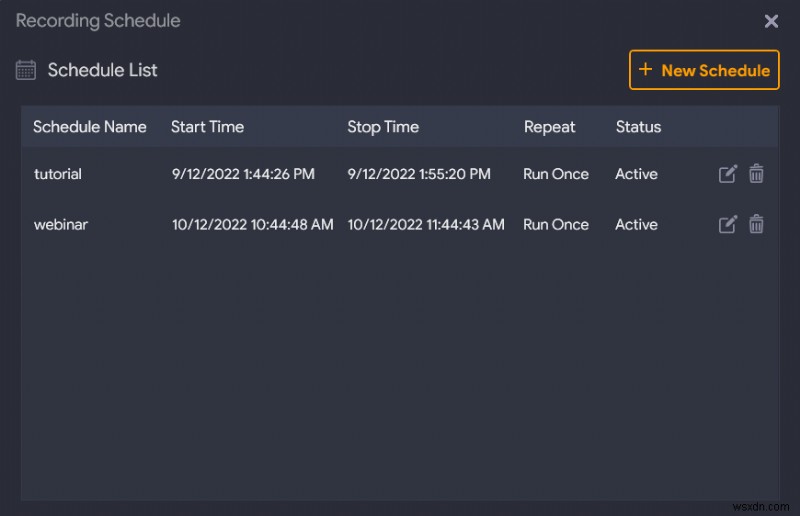
마찬가지로 다양한 화상 회의 플랫폼을 통해 진행되는 웹 세미나, 사무실 회의와 같은 다양한 활동에 대해 별도의 녹화 일정을 가질 수 있습니다. , 온라인 수업 등, 아래 스크린샷과 같이 적절하게 설정을 조정할 수 있습니다.
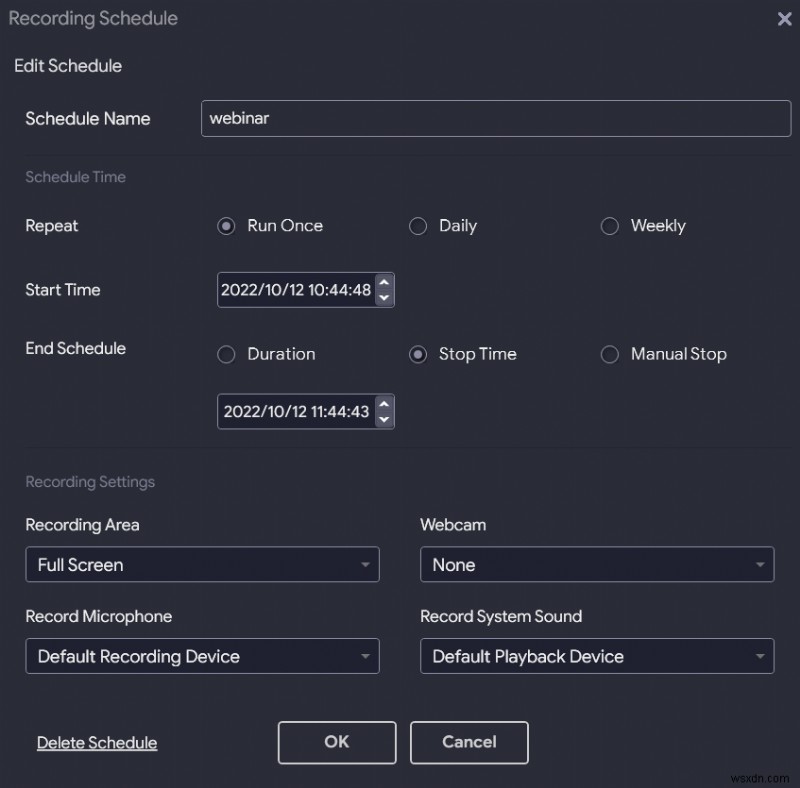
3. 오디오와 함께 화면 비디오 녹화
화면 활동을 녹화할 때 중요한 것은 동영상만이 아닙니다. 따라서 Windows용 최고의 화면 녹화 소프트웨어를 사용하면 오디오를 완벽하게 제어할 수 있습니다. 비디오, 음악, 앱 및 기타 시스템 사운드를 포함하여 컴퓨터의 모든 사운드를 녹음하도록 선택할 수 있습니다. 마이크를 사용하면 녹음도 가능합니다. 또한 오디오 장치도 쉽게 관리할 수 있습니다.
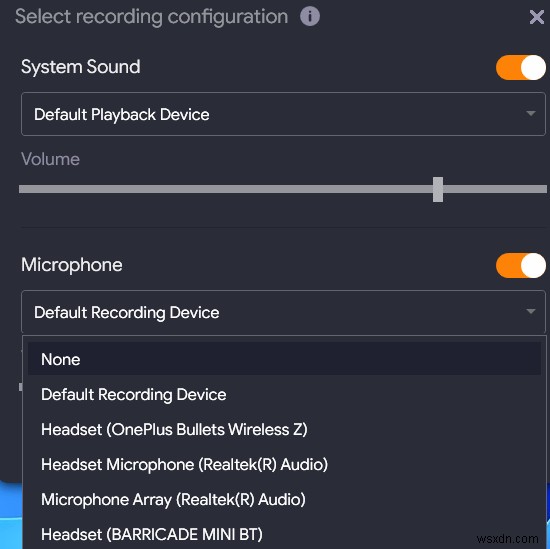
이 기능이 어떻게 생산성을 향상시킬 수 있습니까?
앞서 말했듯이 화면에 활동을 기록할 때 오디오도 중요한 요소입니다. 청중은 수행 중인 활동의 오디오를 들을 수 있어야 합니다. 예를 들어 게임 플레이나 데스크탑의 앱과 관련된 튜토리얼을 녹음하는 경우 온포인트 시스템 오디오를 가질 수 있는 충분한 컨트롤이 있어야 합니다. 무엇보다 화상 회의를 녹음할 때 마이크 오디오를 더 선명하게 원할 수 있습니다.
녹화 중 추가 오디오 파일 저장
TweakShot Screen Recorder를 사용하여 컴퓨터 화면을 녹화할 때 추가 오디오 파일 저장을 선택할 수 있습니다. . 이렇게 하면 동영상의 오디오가 자동으로 분리되어 둘 중 하나 또는 둘 모두에서 쉽게 작업할 수 있습니다.
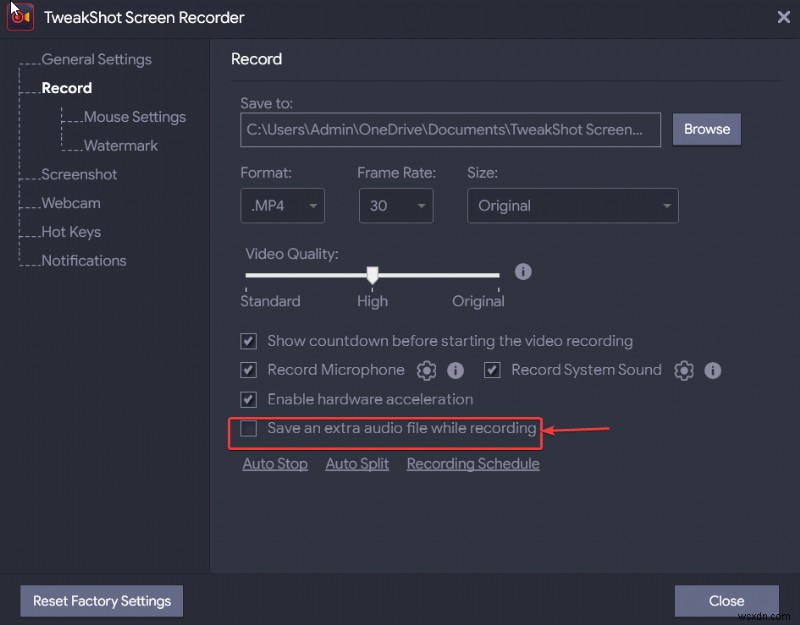
4. 자동 분할 및 자동 중지
자동 분할 기능을 사용하면 파일 크기 또는 할당된 시간에 따라 비디오 녹화를 여러 파일로 분할할 수 있습니다.
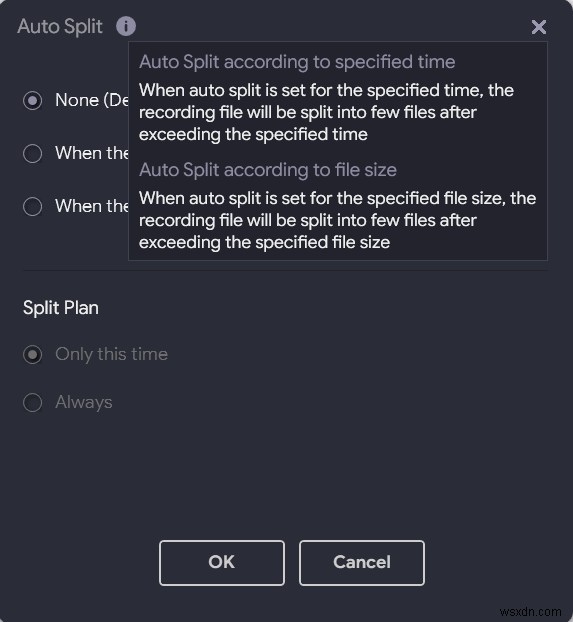
자동 분할과 유사하게 자동 중지를 사용하면 특정 시간이나 크기에 도달하면 자동으로 녹음을 중지할 수도 있습니다. 또한 녹화가 중지된 직후 중지 계획을 선택할 수 있습니다.
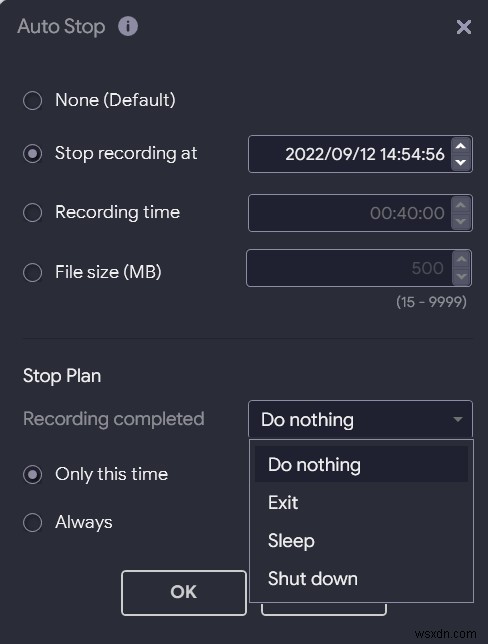
이 기능이 어떻게 생산성을 향상시킬 수 있습니까?
녹화를 여러 파일로 분할하면 별개의 비디오 녹화를 원할 때 편리할 수 있습니다. 목표가 각각 1분의 짧은 화면 녹화이거나 동영상 녹화 파일이 5MB를 초과하는 것을 원하지 않는다고 가정해 보겠습니다.
마무리
이제 화면 녹화 소프트웨어에 수반되는 기능에 대한 개요를 살펴보았으니 한 번 사용해 보십시오. 또한 아래 댓글 섹션에서 가장 좋아하는 화면 녹화 도구와 그 이유를 알고 싶습니다. 더 많은 콘텐츠를 보려면 WeTheGeek를 계속 읽으십시오.
