사진의 축소판은 미리 사진의 내용을 볼 수 있으므로 유용합니다. Windows 파일 탐색기에 축소판이 표시되지 않으면 어떻게 합니까? 이 문제를 어떻게 해결하시겠습니까? 다음은 문제를 해결하기 위해 검증된 몇 가지 방법입니다.
Windows 11/10 축소판이 표시되지 않는 문제를 해결하는 방법
1. 파일 탐색기 옵션 확인
파일 탐색기 설정의 문제로 인해 당면한 문제가 발생할 수 있습니다. 여기서 축소판 대신 아이콘이 표시될 수 있습니다. 파일 탐색기에서 이 옵션을 켜는 방법은 다음과 같습니다. 그러면 아이콘 대신 썸네일을 볼 수 있습니다 –
1. Windows 검색에서 파일 탐색기 옵션 을 입력합니다. 열기를 클릭하십시오. 오른쪽에서.
2. 파일 탐색기 옵션 창이 열리면 보기 탭.
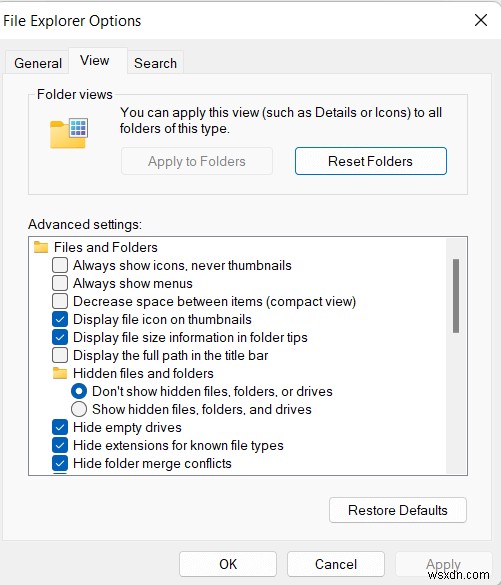
3. 아이콘은 항상 표시하고 썸네일은 표시하지 않음 옆의 확인란 선택을 취소합니다. .
4. 적용을 클릭합니다. 그런 다음 확인 .
2. 파일 탐색기 옵션을 기본 설정으로 복원
파일 탐색기 옵션을 기본값으로 재설정해 볼 수도 있습니다. 이렇게 하면 Windows 11/10 PC에서 축소판을 볼 수 있습니다. 단계는 위와 거의 동일합니다 –
1. Windows 검색에서 파일 탐색기 옵션 을 입력합니다. 열기를 클릭하십시오. 오른쪽에서.
2. 파일 탐색기 옵션 창이 열리면 보기 탭.
3. 기본값 복원 을 클릭하십시오. 버튼을 클릭하세요.
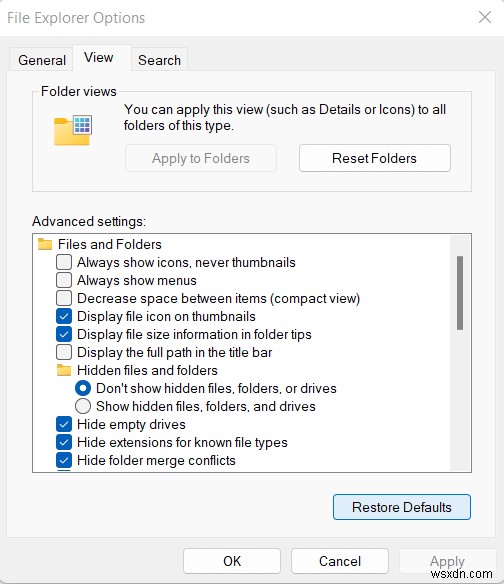
3. 사진 복구 도구 사용
Windows 컴퓨터에서 사진의 축소판을 볼 수 없다면 실수로 사진을 삭제했을 수 있습니다. 그런 경우에도 걱정하지 마세요! Systweak Software의 사진 복구와 같은 사진 복구 도구는 삭제되거나 손실된 사진을 복구하는 데 도움이 될 수 있습니다.
사진 복구란 무엇입니까?
Photos Recovery는 바이러스 공격, 손상, 포맷, 사람의 실수 등 이유에 관계없이 모든 외부 및 내부 드라이브에서 삭제된 비디오, 사진 및 오디오 파일을 복구하는 데 도움이 되는 최고의 복구 유틸리티 중 하나입니다.
Windows용 사진 복구를 사용하여 실수로 삭제된 사진을 복구하는 방법
1. 사진 복구를 다운로드, 설치 및 실행합니다.
2. 이미지를 복구할 드라이브를 선택하고 검사 시작 을 클릭합니다. 버튼을 누르세요.
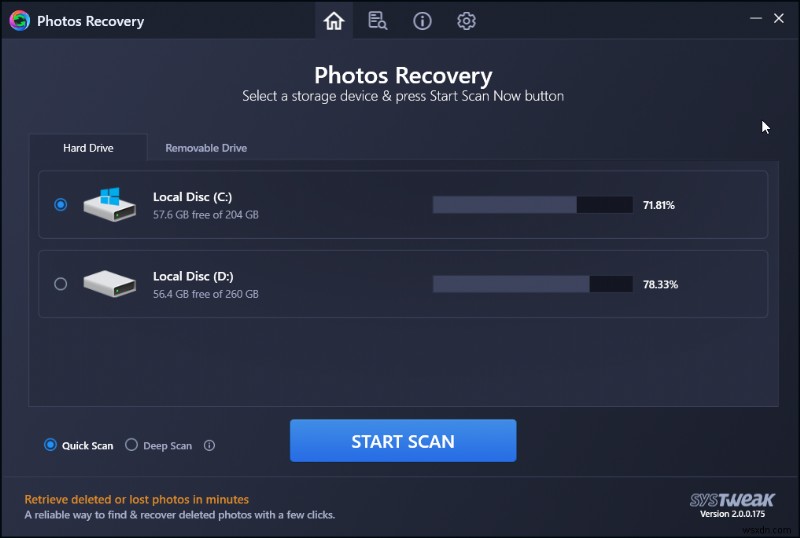
3. 스캔이 끝나면 사진 목록이 표시됩니다. 복구할 수 있는 항목을 선택합니다. 오른쪽에서 이미지의 파일 미리보기를 볼 수 있습니다.
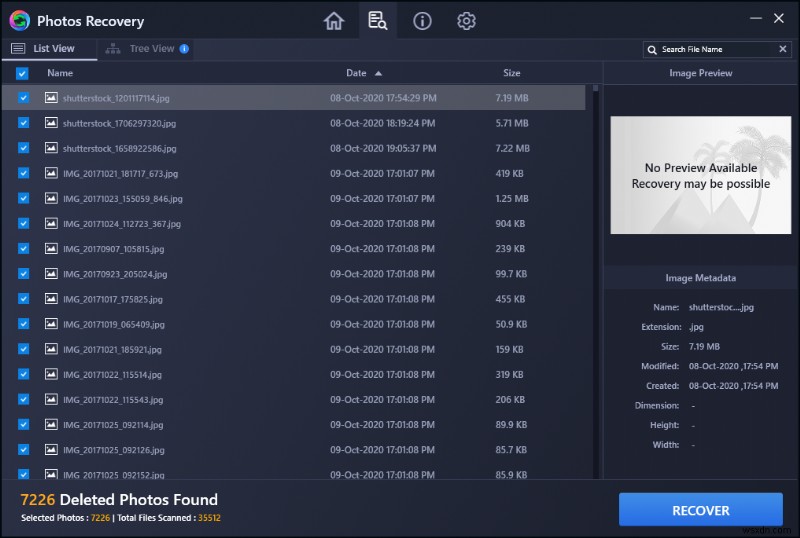
4. 복구할 사진을 선택했으면 복구 단추.
5. 이미지를 복구할 위치를 선택합니다. 사진이 처음 삭제된 위치가 아닌 다른 위치를 선택해야 합니다.
4. 썸네일 캐시 삭제
Windows에서 사진의 축소판이 표시되지 않는 이유 중 하나는 손상되거나 손상된 캐시가 많이 누적되었기 때문입니다. 다음은 Windows 11/10 PC에서 썸네일 캐시를 삭제하는 방법입니다.
1. Windows 검색 상자에서 디스크 정리를 검색합니다. 열기를 클릭하십시오. 오른쪽에서.
2. 디스크 정리 창이 나타나면 확인을 클릭하십시오. .
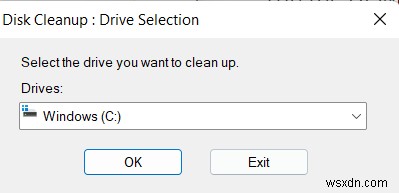
3. 썸네일 옆의 확인란을 클릭합니다. 확인을 클릭합니다.
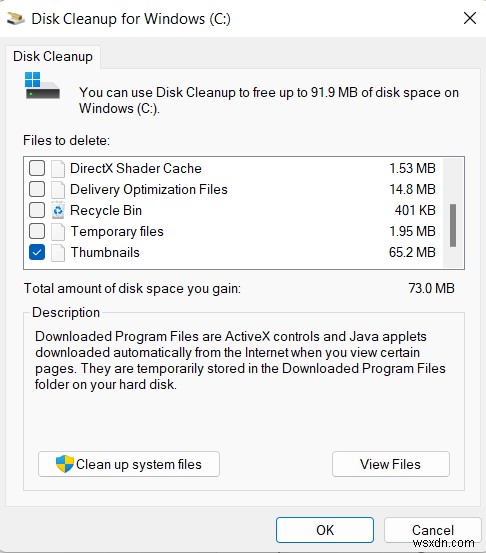
디스크 정리가 썸네일 캐시를 삭제하면 Windows는 썸네일 캐시를 재구축하므로 이제 썸네일을 볼 수 있습니다.
5. 일부 저장 공간 확보
여러 사용자가 시스템의 여유 공간을 확보하여 문제를 해결할 수 있었던 것으로 알려졌습니다. 드라이브. 우리는 이미 시스템 하드 드라이브의 공간을 정리할 수 있는 몇 가지 방법을 다루었습니다. 이 게시물을 참조하여 이 문제를 해결할 수 있었는지 확인할 수 있습니다.
6. 시각 효과 설정 변경
Windows의 시각 효과 설정을 확인하고 변경할 수도 있습니다. 사용자는 이렇게 하면 사진 축소판을 표시할 수 있다고 보고했습니다. 그렇게 하려면 –
1. Windows 검색 표시줄에 고급 시스템 설정 보기를 입력합니다. 열기를 클릭합니다. .
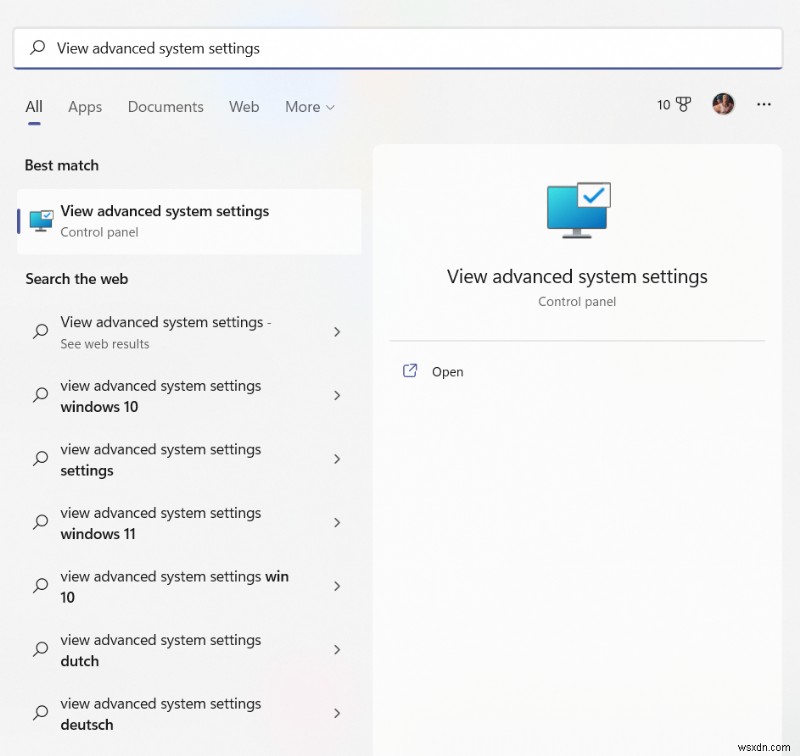
2. 시스템 속성에서 , 고급 탭.
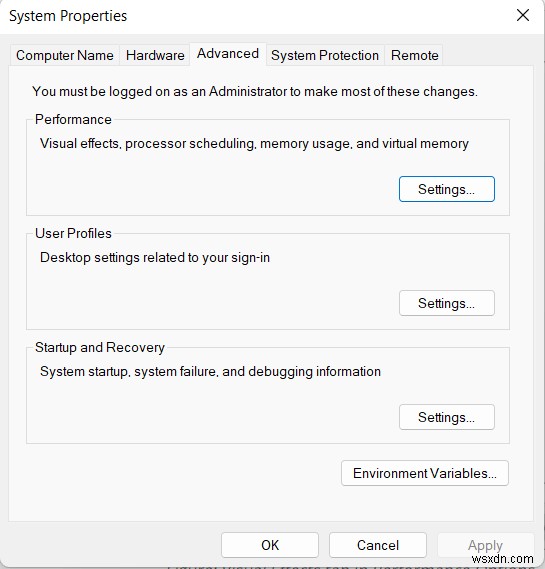
3. 성능에서 설정을 클릭합니다. .
4. 성능 옵션에서 , 시각 효과를 클릭합니다. .
5. 사용자 정의 라디오 버튼을 누른 다음 – 작업 표시줄 미리 보기 저장 확인란을 선택합니다. 및 아이콘 대신 섬네일 표시 옵션 .
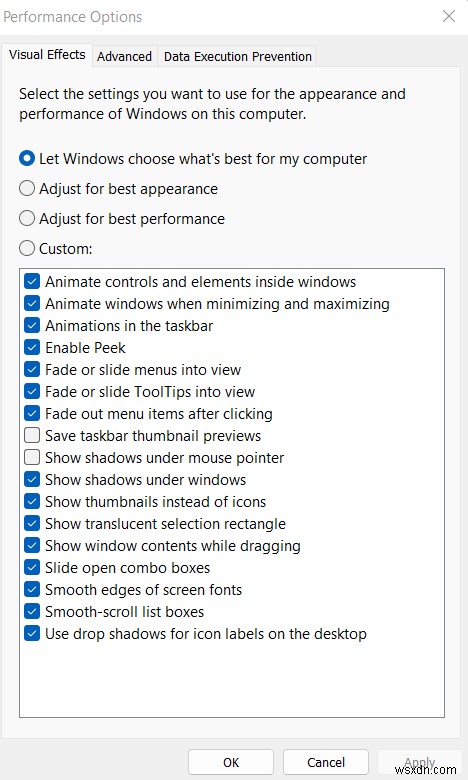
6. 확인을 클릭합니다. 변경 사항을 저장합니다.
7. SFC 스캔 실행
손상된 시스템 파일은 Windows 11/10 PC에 축소판이 표시되지 않는 이유 때문일 수 있습니다. 가장 좋은 방법은 관리 명령 프롬프트에서 SFC 검사를 실행하는 것입니다. 이를 위한 단계는 다음과 같습니다 –
1. Windows 검색 표시줄에 cmd를 입력합니다. .
2. 관리자 권한으로 실행을 클릭합니다. 오른쪽에서.
3. 명령 프롬프트 창이 나타나면 SFC /scannow를 입력합니다. , Enter, 키를 누릅니다. 스캔이 완료될 때까지 기다립니다.
스캔이 끝나면 이전에 볼 수 없었던 섬네일을 이제 볼 수 있는지 확인하십시오.
8. 바이러스 백신 실행
위의 모든 조치에도 불구하고 Windows 컴퓨터에서는 축소판을 볼 수 없습니다. 컴퓨터가 파일 탐색기 납치범의 손아귀에 있을 수 있습니다. 이 경우 Windows Security 또는 T9 Antivirus와 같은 타사 바이러스 백신 도구를 실행할 수 있습니다. T9 바이러스 백신은 다음 기능을 나타냅니다 –
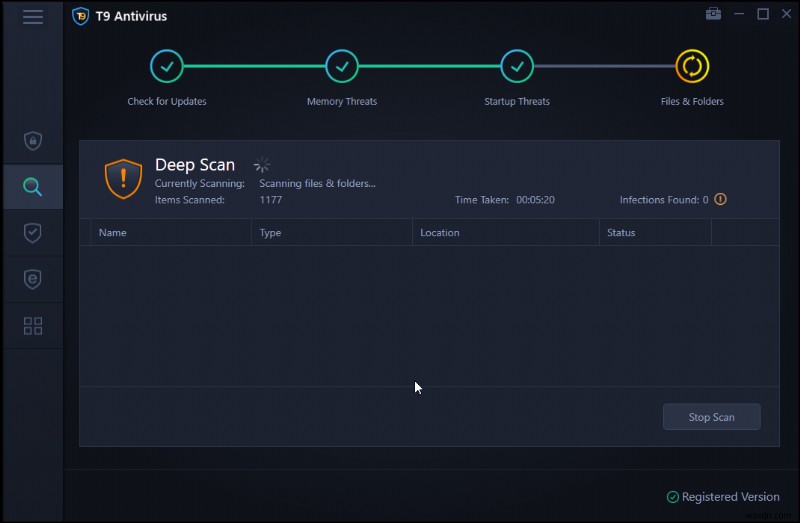
- <리 스타일="글꼴 무게:400;" aria-level="1">실시간 및 주문형 검색
<리 스타일="글꼴 무게:400;" aria-level="1">제로데이 취약점을 방지하기 위한 익스플로잇 보호
<리 스타일="글꼴 무게:400;" aria-level="1">다중 스캔 모드
<리 스타일="글꼴 무게:400;" aria-level="1">최신 위협 데이터베이스 업데이트
<리 스타일="글꼴 무게:400;" aria-level="1">Windows 및 방화벽 보호
가격, 기능 등 T9 바이러스 백신에 대한 자세한 내용은 리뷰를 확인하세요.
마무리
썸네일은 편리하며 하드 드라이브에 있는 사진의 콘텐츠를 미리 보기 위해 아이콘보다 썸네일을 고려할 수 있습니다. 이러한 문제 해결 단계를 시도한 후 축소판이 Windows PC에 나타나기를 바랍니다. 더 많은 콘텐츠를 보려면 WeTheGeek를 계속 읽으십시오.
