설정 앱에서 백그라운드 앱 권한 옵션이 누락되었나요? Windows 11 PC에서 실행되는 백그라운드 앱 및 서비스를 관리할 수 없습니까? 잘 찾아오셨습니다. 이 게시물에는 이 문제를 해결하는 데 도움이 되는 몇 가지 해결 방법이 나열되어 있습니다.
백그라운드 앱 권한 옵션은 앱이 시스템 리소스를 활용하고 백그라운드에서 활성 상태를 유지하는 방법을 관리할 수 있으므로 Windows 또는 모든 OS에서 중요합니다. Windows에서는 각 앱이 백그라운드에서 개별적으로 실행되는 방식과 새 데이터 및 업데이트를 가져오는 방식에 대한 설정을 구성할 수 있습니다.
Windows 11에서 백그라운드 앱 권한을 관리하는 방법
일반적으로 설정> 앱> 앱 및 기능에서 이 옵션을 찾을 수 있습니다.
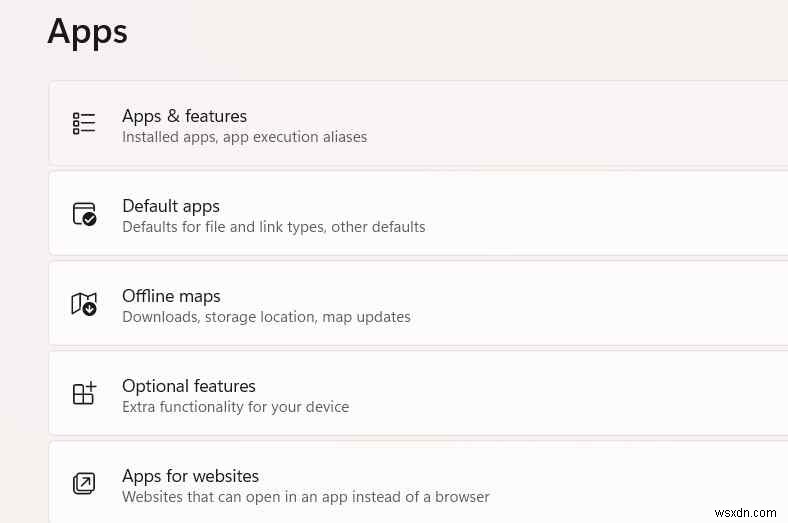
앱 옆에 있는 점 3개 아이콘을 탭하고 '고급 옵션'을 선택합니다. 그게 다야!
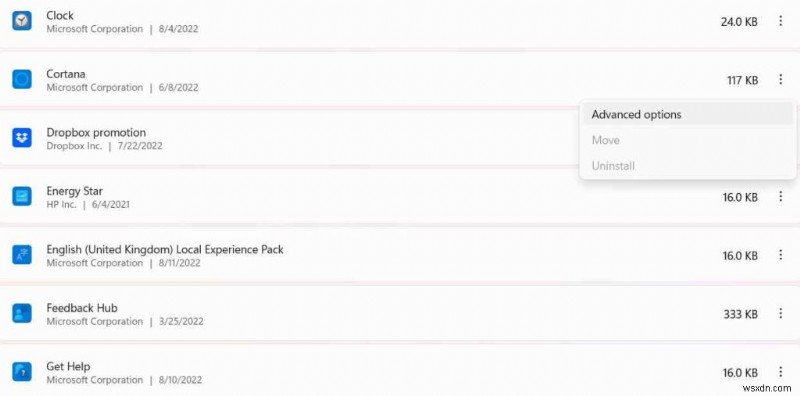
여기에서 "백그라운드 앱 권한" 섹션을 찾을 수 있습니다.
드롭다운 메뉴를 사용하여 백그라운드에서 특정 앱을 실행하는 방법을 선택할 수 있습니다. '항상', '안함' 또는 '전력 최적화' 중에서 선택할 수 있습니다.
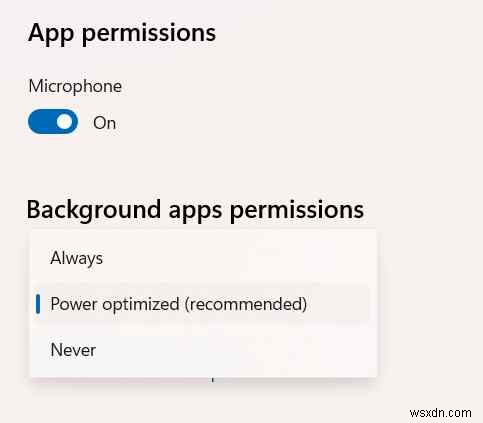
따라서 설정에 "백그라운드 앱 권한" 섹션이 표시되지 않는 경우 시도해 볼 수 있는 몇 가지 대체 방법이 있습니다.
또한 읽기:백그라운드 앱을 닫는 것이 나쁜 이유
Windows 11에서 누락된 백그라운드 앱 권한 옵션을 수정하는 방법
방법 1:전원 및 배터리 설정
기본 설정 앱을 실행하고 왼쪽 메뉴 창에서 "시스템" 탭으로 전환합니다.
아래로 스크롤하여 '전원 및 배터리'를 선택합니다.
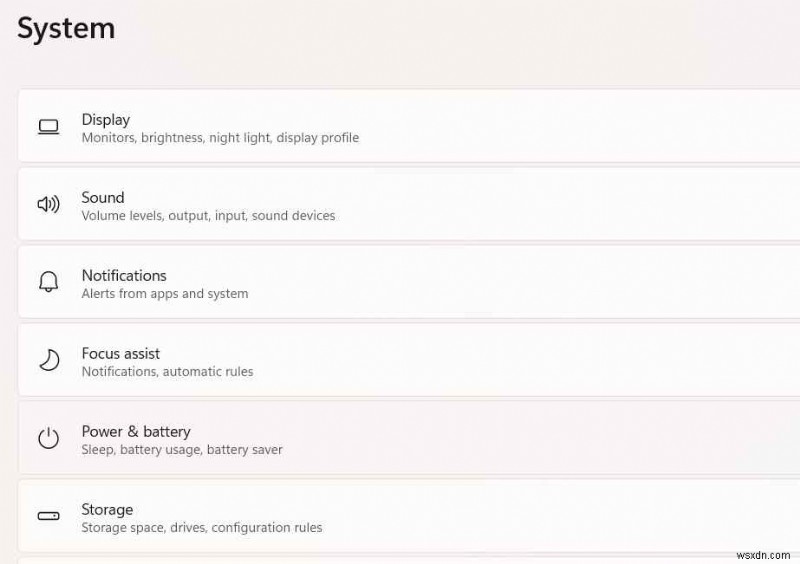
'배터리 사용량'을 탭합니다.
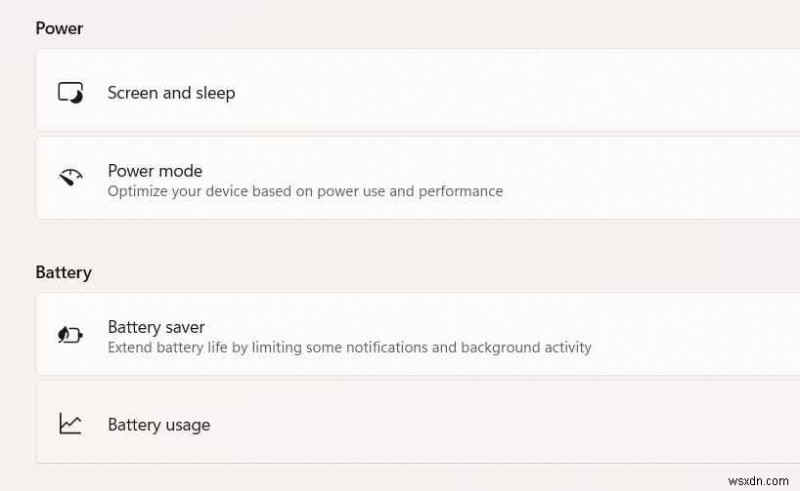
이제 화면에 설치된 앱 목록이 표시됩니다. 백그라운드 활동을 관리해야 하는 앱 옆에 있는 점 3개 아이콘을 누릅니다. "백그라운드 활동 관리"를 선택합니다.
그리고 여기 있습니다! 고급 옵션에 "백그라운드 앱 권한" 섹션이 표시됩니다.
방법 2:Windows 작업 관리자 사용
Ctrl + Shift + Esc 키 조합을 눌러 작업 관리자를 엽니다. "시작" 탭으로 전환합니다.
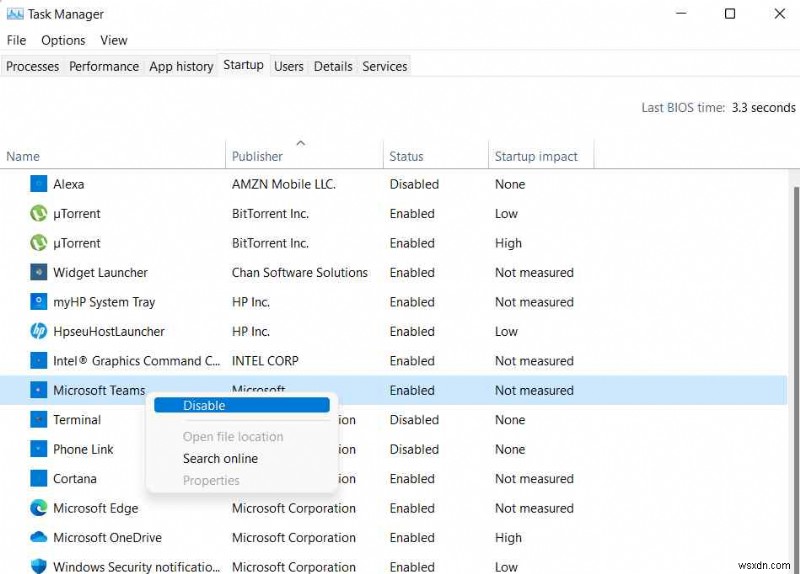
시작 시 비활성화해야 하는 앱을 마우스 오른쪽 버튼으로 클릭하고 "비활성화"를 선택합니다. 이렇게 하면 기기를 다시 시작할 때마다 백그라운드에서 앱이 자동으로 로드되지 않도록 할 수 있습니다.
방법 3:로컬 그룹 정책 편집기 편집
Windows 11에서 누락된 "백그라운드 앱 권한" 옵션을 해결하는 또 다른 방법이 있습니다. 로컬 그룹 정책 편집기를 사용하여 이 설정을 구성할 수 있습니다.
참고:Windows Home Edition을 사용하는 경우 장치에서 그룹 정책 편집기에 액세스하지 못할 수 있습니다. 그룹 정책 편집기는 Windows 11 Professional, Enterprise 및 Education Edition에서만 사용할 수 있습니다.
따라서 Windows 11 Professional, Enterprise 또는 Education 버전을 소유하고 있다면 다음 단계에 따라 장치에서 로컬 그룹 정책 편집기를 조정할 수 있습니다.
Windows + R 키 조합을 눌러 실행 대화 상자를 엽니다. "Gpedit.msc"를 입력하고 Enter 키를 누릅니다.
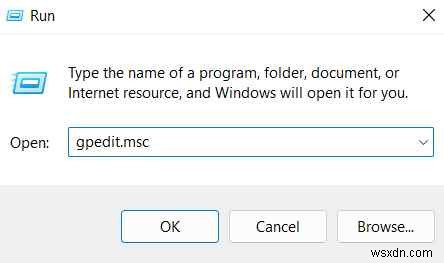
이제 그룹 정책 편집기 창이 화면에 나타납니다. 다음 폴더 위치로 이동합니다.
컴퓨터 구성\관리 템플릿\Windows 구성 요소\앱 개인 정보
"앱 개인 정보" 폴더를 두 번 탭합니다. 이제 오른쪽 창에 있는 "Let Windows apps run in the background" 파일을 두 번 탭합니다.
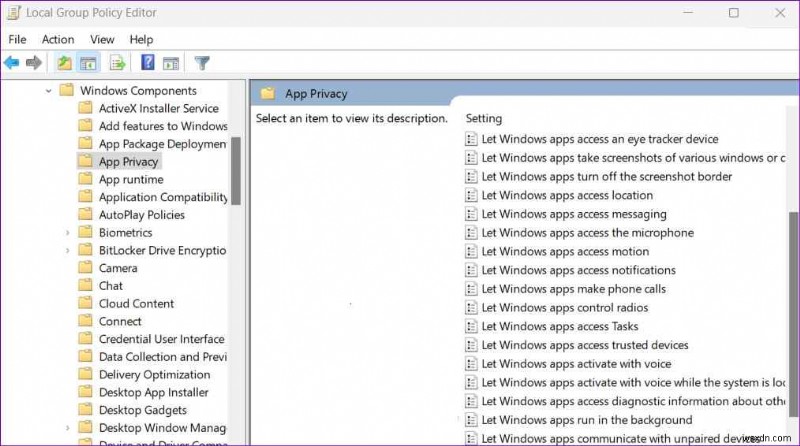
앱이 백그라운드에서 실행되도록 허용하려면 "사용"을 선택하십시오. 최근 변경 사항을 저장하려면 확인 및 적용 버튼을 누르십시오.
방법 4:레지스트리 편집기 사용
Windows + R 키 조합을 눌러 실행 대화 상자를 엽니다. "Regedit"를 입력하고 Enter 키를 누르십시오.
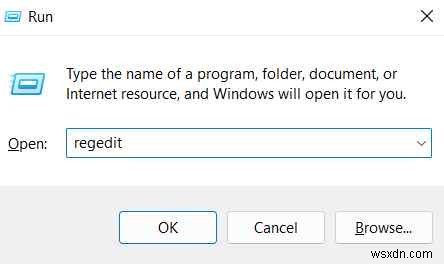
레지스트리 편집기 창에서 다음 폴더 위치로 이동합니다.
컴퓨터\HKEY_LOCAL_MACHINE\SOFTWARE\Policies\Microsoft\Windows
Windows 폴더를 마우스 오른쪽 버튼으로 클릭하고 새로 만들기> 키를 선택합니다. 새 키의 이름을 "AppPrivacy"로 지정합니다.
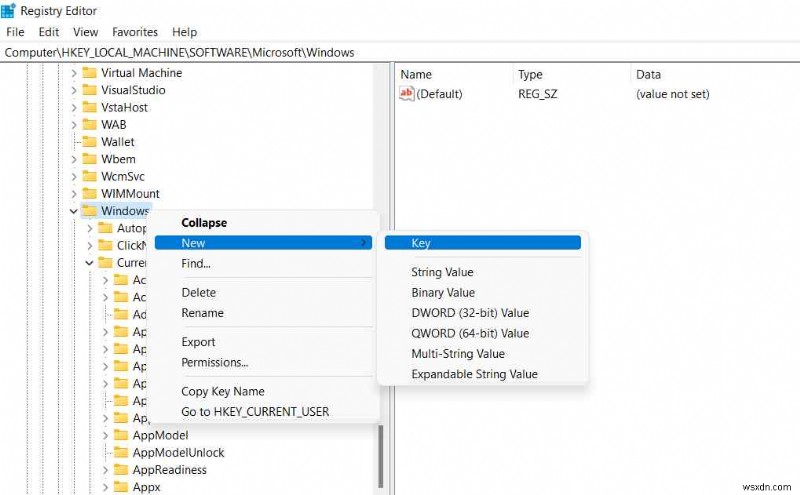
"AppPrivacy" 폴더를 두 번 탭합니다. 오른쪽 창의 아무 곳이나 마우스 오른쪽 버튼으로 클릭하고 새로 만들기> D-WORD를 선택합니다. 새 파일의 이름을 "LetAppsRunInBackground"로 지정합니다. 값 데이터 필드에 "0"을 입력합니다. 완료되면 확인 버튼을 누르십시오.
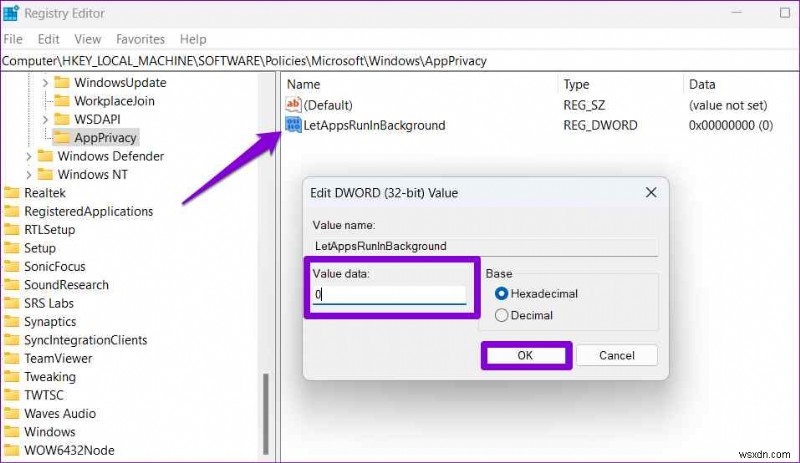
기기를 재부팅하고 설정 앱을 탐색하여 문제가 해결되었는지 확인하세요.
방법 5:앱 복구
설정 앱을 실행하고 앱> 앱 및 기능으로 이동합니다.
"백그라운드 앱 권한" 섹션이 없는 앱을 마우스 오른쪽 버튼으로 클릭하고 "고급 옵션"을 선택합니다.
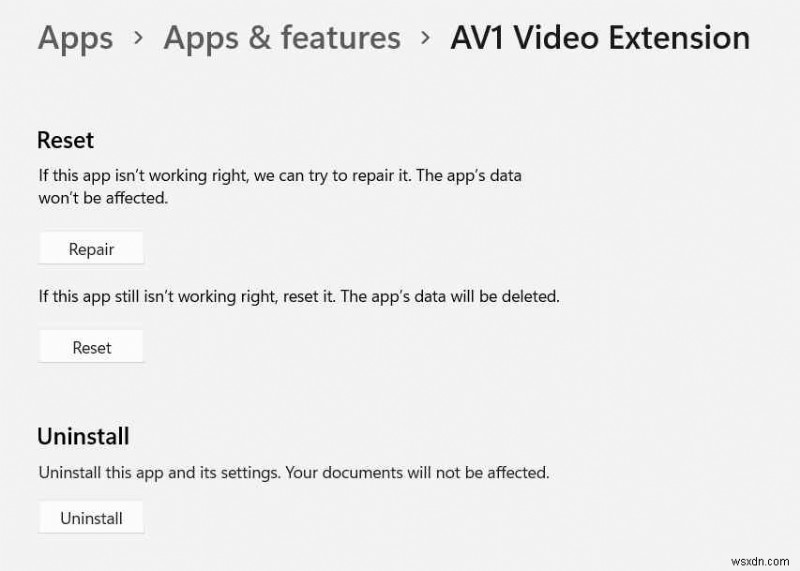
아래로 스크롤하여 "복구" 버튼을 누르십시오.
문제가 있는 앱을 모두 복구한 후 기기를 재부팅하고 '백그라운드 앱 권한' 섹션을 유지하는 데 도움이 되었는지 확인하세요.
또한 읽기:업그레이드 후 Windows 11의 내장 앱이 작동하지 않는 경우 수정하는 방법
그리고 랩입니다!
다음은 Windows 11에서 누락된 백그라운드 앱 권한 옵션을 수정하는 몇 가지 간단한 솔루션입니다. 위에 나열된 솔루션 중 하나를 사용하여 이 결함을 신속하게 해결할 수 있습니다. 어떤 방법이 도움이 되었는지 알려주세요. 댓글 섹션에서 의견을 자유롭게 공유해 주세요.
소셜 미디어(Facebook, Instagram, YouTube)에서 팔로우하세요.
