동의하든 안 하든 무선 마우스의 편리함을 능가할 수 있는 것은 없습니다. 그렇죠? 물론 수많은 키보드 단축키와 트랙패드가 있을 수 있지만 마우스를 사용하면 웹 페이지를 훨씬 쉽게 스크롤할 수 있습니다.

Windows 11에서 마우스 스크롤이 작동하지 않습니까? 예, 꽤 성가실 수 있습니다. 괜찮아요. 우리는 당신을 덮었습니다. 이 게시물에서는 Windows에서 "마우스 스크롤이 작동하지 않음" 문제를 해결하는 데 도움이 되는 간단하면서도 효과적인 다양한 솔루션을 나열했습니다.
또한 읽기:6가지 솔루션:Windows 11에서 마우스 지연을 수정하는 방법
Windows 11, 10 PC에서 마우스 스크롤이 작동하지 않는 문제를 해결하는 방법
시작하겠습니다!
해결 방법 1:마우스 다시 연결
마우스를 다시 연결하면 결함을 신속하게 해결하는 데 도움이 될 수 있습니다. 해야 할 일은 다음과 같습니다.
Windows PC에서 설정 앱을 실행합니다. 왼쪽 메뉴 창에서 "Bluetooth 및 장치" 섹션으로 전환합니다.
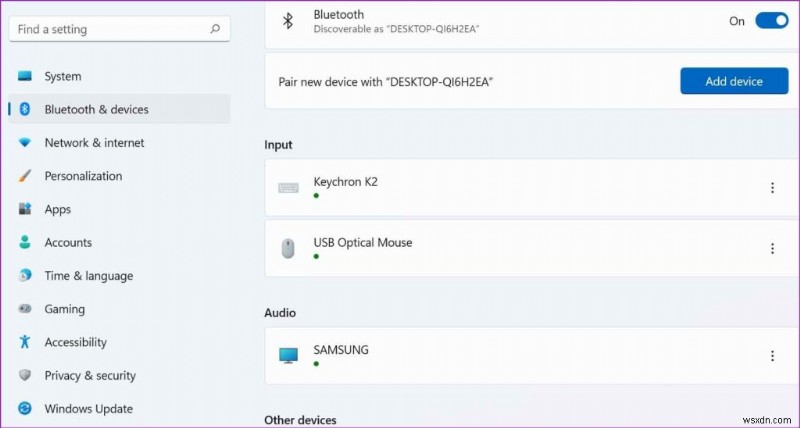
"입력" 섹션 아래에 연결된 마우스가 표시됩니다. 옆에 있는 점 3개 아이콘을 탭하고 "장치 제거"를 선택합니다.
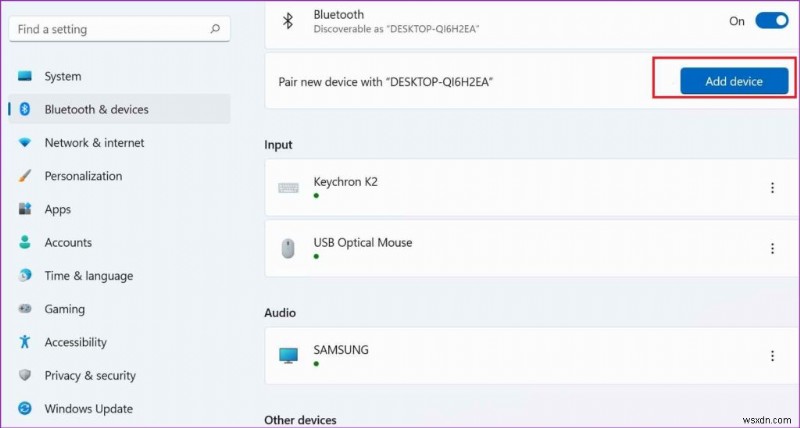
마우스 연결을 해제한 후 설정 앱을 다시 실행하고 '기기 추가' 버튼을 누른 다음 마우스를 기기에 다시 연결하세요.
해결 방법 2:스크롤 비활성 창 활성화
다음은 마우스 설정을 빠르게 변경할 수 있는 방법입니다. 이 기능을 활성화하면 비활성 창 위로 마우스를 가져가기만 하면 쉽게 멀티태스킹 및 스크롤할 수 있습니다.
따라서 여러 앱 사이에서 작업하거나 화면에 여러 창이 열려 있는 경우 이 기능을 사용하면 비활성 창을 클릭하지 않고도 스크롤할 수 있습니다. Windows 11에서 이 기능을 활성화하려면 다음 빠른 단계를 따르십시오.
설정 앱을 실행하고 왼쪽 메뉴 창에서 "Bluetooth 및 장치" 섹션으로 전환합니다.
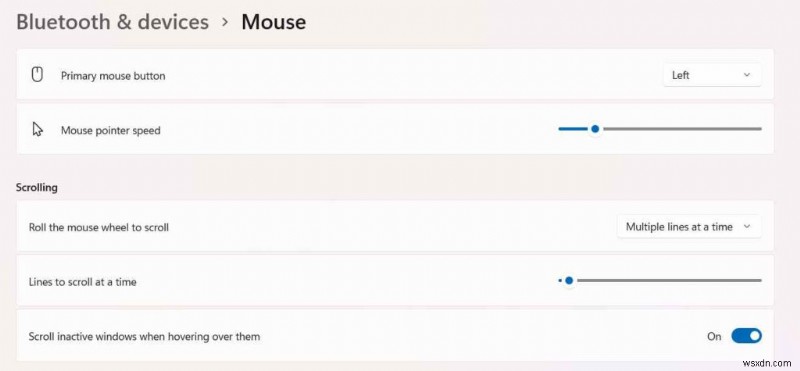
"마우스"를 선택합니다. 이제 "비활성 창 위로 마우스를 가져가면 스크롤" 옵션을 활성화하십시오.
기기를 재부팅하고 문제가 해결되었는지 확인하세요.
또한 읽기:Windows PC에서 작동하지 않는 무선 마우스를 수정하는 방법
해결책 3:블루투스 문제 해결사 실행
Windows에는 일반적인 오류, 버그 및 결함을 해결하는 데 도움이 되는 문제 해결사가 내장되어 있습니다. 따라서 "마우스 스크롤이 작동하지 않음" 문제를 해결하기 위해 Bluetooth 문제 해결사를 사용하여 Windows가 근본적인 문제를 자동으로 스캔하고 해결할 수 있도록 합니다. 다음의 빠른 단계를 따르십시오.
설정 앱을 실행하고 왼쪽 메뉴 창에서 "시스템" 범주로 전환합니다. 아래로 스크롤하여 '문제 해결'을 선택합니다.
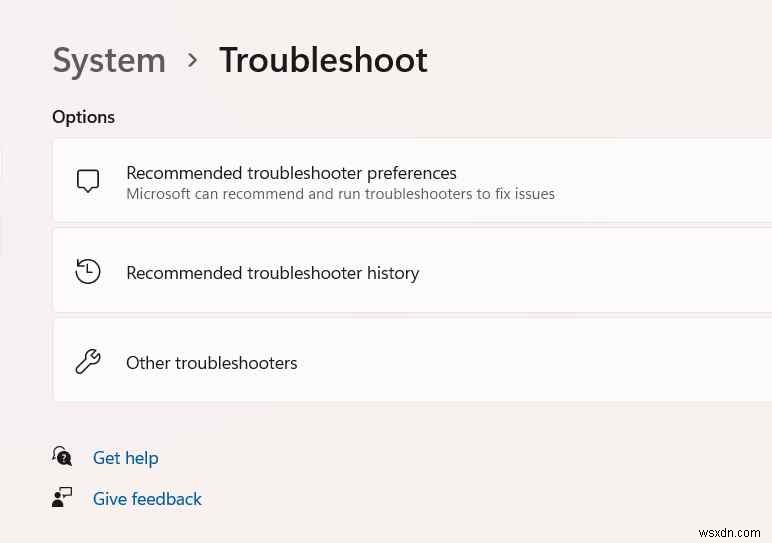
'기타 문제 해결 도구'를 탭합니다.
Windows에서 사용 가능한 문제 해결사 목록을 스크롤하여 "Bluetooth"를 찾습니다. 옆에 있는 "실행" 버튼을 누르십시오.
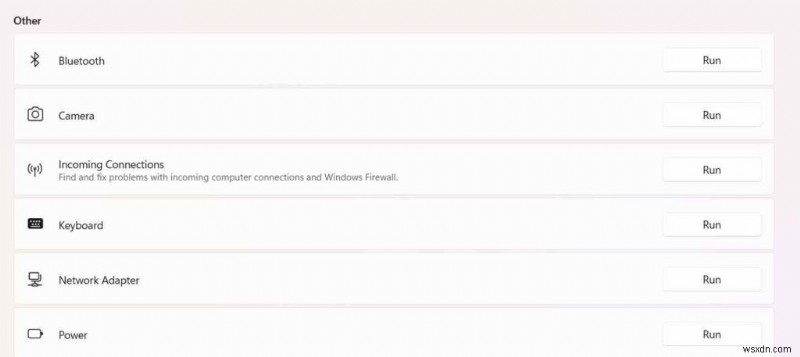
화면의 안내에 따라 문제 해결사를 실행하고 문제가 해결되었는지 확인하세요.
해결 방법 4:마우스 드라이버 업데이트
오래되었거나 손상되었거나 누락된 마우스 드라이버도 여러 문제를 유발할 수 있습니다. Windows 11에서 마우스 드라이버를 업데이트하려면 다음을 수행해야 합니다.
Windows + R 키 조합을 눌러 실행 대화 상자를 엽니다. 텍스트 상자에 "Devmgmt.msc"를 입력하고 Enter 키를 누릅니다.
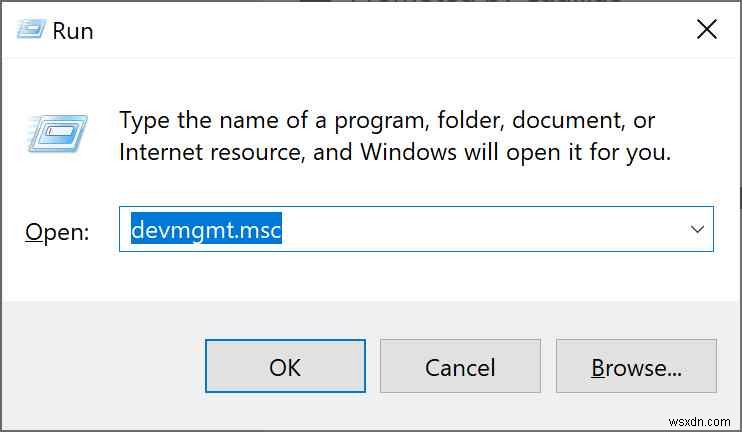
"마우스 및 기타 포인팅 장치"를 선택합니다. 이제 마우스 오른쪽 버튼을 클릭하고 "드라이버 업데이트"를 선택하십시오.
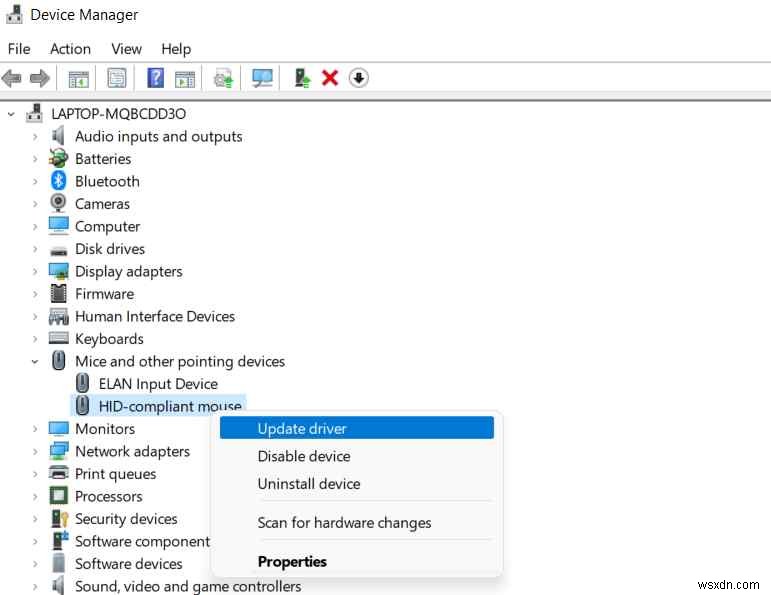
화면의 지시에 따라 마우스 드라이버를 업데이트하십시오. 기기를 재부팅하고 스크롤 기능이 재개되었는지 확인하세요.
보너스 팁:Windows용 최고의 드라이버 업데이트 도구 사용
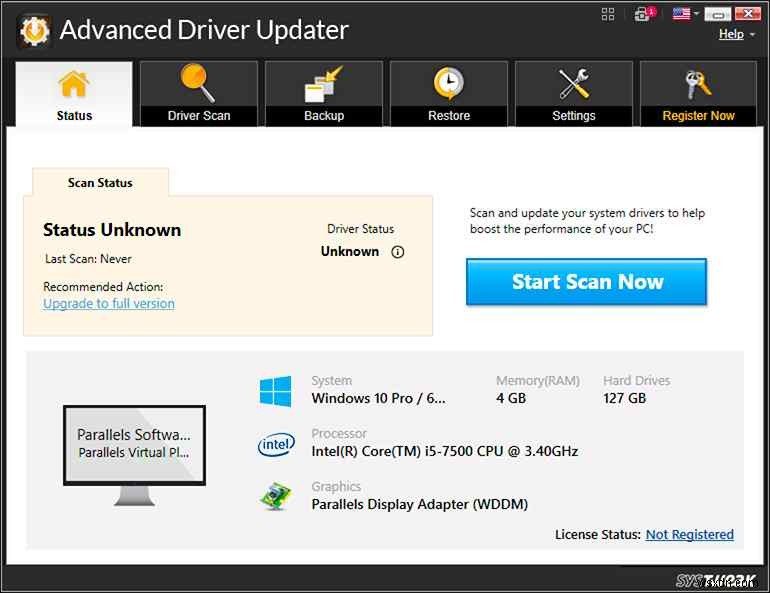
장치 드라이버를 수동으로 업데이트하는 것은 확실히 지루한 작업처럼 들립니다. 글쎄, 더 이상. Windows 11/10/8.1/8 및 7(32비트 및 64- 비트).
고급 드라이버 업데이트 도구는 장치의 모든 오래된 드라이버를 빠르게 검색, 설치 및 업데이트합니다. 따라서 단 한 번의 클릭으로 컴퓨터에 최신 드라이버를 설치하여 향상된 PC 성능을 경험할 수 있습니다.
또한 읽기:Windows 10에서 마우스 드라이버를 재설치하는 방법
해결 방법 5:빠른 스캔 실행
바이러스, 맬웨어 또는 손상된 파일의 존재는 Windows에서 "마우스 스크롤이 작동하지 않음" 문제가 발생하는 일반적인 원인일 수도 있습니다. Windows 보안 앱을 사용하여 장치에서 빠른 바이러스 검사를 실행하는 방법은 다음과 같습니다.
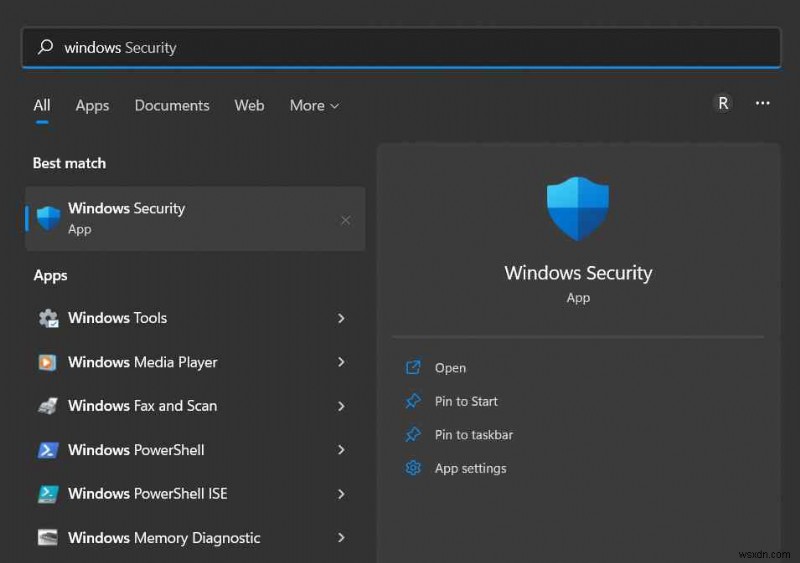
작업 표시줄에 있는 검색 아이콘을 누르고 "Windows 보안"을 입력합니다. 앱을 시작하려면 Enter 키를 누르세요.
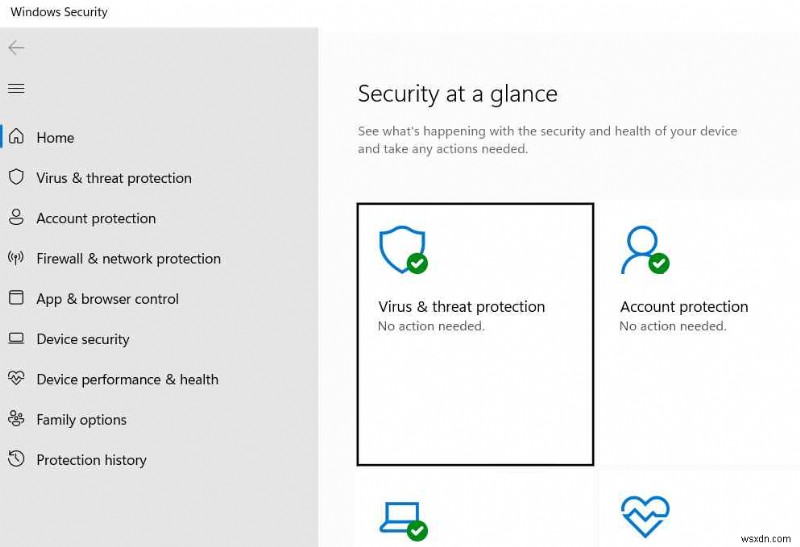
"바이러스 및 위협 방지"를 선택합니다.
시작하려면 "빠른 스캔" 버튼을 누르십시오.
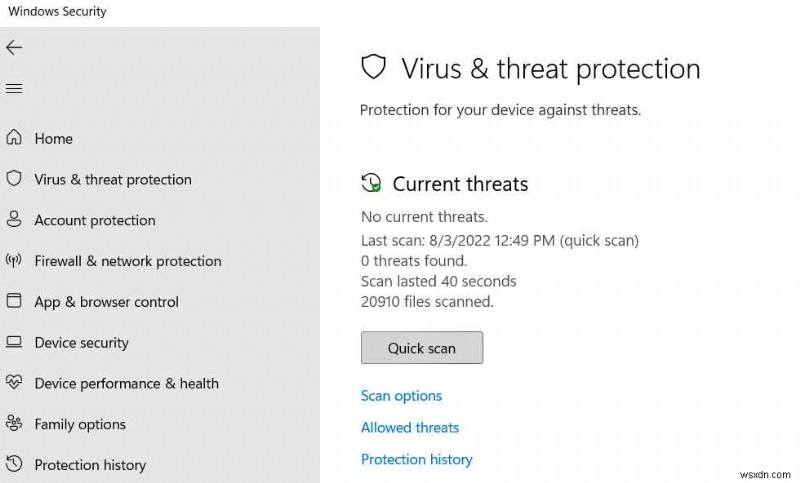
해결 방법 6:마우스 청소
네, 시간이 지남에 따라 마우스에 먼지가 끼일 가능성이 큽니다. 따라서 깨끗한 브러시와 젖은 천을 사용하여 표면을 닦을 수 있습니다. 또한 마우스 배터리를 교체하고 도움이 되는지 확인하십시오!
결론
다음은 Windows 11에서 "마우스 스크롤이 작동하지 않음" 문제를 해결하는 몇 가지 간단한 솔루션입니다. 위에 나열된 솔루션 중 하나를 사용하여 이 결함을 해결할 수 있습니다. 하드웨어 문제가 있고 아무런 도움이 되지 않는 경우 다른 마우스를 사용하거나 새 마우스를 구입할 수 있습니다.
이 게시물이 도움이 되셨나요? 어떤 문제 해결 방법이 도움이 되었는지 알려주세요. 댓글 섹션에서 의견을 자유롭게 공유해 주세요.
소셜 미디어(Facebook, Instagram 및 YouTube)에서 팔로우하세요.
