시작 폴더를 사용하여 Windows와 함께 시작할 응용 프로그램을 제어할 수 있습니다. 컴퓨터가 부팅되면 몇 가지 응용 프로그램을 빠르게 시작할 수 있습니다. Windows 시작 폴더는 각 부팅 후 각각을 개별적으로 실행하지 않아도 되도록 해줍니다. Windows의 시작 폴더, 작동 방식, 거기에 있어야 할 응용 프로그램과 없어야 할 응용 프로그램을 살펴보겠습니다.
Windows OS에서 시작 폴더는 어디에서 찾을 수 있습니까?
Windows 시작 폴더에 넣은 모든 앱은 컴퓨터가 시작될 때 즉시 실행됩니다. 이것은 컴퓨터의 특정 폴더입니다. 이것을 사용하여 기억할 필요 없이 중요한 소프트웨어를 지속적으로 실행할 수 있습니다. 두 폴더는 매우 숨겨져 있기 때문에 Windows에는 훨씬 더 쉽게 액세스할 수 있는 한 쌍의 바로 가기가 함께 제공됩니다. 시작 폴더에 액세스하려면 파일 탐색기 창을 열고 표시줄에 다음을 입력하세요.
기술적으로 컴퓨터에는 두 개의 시작 폴더가 있습니다. 하나는 여기에서 찾을 수 있는 계정의 시작 폴더입니다.
C:\Users\NAME\AppData\Roaming\Microsoft\Windows\Start Menu\Programs\Startup
Shortcut: shell:startup
컴퓨터의 모든 사용자에 대해 자동으로 시작되는 프로그램은 다른 시작 폴더에 있습니다. 이것은 다음에서 찾을 수 있습니다:
C:\ProgramData\Microsoft\Windows\Start Menu\Programs\StartUp
Shortcut: shell:common startup
Windows 시작 폴더에 프로그램을 추가하는 방법
많은 응용 프로그램에는 프로그램이 시작될 때 실행할 옵션이 설정 메뉴에 있습니다. 이것은 가장 간단한 방법이므로 부팅 중에 실행하려는 소프트웨어가 이를 제공하는지 확인해야 합니다. 그렇지 않은 경우 자동으로 시작하려면 프로그램의 실행 파일을 먼저 찾은 후 다음을 수행할 수 있습니다.
1단계: 시작 메뉴의 검색 기능을 사용하여 애플리케이션 이름을 입력하세요.
2단계: 표시된 후 파일 탐색기에서 열려면 애플리케이션을 마우스 오른쪽 버튼으로 클릭하고 파일 위치 열기를 선택합니다.
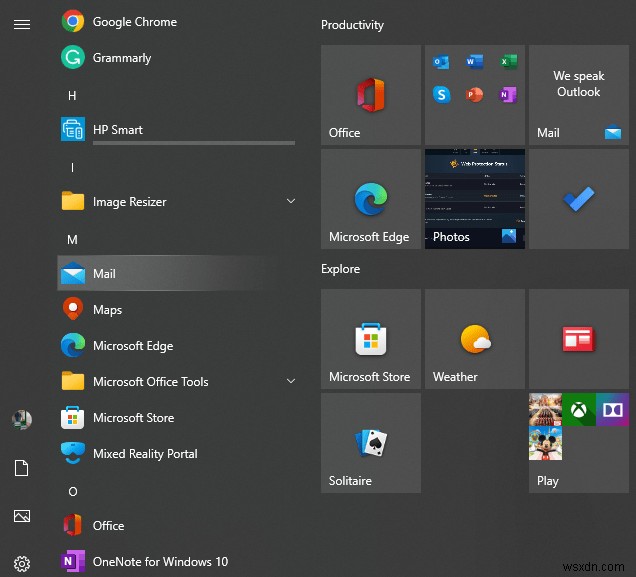
3단계: 소스 실행 파일은 변경할 필요가 없습니다. 지름길이면 충분합니다.
참고: 나중에 마음이 바뀌면 시작 폴더에서 바로 가기를 빠르게 제거할 수 있습니다.
4단계: 다음에 바탕 화면에서 방금 만든 바로 가기를 찾습니다. 파일 탐색기에서 시작 폴더로 이동합니다.
5단계 :새 바로가기 아이콘을 바탕 화면에서 시작 폴더로 드래그하거나 복사하여 붙여넣으세요.
시작 폴더에 바로 가기를 추가하면 다음에 로그인할 때 프로그램이 시작됩니다. 이렇게 하면 매번 수동으로 열지 않아도 됩니다.
Windows 시작 프로그램을 끄는 방법
시작 폴더에 컴퓨터 부팅 시 실행하지 않으려는 앱이 있으면 바로 가기를 제거하기만 하면 됩니다. 부팅 시 실행하는 데 사용되는 바로 가기만 삭제됩니다. 앱 자체는 그렇지 않습니다. 또 다른 방법은 시작 폴더에서 찾을 수 있는 것보다 더 많은 앱이 있는 작업 관리자를 사용하는 것입니다.
1단계: 작업 관리자를 시작하려면 키보드 단축키 Ctrl + Shift + Esc를 사용하십시오. 간단한 앱 목록만 표시되는 경우 하단의 세부정보 링크를 클릭하여 전체 작업 관리자로 확장하세요.
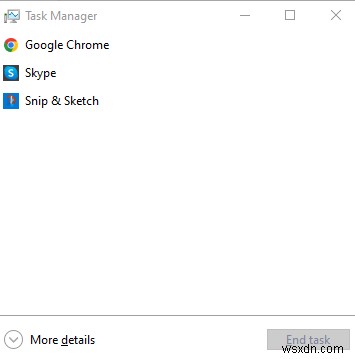
2단계: 그런 다음 상단의 시작 탭을 선택하십시오. 여기에서 출시 예정인 모든 애플리케이션을 볼 수 있습니다.
3단계 :이름, 상태 또는 시작 효과별로 정렬하려면 제목을 활용하십시오.
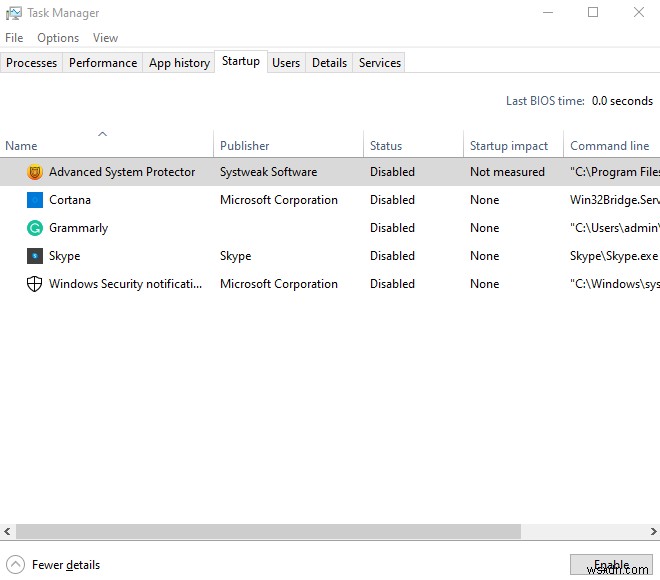
4단계: 실행을 중지하려는 항목을 선택한 다음 하단의 비활성화 버튼을 클릭합니다.
5단계: 몇 가지 유용한 열을 이 탭에 추가할 수 있습니다. 더 많은 가능한 기준을 보려면 헤더를 아무 곳이나 클릭할 수 있습니다. 명령줄과 시작 유형은 두 가지 유익한 것입니다.
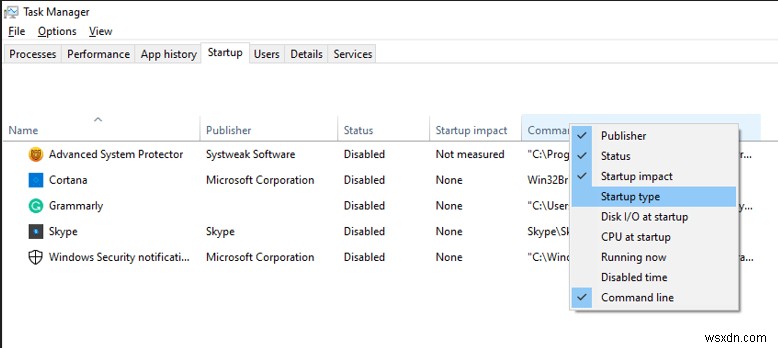
시작 유형: – 시작 응용 프로그램이 폴더에서 시작되었는지 또는 레지스트리에서 시작되었는지 식별합니다. 대부분은 레지스트리 기반입니다. 즉, 설치할 때 시작 시 실행되도록 구성되었거나 그렇게 할 수 있는 설정이 있습니다. 폴더는 이전에 조사한 시작 폴더 중 하나에 있음을 나타냅니다.
명령줄: – 명령줄 필드를 사용하여 컴퓨터에서 프로그램의 위치를 볼 수 있습니다. 응용 프로그램에 대한 추가 정보가 필요한 경우 이를 사용하여 해당 위치를 정확히 지정할 수 있습니다. 항목을 마우스 오른쪽 버튼으로 클릭하고 파일 위치 열기를 선택하면 여기로 이동합니다.
보너스:시작 프로그램을 제거하고 PC도 최적화
시작 프로그램을 추가하거나 제거하는 또 다른 방법은 Advanced System Optimizer라는 타사 도구를 사용하는 것입니다. 이 응용 프로그램은 PC를 유지 관리하고 항상 최적의 성능을 제공하는 데 도움이 되는 많은 모듈이 포함된 올인원 최적화 프로그램입니다. 드라이버를 업데이트하고, 중복 파일을 찾아 삭제하고, 사소한 레지스트리 문제를 수정하고, 불필요한 파일을 찾아 삭제할 수 있는 여러 모듈이 있습니다. 다음 절차는 컴퓨터의 모든 시작 항목을 나열하는 최적화 소프트웨어인 Advanced System Optimizer에 대한 것입니다.
1단계: 컴퓨터에 Advanced System Optimizer를 다운로드하고 설치하려면 아래의 다운로드 버튼을 클릭하십시오.
2단계: 응용 프로그램을 연 다음 왼쪽 메뉴에서 정기 유지 관리를 선택합니다.
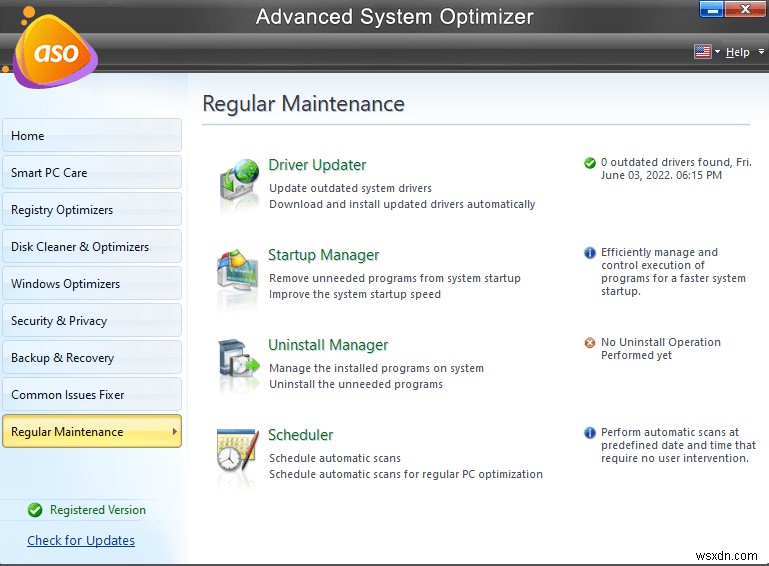
3단계: 그런 다음 오른쪽 패널에서 Startup Manager를 선택하여 새로운 프로그램 UI를 불러옵니다.
4단계: 시작 관리 버튼을 선택합니다.
<강> 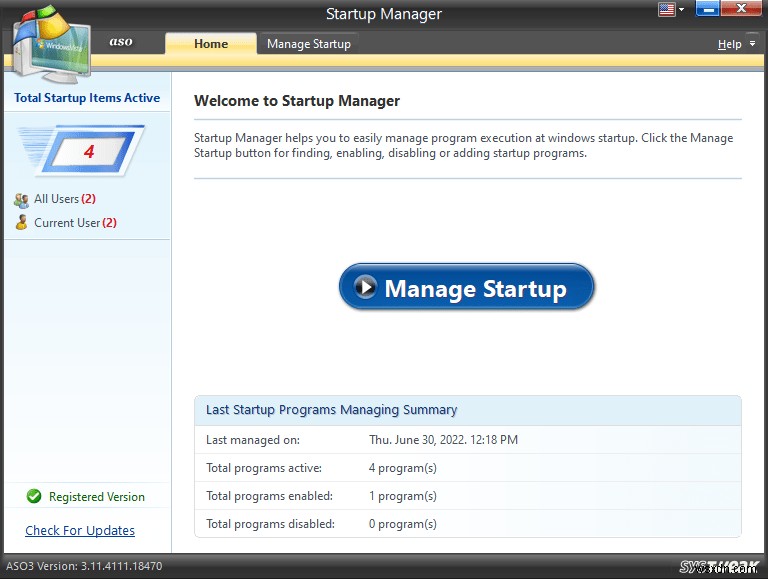
5단계: 시작하도록 예약된 응용 프로그램 목록이 표시됩니다. 원하지 않는 프로그램을 선택한 후 제거 버튼을 클릭하십시오.
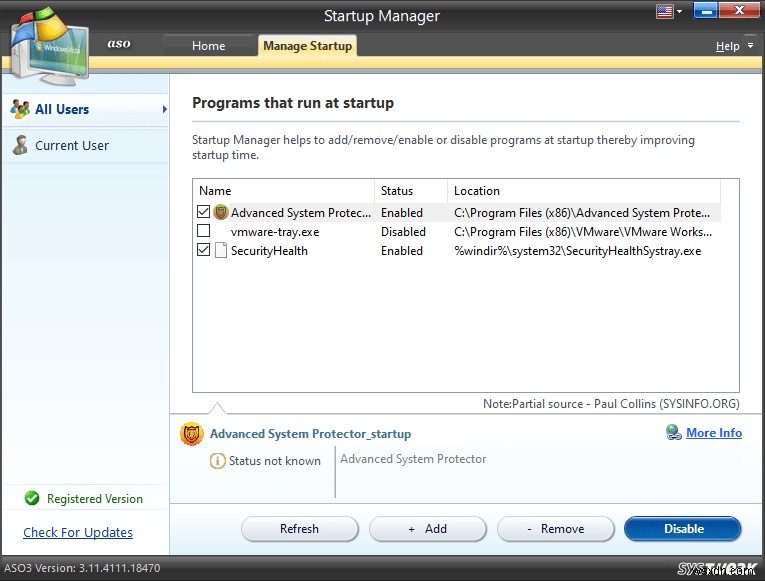
참고: 실행 파일이 있는 위치를 알고 있으면 선호하는 소프트웨어를 추가할 수 있습니다.
Windows 시작 폴더 사용 방법에 대한 최종 설명
이제 시작 프로그램을 추가 및 제거하고, Windows 시작 폴더를 보고, Windows 부팅 시 시작할 프로그램을 관리할 수 있습니다. 이것은 PC의 속도를 높이는 훌륭하고 간단한 기술이기 때문에 약간의 성능 향상을 얻을 수 있습니다. 사용하지 않는 프로그램이 즉시 실행되지 않도록 제거하십시오.
소셜 미디어(Facebook, Instagram, YouTube)에서 팔로우하세요.
