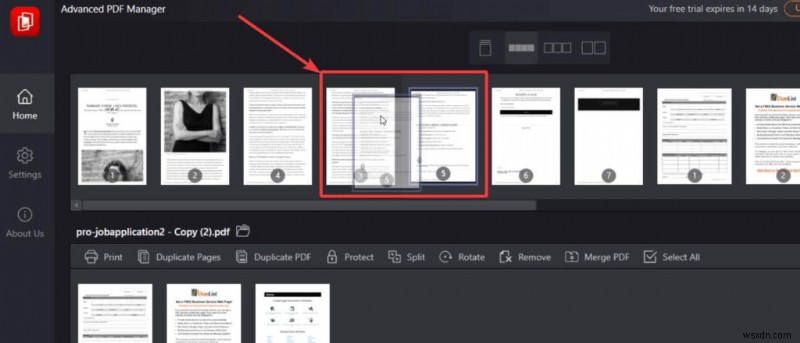인쇄 및 구성 문제로 인해 텍스트 방향이 부적절한 PDF를 읽는 것이 어려울 수 있습니다. PDF의 가로 텍스트를 세로로 변환하려면 어떻게 해야 합니까? 이 활동은 간단하게 완료할 수 있지만 특정 지침을 따라야 합니다. 이 게시물은 Windows에서 이를 수행하는 방법을 보여줍니다. 아름다운 PDF를 만들려면 이 자습서를 확인하고 구현하십시오.
Windows에서 PDF의 텍스트를 회전하는 방법
1. Adobe Acrobat을 사용하십니까?
Adobe는 Adobe Acrobat이라는 전문 PDF 편집 패키지를 제공하는 PDF 형식을 만들었습니다. 여기에는 디지털 서명, 암호화 및 PDF 파일을 결합, 분할, 절단 및 압축하는 도구를 포함한 전문 기능이 포함됩니다. Adobe Acrobat의 주요 문제는 비용입니다. 단일 구독료는 월 $14이며 Adobe Creative Suite와 결합된 구독료는 월 $52입니다. Adobe Acrobat을 사용하려는 경우 Adobe Acrobat을 사용하여 PDF 텍스트 또는 페이지를 회전하는 방법은 다음과 같습니다.
1단계: Adobe Acrobat을 실행하고 PDF를 엽니다.
2단계: 왼쪽 상단 탭에서 "도구"를 선택한 다음 앱 화면 중앙에서 "PDF 편집" 옵션을 클릭합니다.
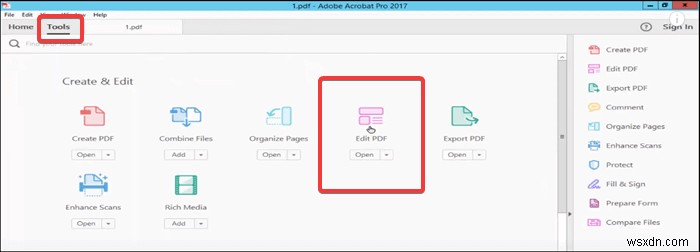
3단계 :PDF에서 회전할 텍스트를 선택합니다. 귀하의 단어는 상자로 둘러싸일 것입니다.
4단계: 마우스 포인터를 화면 오른쪽 상단으로 이동하면 회전된 화살표로 바뀝니다.
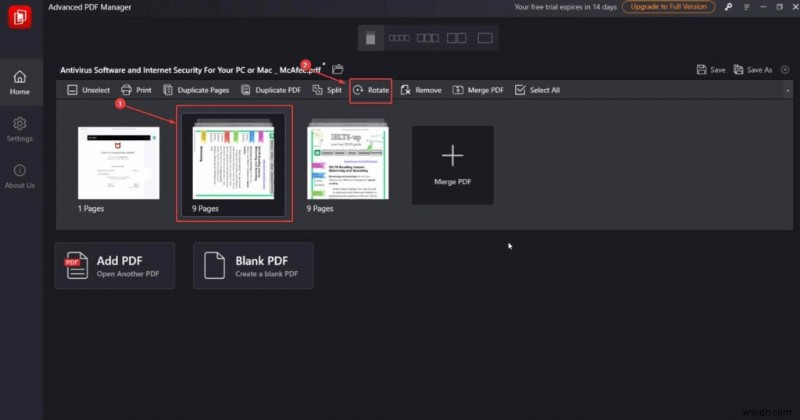
5단계: 이제 마우스 커서를 원하는 방향으로 드래그하여 텍스트를 회전합니다.
자! 이제 어떤 방향으로든 텍스트를 회전하여 PDF를 볼 수 있습니다.
보너스:고급 PDF 관리자
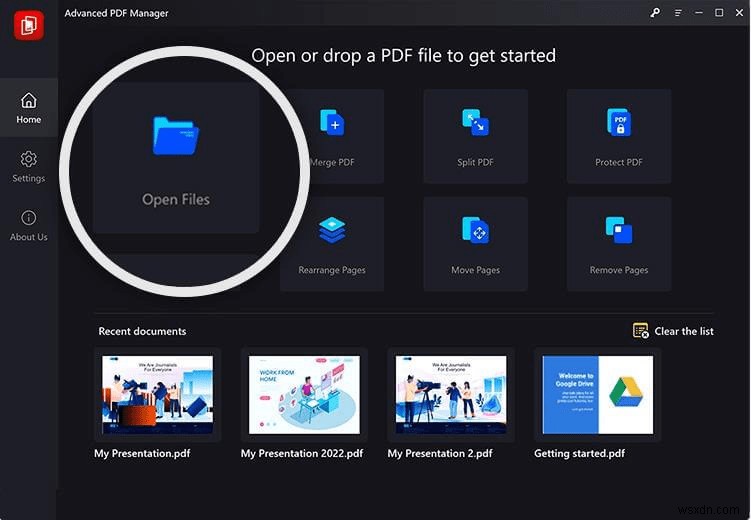
대부분의 개인에게 Adobe Acrobat은 비싸고 기술적입니다. 또한 프로그램은 평생 사용할 수 없기 때문에 사용하면 시간이 지남에 따라 더 비쌉니다. 반면 페이지 회전, 페이지 추가, 삭제, PDF 분할 및 병합과 같은 간단한 작업을 수행할 수 있는 기본 PDF 관리자가 필요한 경우 고급 PDF 관리자를 선택할 수 있습니다. 그 어느 때보다 프로그램이 필요한 이유를 이해하는 데 도움이 되도록 프로그램의 기능이 아래에 나열되어 있습니다.
페이지를 추가하거나 제거할 수 있습니다. 고급 PDF 관리자를 사용하면 PDF 파일에서 추가 페이지를 제거하고 새 페이지를 만들 수 있습니다.
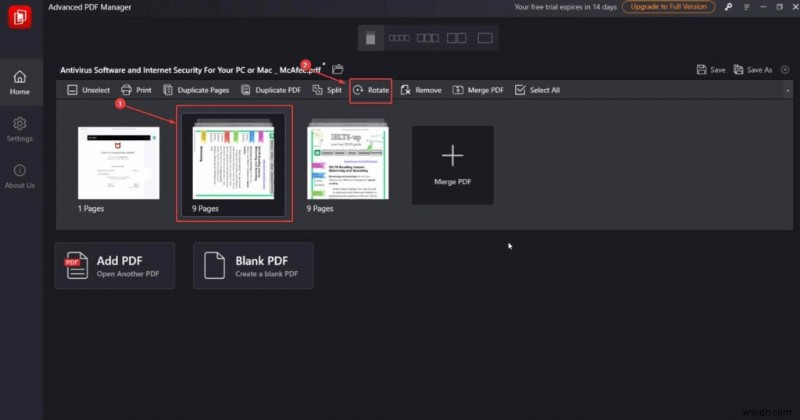
페이지를 회전하고 이동할 수 있습니다. 이 도구를 사용하여 사용자는 페이지를 재정렬하고 90, 180 또는 270도 회전할 수 있습니다.
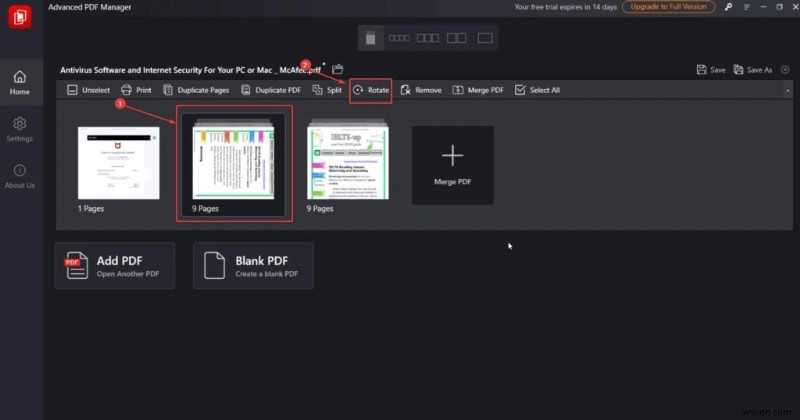
비밀번호를 추가하거나 삭제할 수 있습니다. PDF를 항상 암호로 보호할 수 있습니다. PDF를 보호하면 암호가 있는 사람만 PDF에 액세스하고 볼 수 있습니다. 암호로 보호된 PDF를 많은 사람들에게 배포하려는 경우 암호를 제거할 수 있습니다.
PDF를 나누고 결합합니다. 고급 PDF 관리자의 도움으로 큰 PDF 파일을 여러 개의 작은 파일로 분할하거나 두 개의 PDF를 하나로 결합할 수 있습니다.
추가 구성요소. 독자는 고급 PDF 관리자를 통해 PDF를 보고, 읽고, 인쇄할 수 있습니다.
Windows PC에서 PDF의 텍스트를 회전하는 방법에 대한 마지막 단계
Adobe Acrobat과 같은 도구에 비용을 지불할 의향이 있다면 PDF에서 텍스트를 회전하거나 PDF에서 다른 수정 작업을 쉽게 수행할 수 있습니다. 전문가에게는 이것이 비즈니스 비용으로 간주될 수 있지만 가정 사용자에게는 더 저렴한 것이 필요합니다. PDF를 수정하려면 Advanced PDF Manager와 같은 PDF 관리자 도구가 필요합니다. 페이지 회전을 포함한 다른 많은 기능 중에서 PDF에서 페이지를 쉽게 추가, 삭제 또는 재정렬할 수 있습니다.
소셜 미디어(Facebook, Instagram, YouTube)에서 저희를 팔로우하세요. 질문이나 제안 사항이 있으면 알려주십시오. 우리는 해결책을 가지고 당신에게 다시 연락하고 싶습니다. 일반적인 기술 문제에 대한 팁, 요령 및 답변을 정기적으로 게시합니다.