스냅샷을 찍는 것은 간단하지만 나중에 주석을 달면 어떨까요? 다음은 Windows 11 또는 기타 Windows 운영 체제 버전을 사용할 때 따라야 할 몇 가지 간단한 방법입니다.
스크린샷을 캡처한 후 일부 사용자는 스크린샷에 주석을 추가해야 할 필요성을 느낍니다. 다행히 주석 도구를 사용하면 이 작업을 쉽게 수행할 수 있습니다. Windows 11에는 스크린샷에 주석을 달 수 있는 몇 가지 사전 설치된 프로그램이 함께 제공됩니다. 그러나 기본 기능만 제공합니다. 따라서 주석 기능과 함께 몇 가지 추가 기능을 찾고 있다면 TweakShot 화면 캡처가 적합한 도구입니다.
이 도구는 스크린샷과 사진에 주석을 달고 화살표, 사각형, 원, 텍스트 상자 또는 간단한 하이라이트를 추가하는 데 도움이 됩니다. 이 외에도 최고의 주석 도구인 TweakShot을 사용하면 스크린샷을 자르고, 흐리게 처리하고, 픽셀화하고, 비디오를 녹화하는 등의 작업을 수행할 수 있습니다. 도구를 얻으려면 아래의 다운로드 버튼을 클릭하십시오.
Windows 11 PC에서 스크린샷에 주석을 다는 방법
Windows 11의 내장 캡처 도구를 사용하여 스크린샷에 주석을 다는 방법
캡처 도구(캡처 및 스케치라고도 함)는 Windows 11에 내장된 화면 캡처 소프트웨어입니다. 화면 캡처를 위해 이 도구는 다음 네 가지 선택 사항을 제공합니다.
- 자유 형식 캡처
- 직사각형 자르기
- 창 캡처
- 전체 화면 캡처
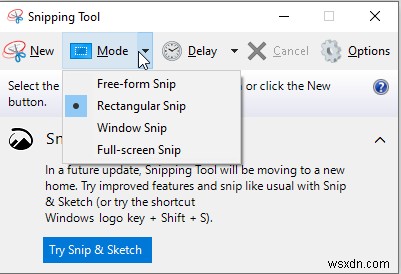
요구 사항에 따라 아무거나 사용할 수 있습니다. 스크린샷을 캡처한 후 Snipping Tool의 추가 주석 옵션을 사용하여 수정할 수 있습니다. 사용하려면 다음 단계를 따르세요.
1. Windows + Shift + S를 누릅니다. 캡처 도구를 시작합니다.
2. 이제 스크린샷 툴바가 표시됩니다.
3. Windows 11에서 스크린샷 찍기에 대한 네 가지 대안 중에서 선택합니다. .
4. 스크린샷이 캡처되면 바탕 화면 오른쪽에 알림이 표시됩니다. 그것을 클릭하고 캡처 및 스케치 이미지 편집기를 엽니다.
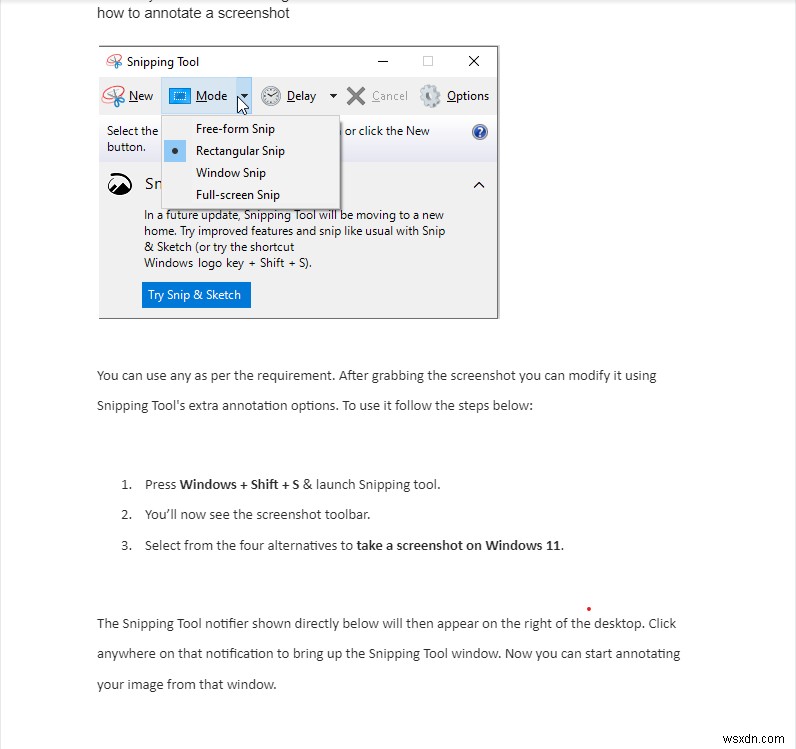 5. 이제 해당 창에서 이미지에 주석을 달 수 있습니다.6.2M
5. 이제 해당 창에서 이미지에 주석을 달 수 있습니다.6.2M
6. 스크린샷의 텍스트를 강조 표시하려면 노란색 형광펜 단추. 색상을 선택하고 막대의 슬라이더를 끌어 형광펜의 크기를 변경합니다. 그런 다음 왼쪽 마우스 버튼을 누른 상태에서 커서를 텍스트 위로 이동하여 강조 표시합니다.
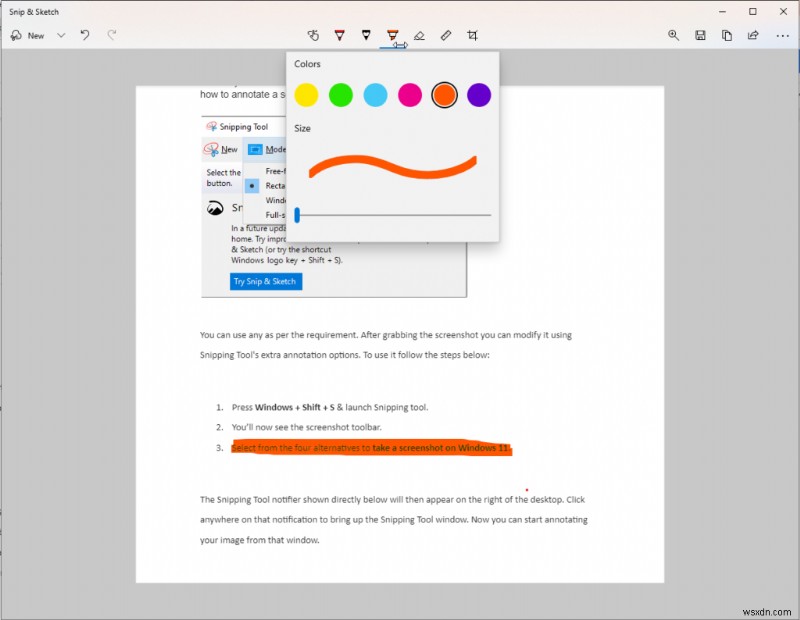
참고 :캡처 도구에서 사용할 수 있는 화살표 선이나 모양 선택이 없습니다. 그러나 볼펜 옵션을 사용하여 스크린샷에 쓰거나 낙서할 수 있습니다. 볼펜의 색상과 크기를 변경하려면 볼펜을 두 번 클릭하고 마우스 왼쪽 버튼을 누른 상태에서 커서를 스크린샷 위로 슬라이드한 다음 주석 펜 스트로크를 추가합니다.
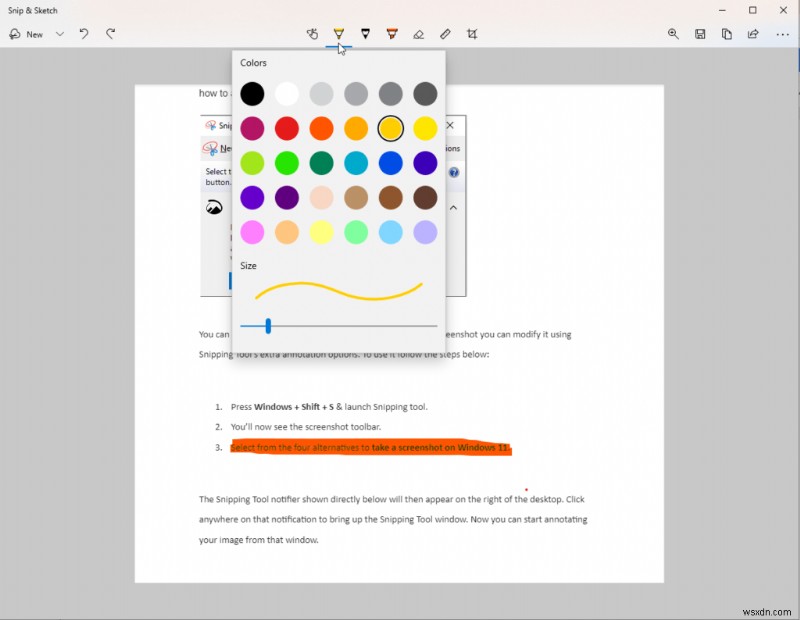
7. 직선을 추가하려면 눈금자 버튼을 누르세요.
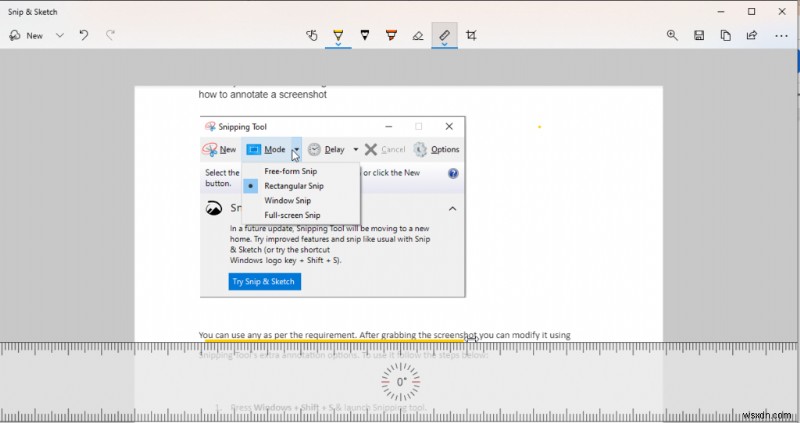
8. 마우스의 스크롤 휠을 사용하여 눈금자를 회전합니다.
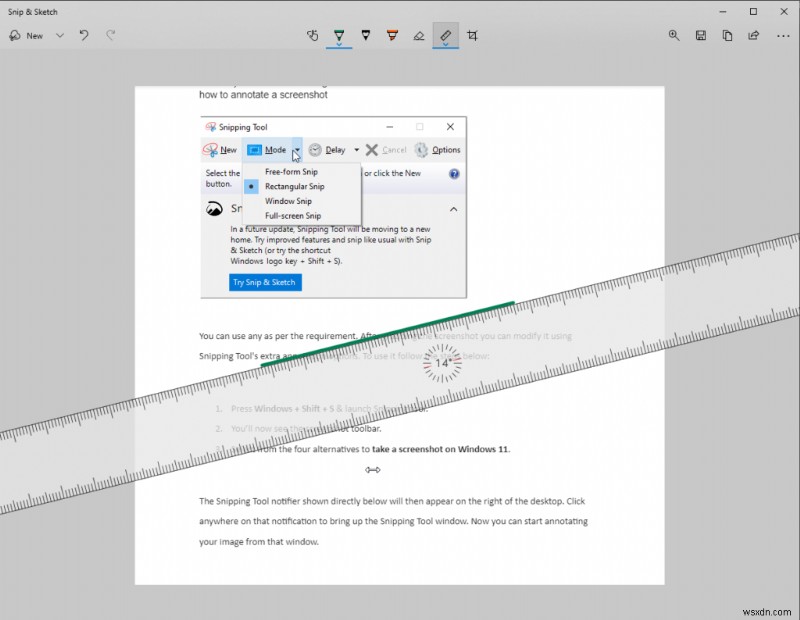
9. 원 또는 반원을 만들려면 눈금자 버튼을 클릭하여 각도기를 선택하고 각도기를 선택합니다. 마우스 왼쪽 버튼을 누른 상태에서 커서를 그 주위로 끕니다. 각도기의 크기를 변경하려면 마우스의 스크롤 휠을 위아래로 사용하세요.
주석 달기가 완료되면 저장 아이콘을 클릭하거나 Ctrl + S 단축키를 사용하여 편집된 스크린샷을 저장합니다. 이미지 파일 이름 지정> 폴더 선택> 저장 클릭 .
Microsoft 그림판으로 스크린샷에 주석을 다는 방법
캡처 도구의 주석 옵션은 스크린샷에 모양과 텍스트를 추가해야 하는 사용자를 위한 기본입니다. 이러한 경우 향상된 Microsoft 그림판 이미지 편집기를 사용할 수 있습니다. 이 도구는 더 많은 그림 및 텍스트 기능을 제공합니다. 결과적으로 모양과 텍스트로 사진에 주석을 달아야 하는 사용자에게는 MS 그림판이 더 우수합니다.
1. 검색 창에 MS 그림판을 입력합니다. 검색 결과에서 가장 좋은 옵션을 선택하세요.
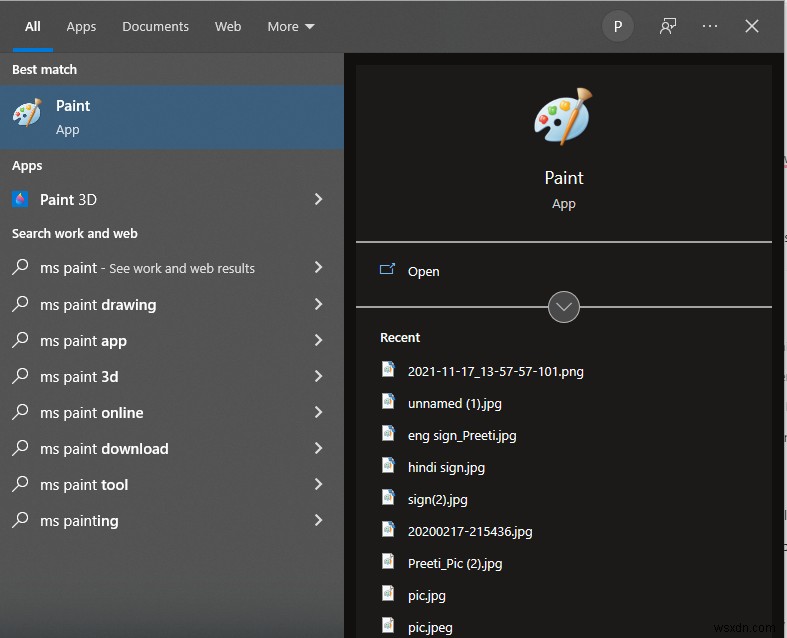
2. Open captured snapshot to annotate it. File menu> select the Open 옵션입니다.
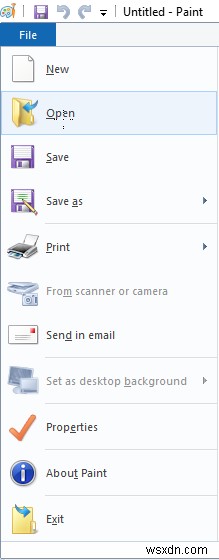
3. Select the image or screenshot to edit and press the Open 버튼을 누르세요.
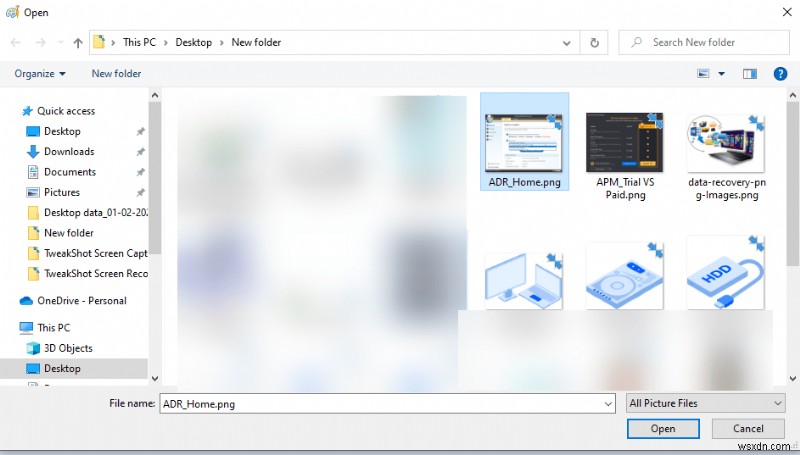
4. Next, to scribble on your images, select from any brush options. Click the arrow below the Brushes option and select it from the menu. Select Brush , and click Edit colors to choose a color for it. Then hold the left mouse button and drag the cursor to draw on the image.

5. To add highlights, select the Marker 옵션. It is one of the most transparent brushes available. Choose the color. Also, you can change the size by clicking the size option.
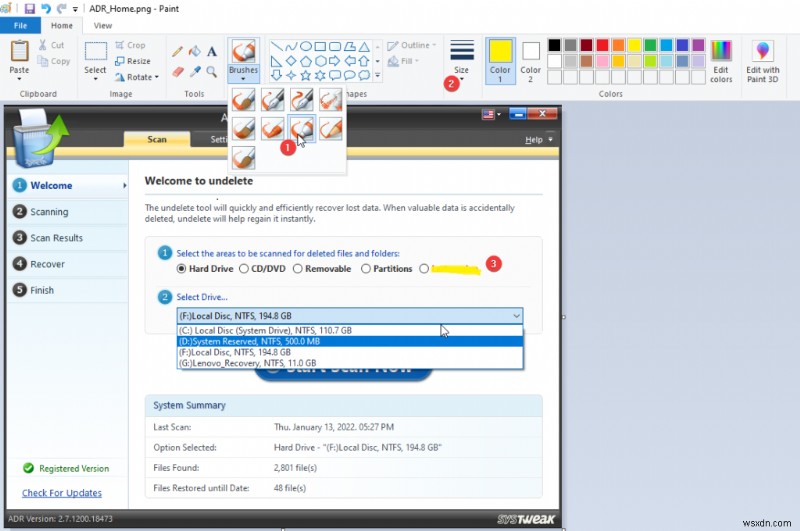
In addition to this, you can use shapes in MS Paint to annotate images. You can circle certain features in your screenshots by selecting the Oval option in the shapes box.

You may also add rectangles, straight lines, arrows, and callouts to your photos by selecting those forms from the drop-down menu. Hold the left mouse button on the picture> move the cursor to add it.
To add text notes to your screenshot, click the A button shown. Click on the image where you want to add text. Type the text.
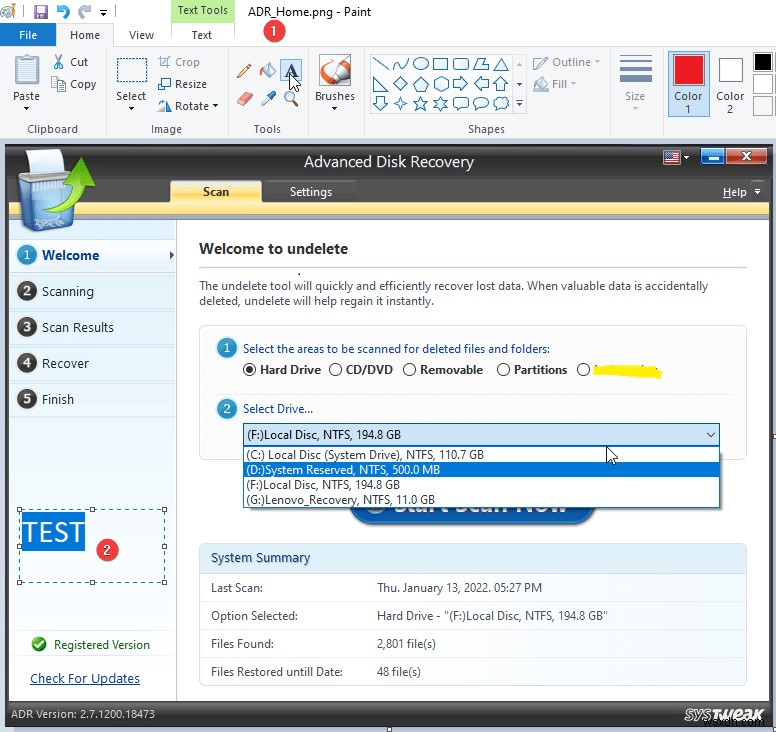
To format the text, select the entered text and then change the size, color, and font to format the text.
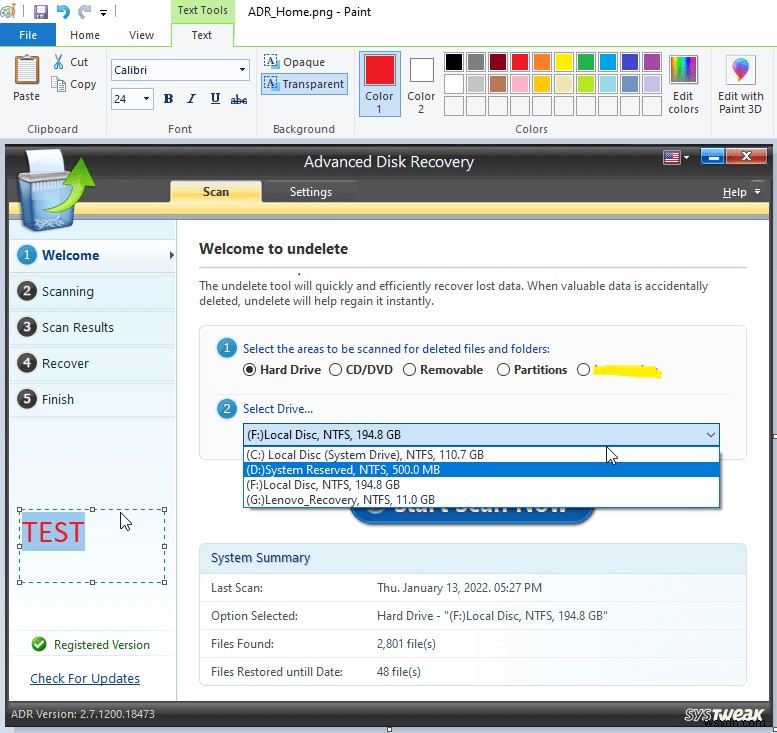
When done, don’t forget to save your annotated image. Click File> Save As> select image file format> name the file> click Save .
This is how using the built-in tools; you can annotate the text. However, if you want to do more, then? No worries, try TweakShot Screen Capture, the best tool to edit &capture images. Also, it helps to record your desktop and laptop screen.
How To Annotate Screenshots With TweakShot Screen Capture
TweakShot Screen Capture is the best screen-capturing utility for Windows. It is much better than Snipping Tool and is feature-rich. The screen capture tool has several options:
- Different shapes
- Line
- Arrow
- Pencil
- Text Outline
- Blur
- Pixelate
- Crop
- Zoom in and out
- Resize
- Upload to drive
- Record video
- Add cursor
- Highlight Text
- Step Number
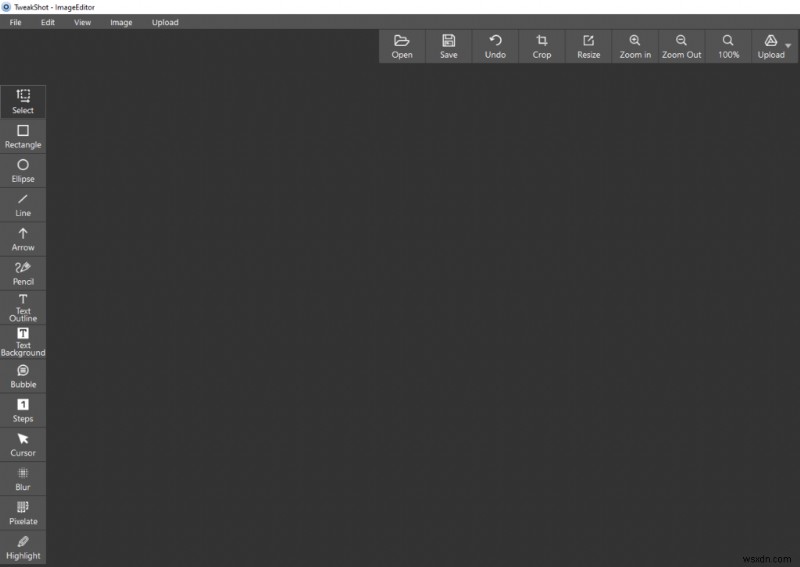
To use the TweakShot Screen Capture tool, follow these steps:
1. Download and install the TweakShot Screen Capture tool.
2. Launch the tool. You will now see a Big Eye toolbar and select the screen capture option.
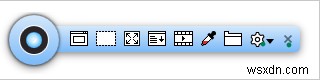
The tool offers 4 opinions to capture screen:
- Capture Single Window
- Capture Region
- Capture Full Screen
- Capture Scrolling Window
3. Once you capture the screenshot, it will automatically open in the TweakShot Image Editor.
4. After that, select the option you want to use to annotate the image from the left pane.
5. To add text, click the Text Background option. This will open a new window where you need to type the text. You can change the font style, size, and alignment. Also, you can select the font color from the right pane. When done, click OK.
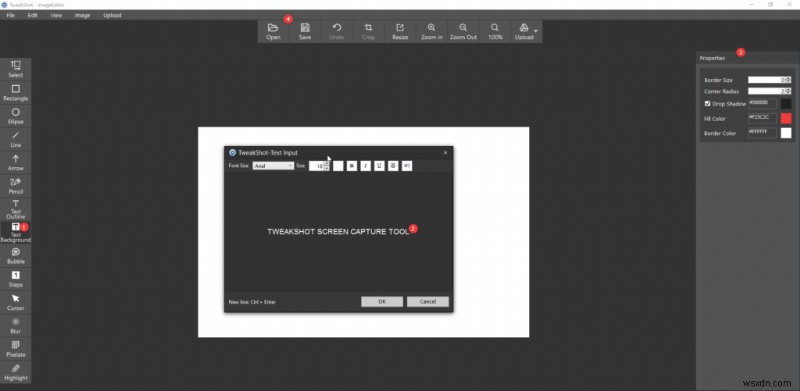
6. The final output will look as below:
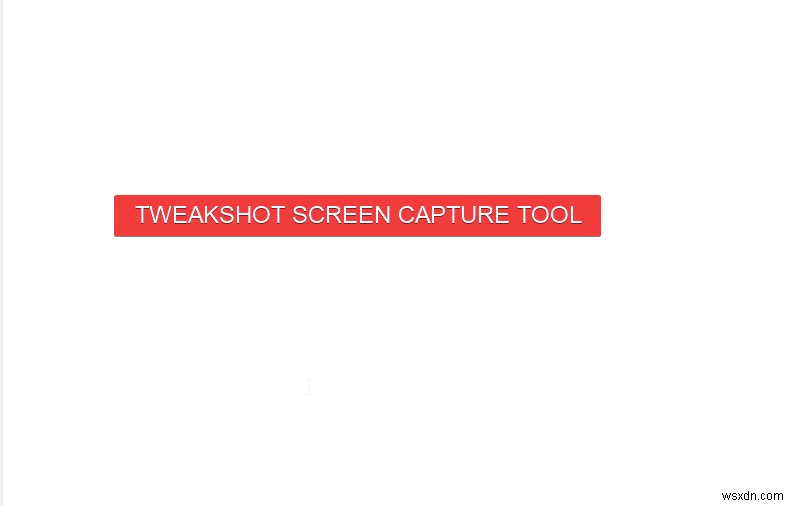
참고: To change text placement, you need to click the Select option and then can drag the text anywhere on the document you want.
In addition to this, you can also add step numbers, arrows, lines, shapes, and a lot.
To add a line, click the Line option. Drag the mouse to add line> from the right side, select the line color
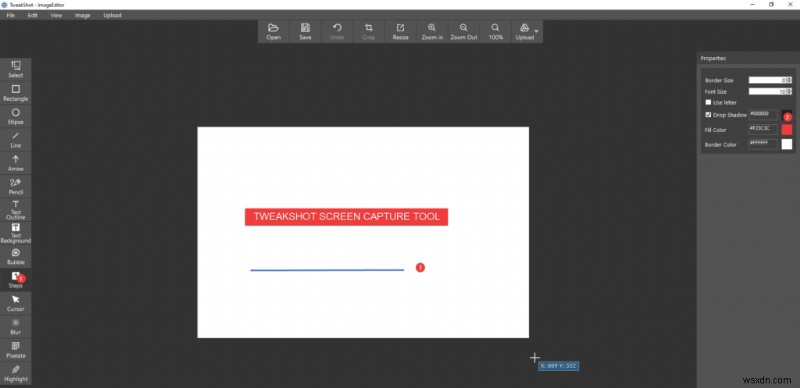
Click Step and take the mouse cursor to screenshot you want to add numbers to add step numbers.
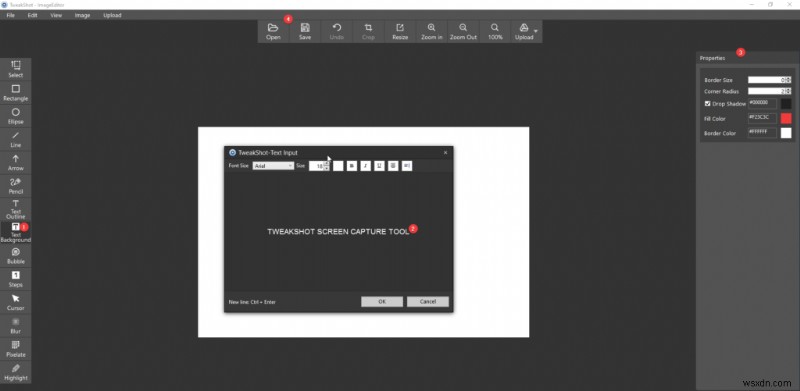
Similarly, you can blur, pixelate, highlight and do more. You can even take screenshots, edit images, and record videos using TweakShot Screen capture. All the photos edited by the tool are automatically saved in the TweakShot Screen Capture folder under Documents. To save images to another location, click File> Save As> select the location and folder> name the edited image> Save.
Moreover, using the TweakShot Screen Capture tool, you can upload images to the cloud, resize images, pick colors, set Hot Keys, zoom in and out, etc. Also, you can capture the scrolling screen. This is an extraordinary option, and you will not find it in other screen capture and annotating tools.
Annotate Your Screenshots With TweakShot Screen Capture, Snipping Tool, Or MS Paint
Annotating screenshots with TweakShot Screen Capture, Snipping Tool, or MS Paint will let you highlight information and make it stand out. The annotation tools are helpful for educational screenshots. Also, players can use them to emphasize scores and other data in the game snapshots. We hope you find the information helpful and will give the tools a try. Please share your feedback with us in the comments section. Follow us on social media – Facebook, Instagram and YouTube.
FAQ –
How do annotate an object in an image?
To annotate an object in an image, you can use built-in Snip &Sketch, MS Paint, or TweakShot Screen Capture. The third-party tool offers more than basic features to annotate an image.
To annotate the object, launch TweakShot Screen Capture> capture the image. The screenshot will automatically open in TweakShot Image Editor. From the left pane, select the option you wish to use and start annotating the object in the image.
How do you add annotations to a picture in the word?
To add annotations to a picture in Word, firstly, insert an image into your document.
1. To do so, click the “Insert” tab.
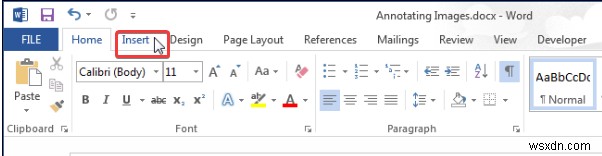
2. Click “Pictures” from Illustrations
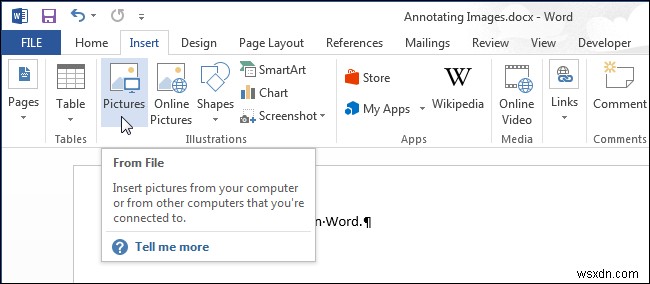
3. Go to the folder containing the image you want to insert> select it> click “Insert”.
4. Click “Shapes.”
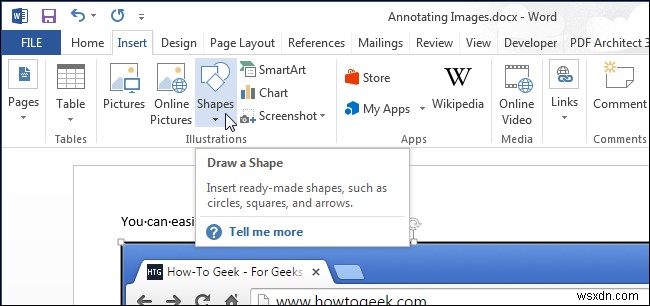
5. Select the shape you want to add
6. Drag the “+” cursor on the image to define the size and location of the callout.
7. Start typing to enter your text. To change the size, style, and font, select the text and select the ones you want to use from the list of options. Save the image. 그게 다야.
How many images can I annotate in 1 minute?
Using TweakShot Screen Capture, you can annotate 10 images on average in a minute.
