시스템 복원 지점 생성 및 사용은 Windows 사용자에게 큰 도움이 됩니다. 이러한 점은 Windows 운영 체제나 해당 드라이버 또는 레지스트리가 작동하기 시작할 때 유용할 수 있습니다. 그러나 실수로 복원 지점을 삭제했고 이제 Windows 10/11 PC에서 손실된 시스템 복원 지점을 복구하려는 경우에는 어떻게 해야 합니까? 이것이 바로 이 게시물의 목적입니다.
그러나 더 진행하기 전에 이 기능을 활성화하지 않으면 시스템 복원 지점이 없다는 점에 유의해야 합니다. 시스템 복원 지점 생성 개념이 처음이라면 이 게시물은 당신을 위한 것입니다 . 그러나 삭제된 복원 지점을 복구하는 방법을 알아보기 전에 –
복구점을 삭제하면 어떻게 되나요?
시스템 복원은 드라이버 업데이트, OS 업데이트 또는 기타 이유로 인해 발생한 손상을 수정할 수 있습니다. 이 경우 시스템 복원 지점을 삭제하면 시스템을 이전 안정 버전으로 되돌리지 못할 수 있습니다.
이제 삭제된 시스템 복원 지점을 검색할 수 있는 다양한 방법을 살펴보겠습니다. –
Windows PC에서 삭제된 복원 지점을 복구하는 방법
1. 디스크 공간 사용량 조정
Windows에서 시스템 복원 지점을 생성하려면 일정량의 디스크 공간이 필요합니다. Windows PC의 디스크 공간을 확보하려는 경우 취할 수 있는 다양한 단계에 대해 이미 자세히 논의했습니다. . 이를 수행하는 한 가지 방법은 –
1.Windows 검색 표시줄에 시스템 보호를 입력하고 오른쪽에서 열기를 클릭합니다.
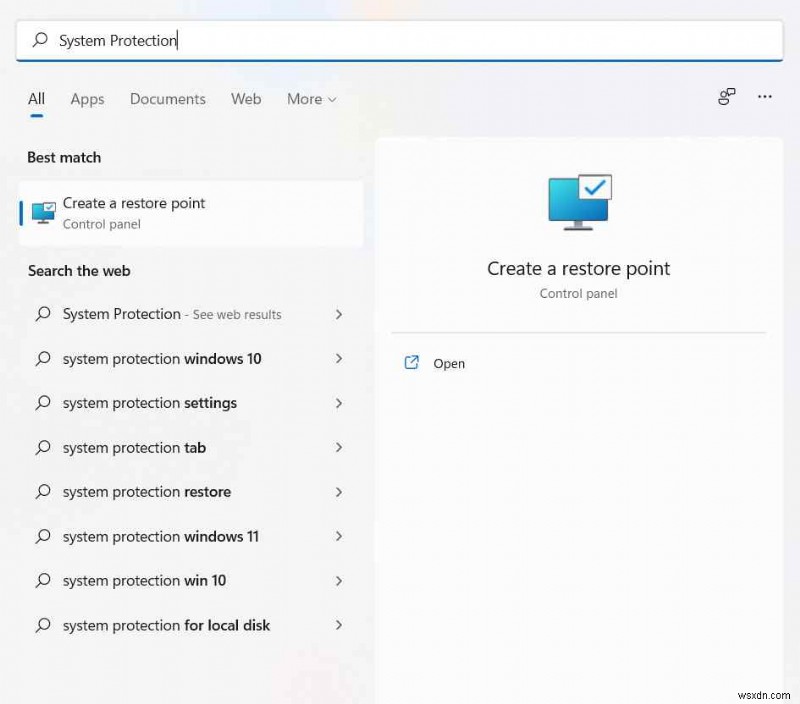
2.시스템 보호 탭 클릭
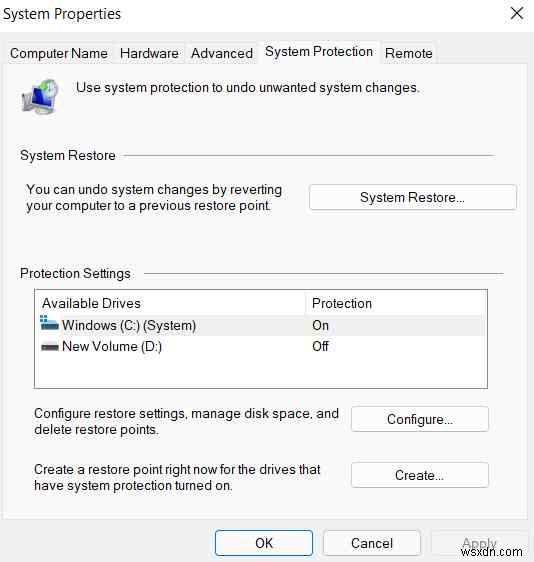
3.구성을 클릭합니다.
4.디스크 공간 사용량 아래의 슬라이더를 끌어 최대 저장 공간을 설정합니다.
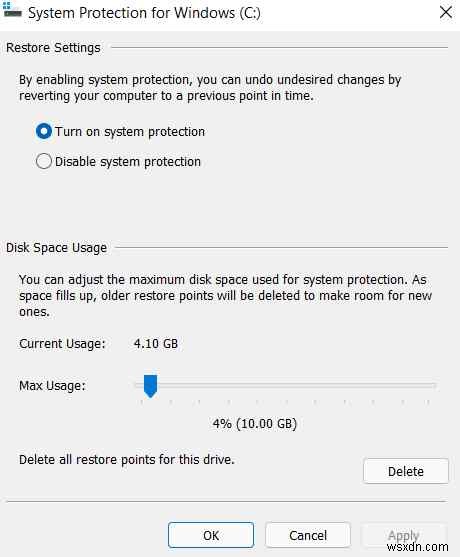
5.완료되면 적용을 클릭합니다.
2. 볼륨 섀도 복사본 서비스 시작
Windows에서 삭제된 시스템 복원 지점을 다시 가져오려면 시스템 복원 지점을 복구하는 데 도움이 되는 볼륨 섀도 복사본 서비스를 켜는 것이 좋습니다. 동일한 작업을 수행하는 단계는 다음과 같습니다 –
1.Windows + R을 눌러 실행 대화 상자
2.services.msc를 입력합니다. Enter 키를 누릅니다.
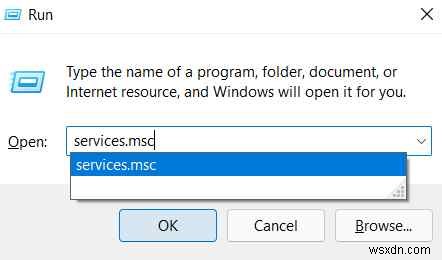
3. 아래로 스크롤하여 볼륨 섀도 복사본을 찾습니다.
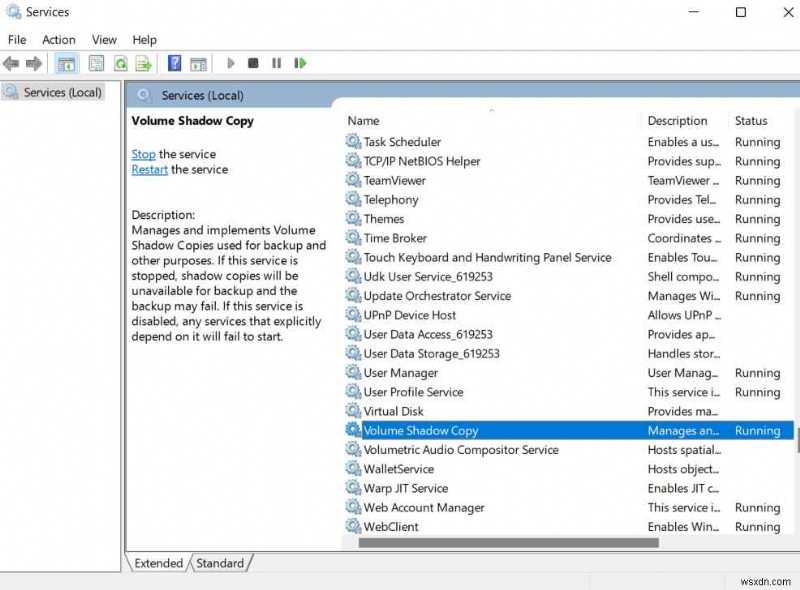
4. 마우스 오른쪽 버튼으로 클릭한 다음 시작을 선택합니다. Windows 컴퓨터에서 삭제된 시스템 복원 지점을 복원하기 위해
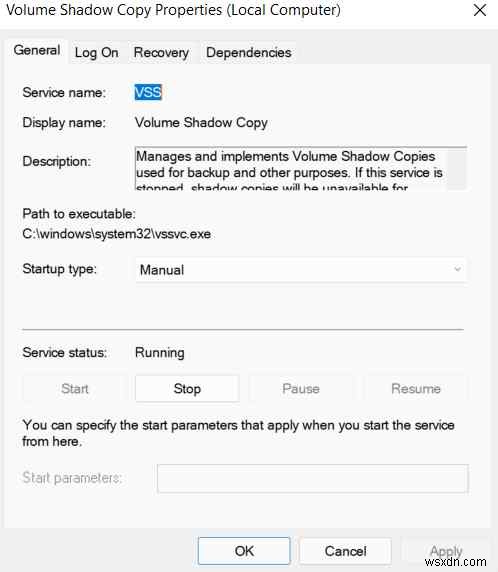
3. 손상된 시스템 파일 제거
실수로 삭제했다고 생각하거나 어떤 이유로 복원 지점이 표시되지 않는 경우 삭제된 복원 지점을 복구하려는 경우 다음을 고려하십시오. 시스템이 손상되었을 수 있습니다. 파일을 식별하고 제거하는 가장 효과적인 방법 중 하나는 SFC 스캔을 실행하는 것입니다. 단계는 다음과 같습니다 –
1.Windows 검색창에 cmd를 입력하고 오른쪽에서 관리자 권한으로 실행
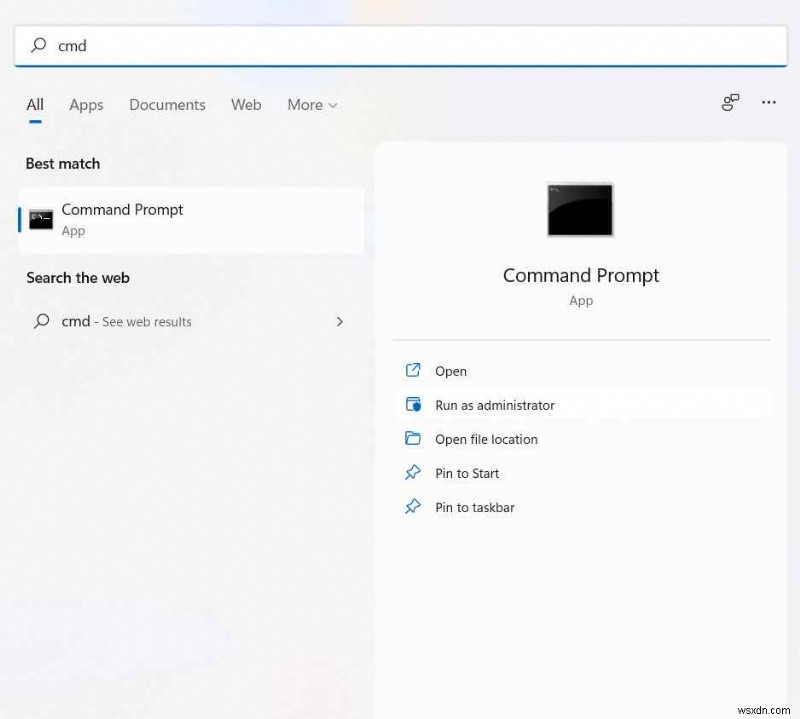
2. 명령 프롬프트가 열리면 sfc /scannow를 입력합니다.
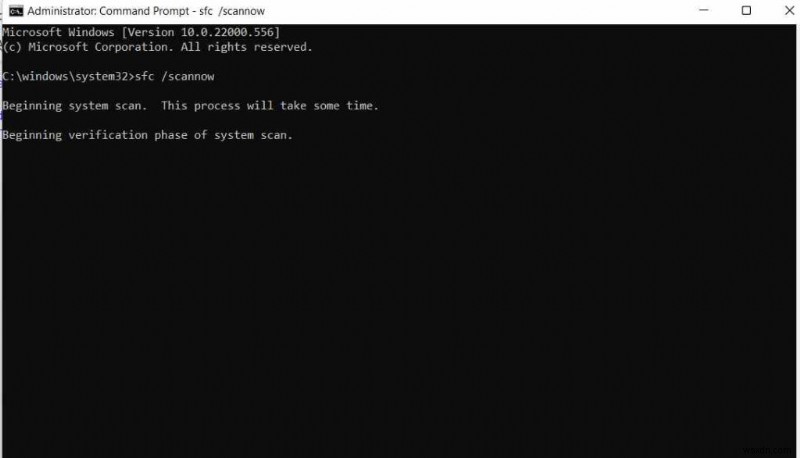
3. Enter 키를 누릅니다.
지금 Windows PC에서 시스템 복원 지점을 다시 확인하십시오.
4. 안전 모드를 사용하여 Windows 11/10에서 삭제된 시스템 복원 지점 복구
안전 모드는 아마도 Windows에서 삭제된 복원 지점을 복구하는 가장 안전하고 효과적이며 가장 확실한 방법 중 하나일 것입니다. 이 게시물에서는 이미 Windows 안전 모드로 쉽게 부팅할 수 있는 가이드를 다뤘습니다. 안전 모드에 들어가면 시스템 복원 지점을 활성화하고 위의 방법에 따라 복원 지점을 복구할 수 있습니다.
참고: Windows 10에서 안전 모드가 충돌하면 어떻게 됩니까? 여기 수정이 있습니다!
5. 시스템 복원 지점의 트리거 속성 변경
삭제된 시스템 복원 지점을 복구하거나 검색하는 한 가지 방법은 시스템 복원 지점의 트리거 속성을 변경하는 것입니다. 동일한 작업을 수행하는 단계는 다음과 같습니다 –
1.Windows 검색창에 작업 스케줄러를 입력합니다.
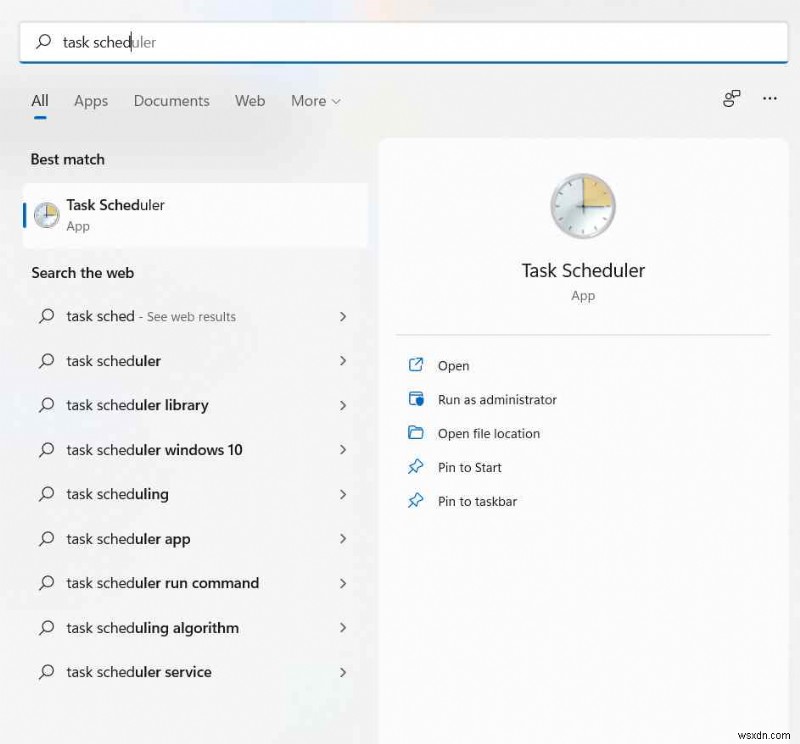
2. 아래에 언급된 경로를 기반으로 드롭다운 클릭 –
Task Scheduler Library> Microsoft> Windows> SystemRestore
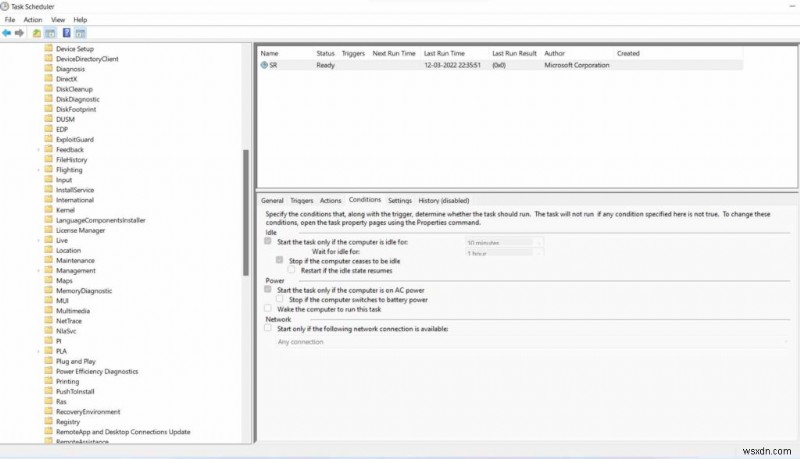
3. SR 선택 트리거를 클릭합니다. 탭
4.작업을 생성한 다음 조건을 선택합니다. 탭
5.전원 탭으로 이동합니다. 컴퓨터가 AC 전원에 있을 때만 작업 시작을 선택 취소합니다.
6.또한 컴퓨터가 유휴 상태일 때만 작업 시작을 선택 취소합니다.
파일을 잃어버렸나요? 지터! 환불 방법은 다음과 같습니다
언제든지 중요한 파일을 잃어버린 상황이 발생하더라도 다시 찾을 수 있으므로 낙심하지 마십시오. 이를 위해 고급 디스크 복구와 같은 데이터 복구 도구의 도움을 받을 수 있습니다.
고급 디스크 복구란 무엇인가요?
영구적으로 삭제된 파일(문서, 비디오, 오디오 등)을 복구하는 데 도움이 되는 최고의 데이터 복구 솔루션 중 하나입니다. And, not just from your local hard drive but also from USB and other storage mediums as well.
Dive deeper and know why Advanced Disk Recovery is hailed as one of the best file recovery tools .
How To Use Advanced Disk Recovery?
1. Get Advanced Disk Recovery here
2.Select the area that you wish to scan for deleted folders and files
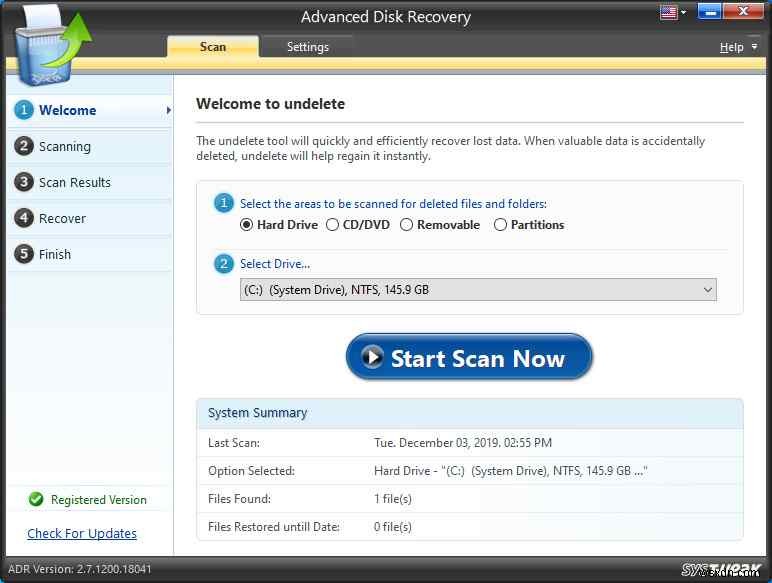
3.Click on the Start Scan Now button
4.Choose a Scan Type
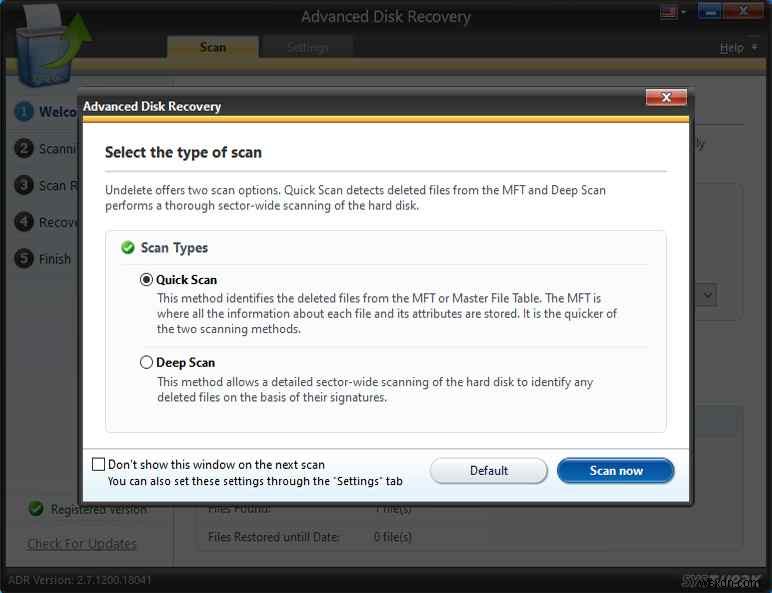
5.Preview or recover files
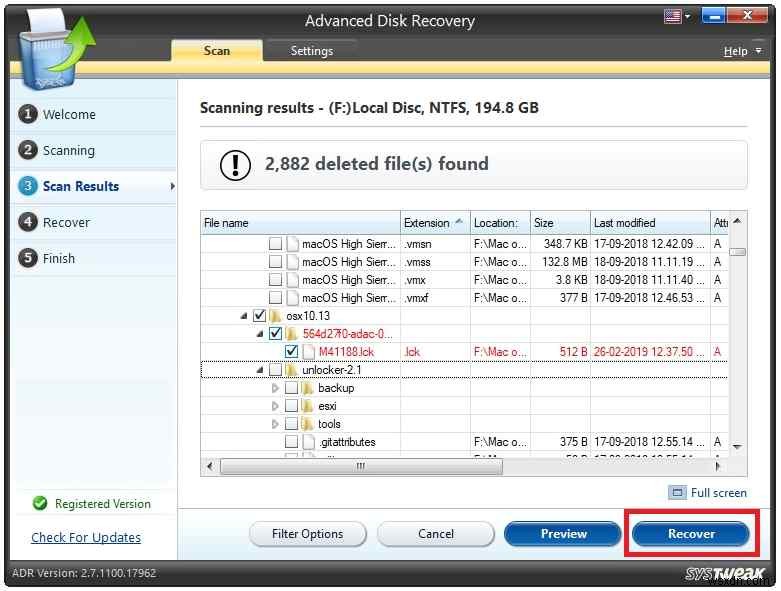
6.Specify the location where you want to recover files. Here we’d like to mention that you shouldn’t store files on the same location from which they were deleted originally
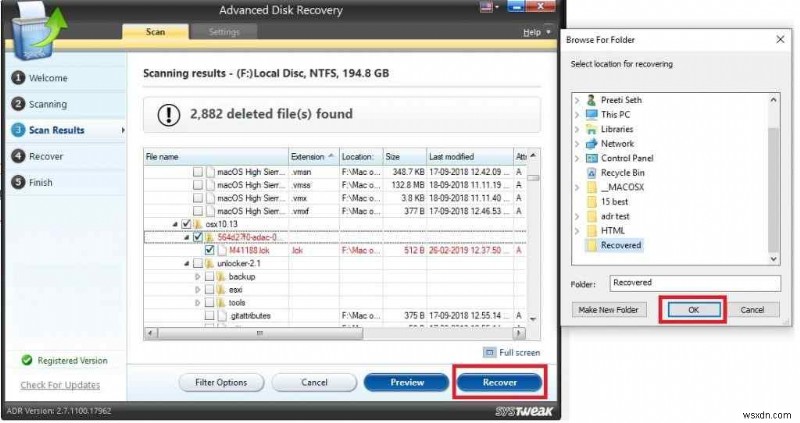
Wrapping Up
Do let us know if you were able to successfully recover deleted System Restore points on your Windows 11/10. If yes, which of the above methods helped you do that, do let us know in the comments section below. 더 많은 콘텐츠를 보려면 WeTheGeek를 계속 읽으십시오. 소셜 미디어(Facebook, Instagram 및 YouTube)에서 팔로우하세요.
