Windows 10에서 오류 코드 224003 비디오 재생 문제가 발생합니까? 일반적으로 웹 브라우저에서 온라인으로 동영상을 스트리밍하는 동안 나타납니다.
이 게시물에서는 비디오 재생 문제를 해결하는 방법, 시스템에서 이 오류가 발생하는 이유 및 기타 알아야 할 모든 사항에 대한 자세한 가이드를 다루었습니다.
오류 코드 224003이 무엇인가요? 원인이 무엇입니까?

오류 코드 224003은 "이 비디오 파일을 재생할 수 없습니다"라는 메시지와 함께 표시되어 비디오 스트리밍 경험을 방해합니다. 오류 코드 224003은 YouTube, Netflix 또는 기타 서비스를 포함한 모든 온라인 플랫폼에서 동영상을 시청하거나 미디어 콘텐츠를 스트리밍하는 동안 기기의 모든 인스턴스에서 발생할 수 있습니다.
장치에서 "동영상 파일을 재생할 수 없음" 문제를 유발할 수 있는 가장 일반적인 이유는 다음과 같습니다.
- 연결 문제.
- 인터넷 연결이 불안정합니다.
- 오래된 웹 브라우저.
- 캐시 파일 또는 쿠키가 손상되었습니다.
- 호환되지 않는 브라우저 확장 프로그램 또는 플러그인.
Windows 10 장치에서 "오류 코드 224003" 문제를 해결하기 위한 가장 효과적인 솔루션에 대해 알아보겠습니다.
Windows에서 "이 비디오 파일을 재생할 수 없습니다" 문제를 해결하는 방법
1. Google 크롬 업데이트
웹 브라우저를 업데이트하는 것이 일반적인 오류와 버그를 얻는 가장 좋은 방법입니다. 웹 브라우저를 업데이트하면 기술적 결함을 극복할 수 있을 뿐만 아니라 동시에 브라우징 경험을 향상시킬 수 있습니다. Chrome을 업데이트하려면 다음 단계를 따르세요.
Windows PC에서 Google 크롬을 실행하세요.
창의 오른쪽 상단 모서리에 있는 세 개의 수직 점 아이콘을 누릅니다.
도움말> Google 크롬 정보
로 이동하십시오.
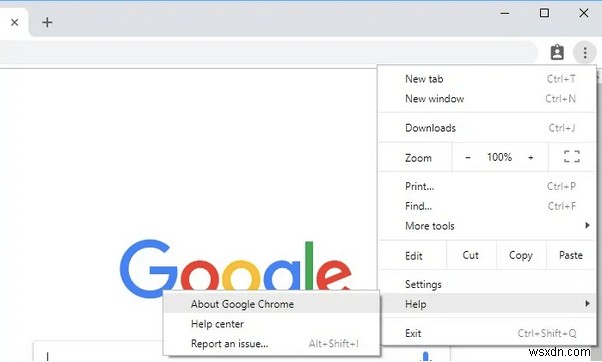
사용 가능한 업데이트가 있는지 확인한 다음 'Google 크롬 업데이트' 버튼을 눌러 웹 브라우저를 최신 버전으로 업데이트하세요.
웹 브라우저를 성공적으로 업데이트한 후 다시 실행하고 동영상을 스트리밍하는 동안 여전히 문제가 발생하는지 확인하세요.
2. 검색 기록, 캐시 및 쿠키 삭제
인터넷 서핑을 위해 어떤 웹 브라우저를 사용하든 많은 캐시 파일, 쿠키, 브라우징 데이터가 누적된 기간 동안 브라우저에 수집됩니다. 따라서 "동영상 파일을 재생할 수 없습니다" 문제를 해결하기 위한 다음 해결 방법은 웹 브라우저에 저장된 캐시 파일, 쿠키 및 검색 기록을 삭제하도록 안내합니다.
Chrome을 실행하고 오른쪽 상단에 있는 점 3개 아이콘을 탭합니다. "설정"을 선택합니다. 고급> 개인 정보 및 보안으로 이동하십시오. "검색 데이터 지우기" 옵션을 탭합니다.
"고급" 탭으로 전환하여 검색 데이터를 삭제할 시간 범위를 선택할 수도 있습니다.
캐시된 이미지 및 파일, 다운로드한 항목, 인터넷 사용 기록, 비밀번호, 로그인 데이터 등을 포함하여 삭제해야 하는 모든 항목을 확인합니다.
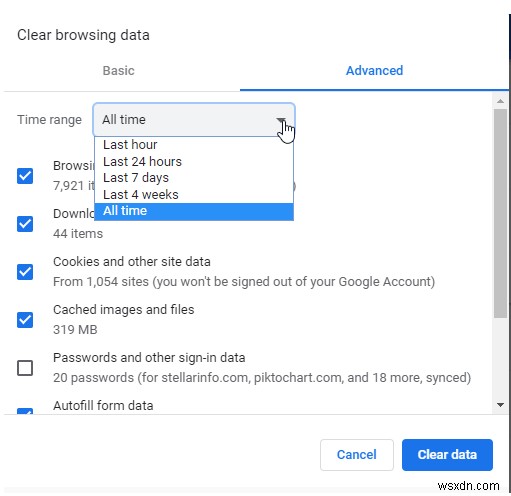
선택한 후 "데이터 지우기"를 탭하여 Google 크롬에서 검색 기록을 제거합니다.
Mozilla Firefox, Safari, Opera 또는 Microsoft Edge를 사용하든 상관없이 브라우저 설정을 파고들어 쿠키 및 검색 기록을 삭제하여 동영상 재생 오류를 수정할 수 있습니다.
3. 플러그인 및 확장 프로그램 제거
"비디오 파일을 재생할 수 없습니다" 오류를 해결하는 세 번째 단계는 원치 않는 플러그인과 브라우저 확장을 제거하는 것입니다. 외부 구성 요소를 제거하면 모든 웹 브라우저에서 비디오 재생 문제를 쉽게 해결할 수 있습니다. 다음은 귀하가 해야 할 일입니다.
Google 크롬을 실행하고 점 3개 아이콘을 탭한 다음 추가 도구> 확장 프로그램으로 이동합니다.
설치된 모든 플러그인과 확장 프로그램을 빠르게 살펴보세요. 의심스럽거나 원하지 않는 항목을 제거합니다.
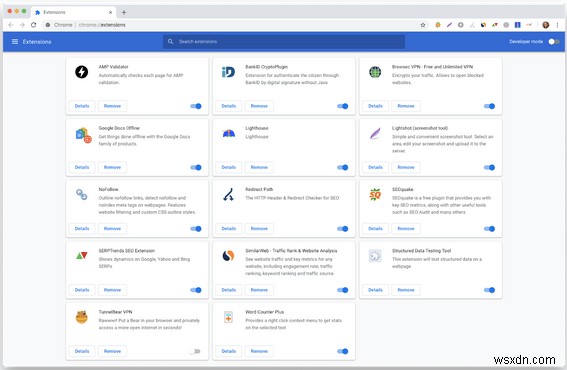
최근 설정을 저장합니다. 모든 창을 종료하고 동영상을 다시 로드하여 문제가 지속되는지 확인하세요.
4. 웹 브라우저 재설정
위에서 언급한 방법을 시도했지만 여전히 운이 없습니까? 오류 코드 224003을 수정하는 다음 해결 방법은 웹 브라우저의 설정을 초기화하여 깨끗한 슬레이트에서 시작하는 것입니다. Google 크롬을 재설정하려면 다음 빠른 단계를 따르세요.
Windows PC에서 Chrome을 실행하고 점 3개 아이콘을 탭한 다음 '설정'을 선택합니다. 설정 페이지에서 아래로 스크롤하여 "고급"을 누릅니다.
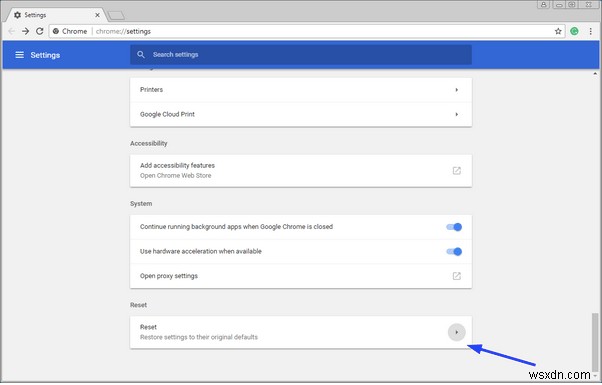
"재설정 및 정리" 섹션에서 "설정을 기본 설정으로 복원" 옵션을 누릅니다.
5. 하드웨어 가속 기능 비활성화
Google 크롬은 GPU의 부하를 최소화하기 위해 그래픽 집약적인 작업을 수행할 때 브라우징 경험을 향상시키는 고유한 "하드웨어 가속" 옵션을 제공합니다. Chrome에서 하드웨어 가속 기능을 비활성화하려면 다음을 수행해야 합니다.
Chrome> 설정> 고급
을 실행합니다.
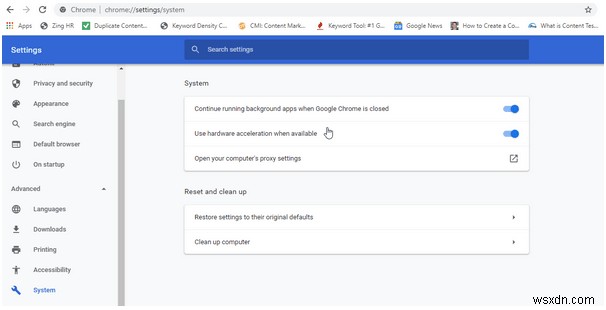
설정에서 "가능한 경우 하드웨어 가속 사용" 옵션을 끕니다.
모든 창을 종료하고 Chrome을 다시 시작합니다. 동영상을 재생하여 "이 동영상 파일을 재생할 수 없습니다." 오류가 계속 표시되는지 확인하세요.
결론
다음은 Windows에서 오류 코드 224003 비디오 재생 문제를 해결하는 가장 간단하면서도 효과적인 5가지 솔루션입니다. 이러한 해결 방법을 사용하여 모든 웹 브라우저에서 중단 없는 동영상 스트리밍 환경을 재개할 수 있습니다.
행운을 빕니다!
