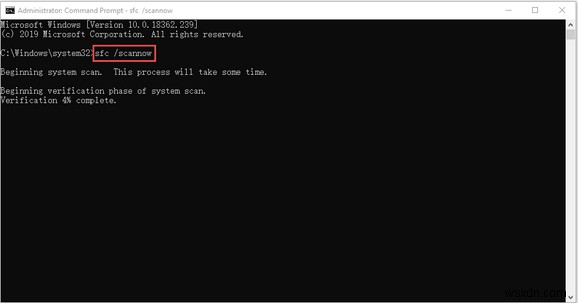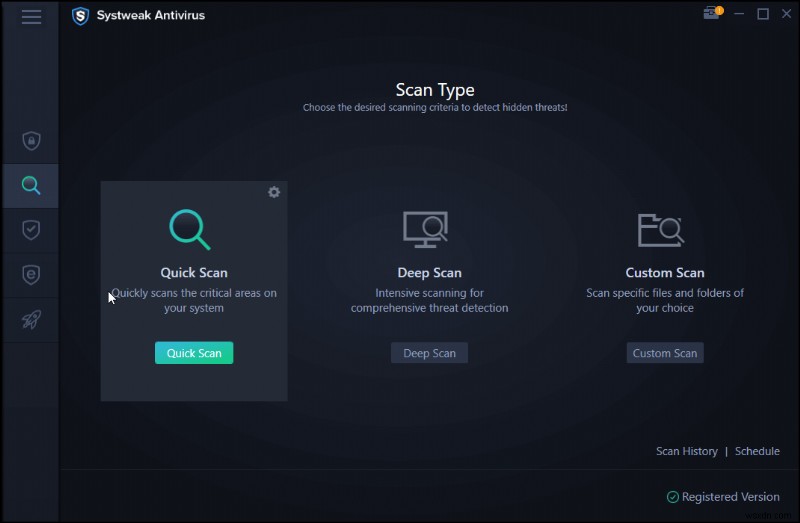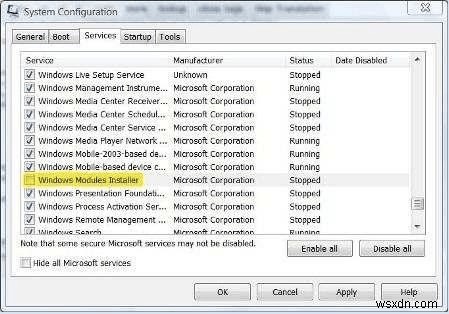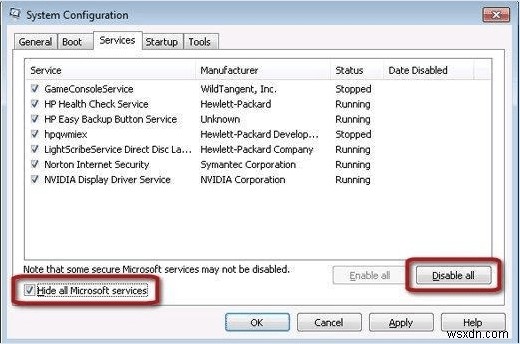TrustedInstaller.exe Microsoft Incorporation에서 설계 및 개발한 정품 응용 프로그램입니다. 이 서비스는 종종 많은 디스크 및 CPU 리소스를 사용하기 때문에 항상 바이러스 또는 맬웨어로 잘못 해석됩니다. 이 프로세스는 PC의 전체 성능을 크게 저하시키는 원인을 담당합니다. 몇 가지 일반적인 오류도 발생합니다.
그러나 정확히 TrustedInstaller.exe 프로세스는 무엇을 합니까?
TrustedInstaller.exe는 중요한 서비스이며 "Windows Module Installer"의 일부입니다. 운영 체제의 새 업데이트를 확인하는 데 사용됩니다. Windows 업데이트 및 선택적 구성 요소를 설치, 수정 및 제거할 수 있습니다. 실행 파일은 하위 폴더 C:\Windows—대부분 C:\Windows\servicing\에 있습니다. . TrustedInstaller.exe 프로세스를 비활성화하면 PC에서 Windows 업데이트 설치/제거가 실패할 수 있습니다.
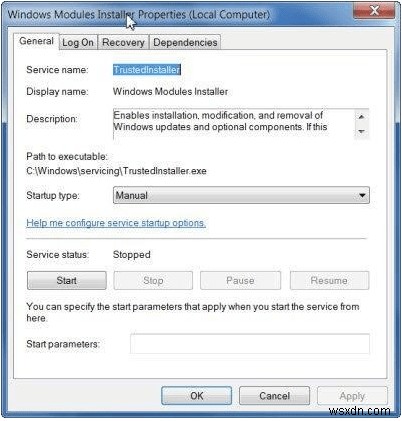
참고: 일부 바이러스 및 맬웨어는 TrustedInstaller.exe 프로세스로 위장하고 동일한 위치에서 장소를 찾습니다. TrustedInstaller.exe 서비스를 주의 깊게 확인하여 PC에 위협이 되지 않는지 확인하는 것이 좋습니다.
TrustedInstaller.exe가 내 Windows 10 PC에 위협이 되는지 어떻게 확인합니까?
다음은 TrustedInstaller.exe 서비스가 바이러스인지 여부를 확인하는 데 도움이 되는 두 가지 유용한 방법입니다.
| 요령 1 – CPU 부하 확인 CPU 성능을 확인하고 극단적인 리소스를 소비하고 있는지 확인하기만 하면 됩니다. 다양한 CPU 벤치마킹 도구가 있습니다. 하드웨어의 안정성을 확인하고 성능을 측정하는 데 도움이 될 수 있는 시중에서 구할 수 있습니다. 트릭 2 - 파일 위치 확인 TrustedInstaller.exe가 바이러스나 맬웨어로 위장되어 있는지 확인하는 또 다른 트릭은 파일 위치를 확인하는 것입니다. 이미 언급했듯이 합법적인 구성 요소는 C:\Windows—대부분 C:\Windows\servicing\에 있습니다. 이 외부에서 파일을 찾으면 위협에 대처하고 있을 가능성이 있습니다. 이 프로세스는 마이크, 카메라 또는 웹캠에 액세스하여 개인 정보를 침해할 수 있습니다. . PC에 다른 바이러스를 설치하고 자동으로 웹사이트로 리디렉션하고 광고를 퍼뜨릴 수 있습니다. 최악의? 키 입력을 기록할 수도 있습니다. 시스템에서 데이터를 도용 . |
| 최상의 해결 방법 | Windows 10에서 TrustedInstaller.exe 문제 수정 |
|---|---|
| 방법 1 - SFC로 TrustedInstaller.exe 복구 | TrustedInstaller.exe가 손상된 경우가 있습니다. 이러한 경우 시스템 파일 검사기를 실행하면 큰 도움이 될 수 있습니다. |
| 방법 2 - TrustedInstaller 바이러스 자동 제거 | Windows 프로세스는 악의적일 수 있고 컴퓨터를 크게 손상시킬 수 있으므로 강력한 바이러스 백신 소프트웨어를 실행하여 바이러스를 탐지하고 제거하는 것이 좋습니다. |
| 방법 3 - 시작할 때 TrustedInstaller.exe가 자동으로 로드되지 않도록 중지 | TrustedInstaller.exe는 컴퓨터를 시작하자마자 로드를 시작할 수 있습니다. 그러나 아래 단계에 따라 전체 프로세스를 중지할 수 있습니다. |
| 방법 4 - PC의 레지스트리 정리 | 그럼에도 불구하고 레지스트리는 컴퓨터의 본질적인 부분입니다. 여러 PC 오류가 발생할 수 있습니다. 따라서 TrustedInstaller.exe와 관련된 오류를 일으킬 수 있는 잘못된 레지스트리 항목을 복구해야 합니다. Windows 레지스트리를 청소하는 방법에 대해 알아보십시오. |
| 방법 5 - 클린 부팅 수행 | 마지막으로 클린 부팅을 수행하여 타사 영향이 없는 경우 높은 CPU 사용량 문제가 발생하는지 확인할 수 있습니다. |
| 1단계 - 명령 프롬프트를 시작하고 관리자로 실행합니다. 2단계- CMD 창에서 SFC /scannow 를 입력합니다. Enter 버튼을 누르세요. 3단계- 스캔 프로세스가 완료되면 컴퓨터를 다시 시작하여 변경 사항을 성공적으로 구현하십시오.
명령줄은 TrustedInstaller.exe를 포함하여 손상된 모든 시스템 파일을 자동으로 복구합니다. |
| 1단계 - Download, install &launch Systweak Antivirus on your PC. The Internet security solution supports Windows 10, 8, 7, and other versions. 2단계- From the Scan Type window, choose the reliable scanning mode:Quick Scan, Deep Scan, or Custom Scan. 3단계- As soon as you select the desired scanning mode, Systweak Antivirus will start scanning your entire system for suspicious and malicious content.
Now just sit back and relax until the entire scanning process is finished! |
| 1단계 - Launch the Run window and type MSConfig into the dialog box. Hit the Enter button! 2단계- From the new window, go to the Services tab and locate the Windows TrustedInstaller.exe file. 3단계- Once you find it, uncheck the box near it. 4단계- Now hit the Restart button to implement the changes. 5단계- At this step, you need to open the Control Panel window and click on the Administrative Tools. STEP 6- Double-click the Services. Find and right-click on the Windows Module Installer. STEP 7- Go to the General tab and successfully change the Startup Type to Manual.
To save the changes, click on the Apply button! |
| 1단계 - Go to the Search bar and type MSConfig, and hit the Enter button. 2단계- From the System Configuration window, navigate to the Services tab. 3단계- Now check the box:Hide all Microsoft Services &click on the Disable button. 4단계- Head towards the Startup tab and click on the option ‘Open Task Manager’. 5단계- Simply choose all the services and click on the Disable button. STEP 6- Close the Task Manager window and move back to the Startup tab in the System Configuration window. Click the OK button to implement the new alterations.
Restart your computer, and it will perform a clean boot. Your operating system will be in a safe environment with limited programs and services. Click the link to know in detail How to Clean Boot Windows 10 and Why You Need to Do So? |
| PRO TIP:Recover Files Lost Due To Any Happenings Though all the discussed methods are tried and tested, no data loss will occur on your PC. In the worst-case scenario, if any files or important data gets lost or missed. Don’t panic; you can recover those files using a reliable Data Recovery Solution like Advanced Disk Recovery. No matter what data loss situation you are facing, Advanced Disk Recovery will help you retrieve all your files in a single scan from Hard Drive, Removable Drives &Partitions. To know more about the file recovery solution, click here ! |