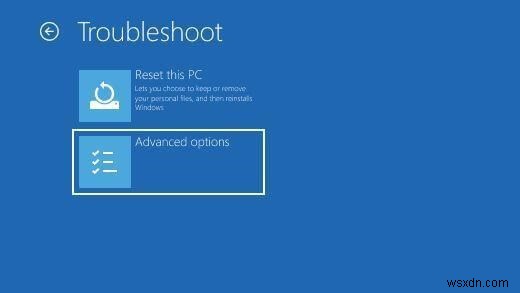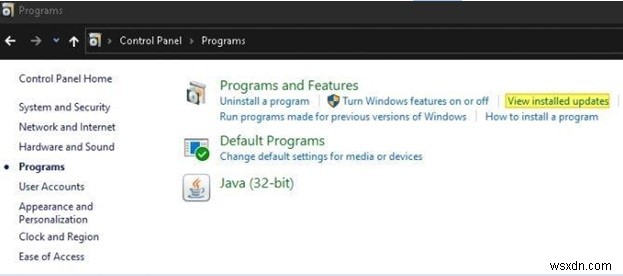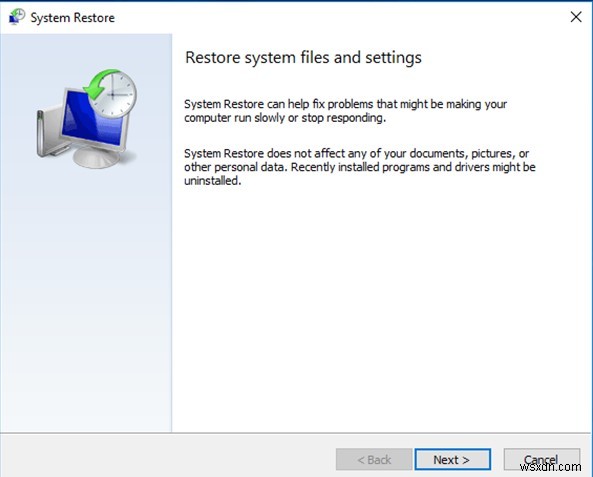Windows 설치 프로세스는 새 버전이 출시될 때마다 지속적으로 단순화되었습니다. 하지만 그렇다고 해서 최고의 성능이나 원활한 작동을 즐길 수 있다는 의미는 아닙니다. 예를 들어 끝없는 "Windows 준비하기. 컴퓨터를 끄지 마십시오” 고리. 이것은 공식적인 문제는 아니지만 Windows 10을 시작하는 데 시간이 오래 걸리면 확실히 문제가 될 수 있습니다.
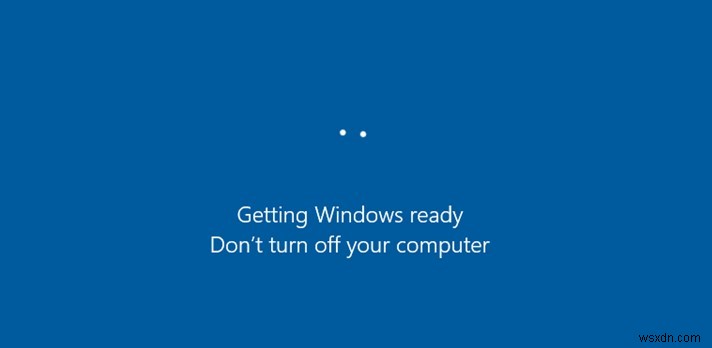
"Windows 10 업데이트가 준비 중 멈춤"을 해결하기 위한 다양한 솔루션을 배우고 구현하려면 이 가이드를 계속 읽으십시오.
방법 1 - 잠시 대기
첫 번째 방법은 아무것도 하지 않고 참을성 있게 기다리는 것입니다. 30-60분 동안 기다리셨을 수도 있지만 Microsoft 기술자는 일상적으로 방법을 제안합니다. 업데이트를 취소하기 전에 최소 2시간을 기다린 후 다음 해결 방법으로 문제를 해결해 보십시오.
방법 2 - PC 전원 초기화
성가신 루프인 경우 “Getting Windows Ready. 컴퓨터를 끄지 마십시오”라는 말에 신경이 쓰입니다. 다음 방법은 기기를 종료하고 전원을 재설정하는 것입니다.
| 최고의 수정 사항 | 'Getting Windows Ready' 멈춤 문제를 해결하려면 |
|---|---|
| 방법 1 - 잠시 대기 | 첫 번째 방법은 아무것도 하지 않고 참을성 있게 기다리는 것입니다. 30-60분 동안 기다리셨을 수도 있지만 Microsoft 기술자는 일상적으로 방법을 제안합니다. |
| 방법 2 - PC 전원 초기화 | "Windows를 준비하는 중입니다. 컴퓨터를 끄지 마십시오”라는 말에 신경이 쓰입니다. 다음 방법은 기기를 종료하고 전원을 재설정하는 것입니다. |
| 방법 3 - 시동 복구 수행 | 시동 복구는 의심할 여지 없이 Windows에서 여러 종류의 부팅 오류를 수정하는 데 매우 유용할 수 있습니다. 시동 복구를 수행하려면 부팅 가능한 미디어를 사용하여 시스템을 Windows 복구 환경으로 부팅해야 합니다. |
| 방법 4 - 마지막 업데이트 실행 취소 | 컴퓨터에서 최신 호환 업데이트를 실행하는 것이 가장 좋은 방법이지만 이러한 업데이트가 너무 빨리 실행되어 많은 문제가 발생하는 경우가 있습니다. 따라서 제거하는 것이 가장 좋습니다. |
| 방법 5 - 문제가 있는 파일 제거 | 때때로 손상되고 문제가 있는 파일로 인해 "다시 시작 후 Windows 준비" 루프가 발생할 수도 있습니다. 클릭 몇 번으로 찾아 삭제하는 방법을 알아보세요. |
| 방법 6 - 시스템 복원 수행 | 성가신 "Windows 10 업데이트가 준비 중 멈춤" 문제가 발생하지 않은 경우 단계를 주의 깊게 따라 시스템을 정상 상태로 복원하십시오. |
방법 3- 시동 복구 수행
시동 복구는 의심할 여지 없이 Windows에서 여러 종류의 부팅 오류를 수정하는 데 매우 유용할 수 있습니다. 시동 복구를 수행하려면 부팅 가능한 미디어를 사용하여 시스템을 Windows 복구 환경으로 부팅해야 합니다.
<강> |
방법 4 - 마지막 업데이트 실행 취소
컴퓨터에서 호환되는 최신 업데이트를 실행하는 것이 가장 좋은 방법이지만 이러한 업데이트가 너무 빨리 실행되어 많은 문제가 발생하는 경우가 있습니다. 따라서 제거하는 것이 가장 좋습니다.
필독:무한 루프에서 Windows 10 시동 복구 및 작동하지 않음:수정됨 |
방법 5 - 문제가 있는 파일 제거
때때로 손상되고 문제가 있는 파일로 인해 "다시 시작 후 Windows 준비 중" 루프가 발생할 수도 있습니다. 클릭 몇 번으로 파일을 찾고 삭제하는 방법을 알아보세요.
|
방법 6 - 시스템 복원 수행
성가신 "Windows 10 업데이트가 준비 중 멈춤" 문제가 발생하지 않았을 때 단계를 신중하게 수행하여 시스템을 정상 상태로 복원하십시오.
참고: 이 방법은 이전에 시스템 복원 지점을 만든 경우에만 작동합니다.
|
프로 팁:
"Windows 10 업데이트가 준비 중 멈춤" 루프를 수정하는 동안 중요한 데이터를 잃어버린 경우. 고급 디스크 복구와 같은 데이터 복구 소프트웨어를 실행할 수 있습니다. 모든 손실된 파일이 성공적으로 복구되도록 합니다. 이 소프트웨어는 강력한 기능을 갖추고 있으며 손상, 사람의 실수, 포맷, 바이러스 공격 등으로 인해 손실된 모든 종류의 멀티미디어 파일을 복원하는 데 도움을 줄 수 있습니다.
고급 디스크 복구에 대해 자세히 알아보려면 여기에서 전체 리뷰를 확인하세요!
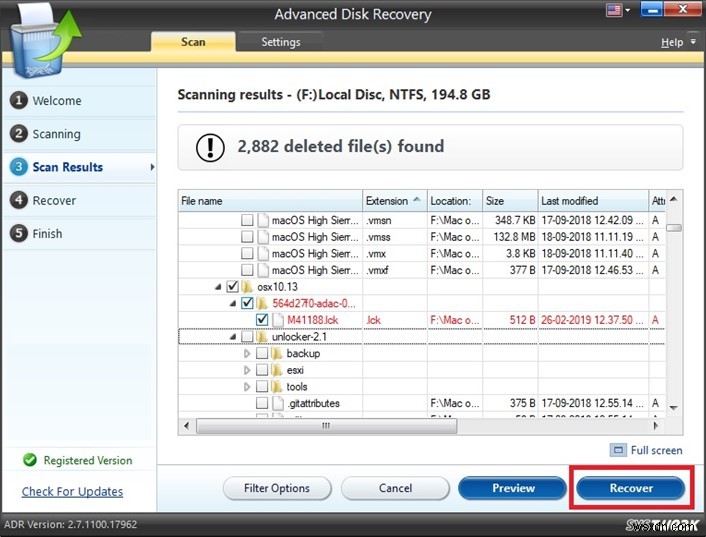
<강> 시스템 복원 기능에 대해 자세히 알아보려면 이전 가이드를 따르십시오.
|
다음 읽기:
- Windows 10에서 "PC에 문제가 발생하여 다시 시작해야 합니다"를 수정하는 방법
- SYSTEM_THREAD_EXCEPTION_NOT_HANDLED:Windows 오류 수정
- 최신 설치 호스트를 수정하는 방법이 Windows 10 PC에서 작동을 멈췄습니까?
- Windows 10 업데이트 오류 코드:80072ee2 수정 방법
- Windows 10에서 컴퓨터 변경 사항을 취소하는 방법