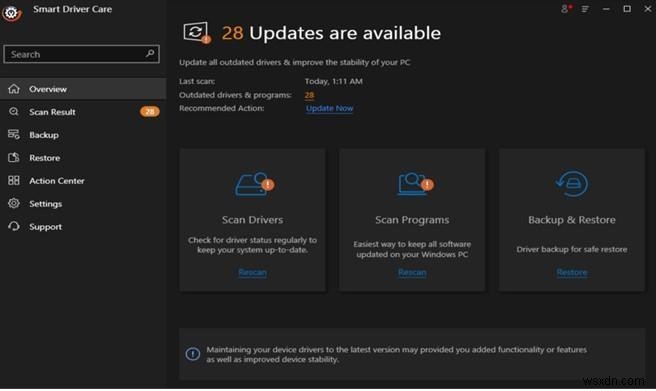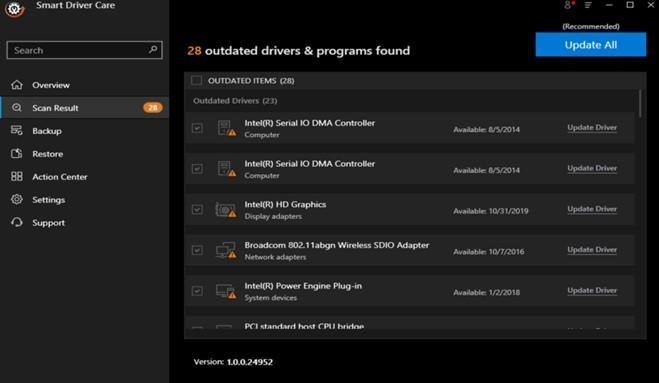Steam을 통해 게임을 즐기지만 전체 Steam 앱이 느리게 실행되거나 다른 Steam 문제에 직면하는 경우 이 가이드가 이 문제를 해결하는 데 도움이 될 것입니다. Steam 게임은 많은 PC 리소스를 사용하지만 앱 자체는 사용하기 쉬운 인터페이스로 가볍습니다. Steam 및 그 안에 포함된 게임과 관련된 모든 문제에 대해 다양한 Steam 포럼에서 사용할 수 있는 해결 방법 목록을 작성했습니다.
스팀이 느리게 실행되는 경우 가장 권장되는 수정 사항
1. 실행 중인 애플리케이션 줄이기
2. 쿠키 및 캐시 지우기
3. Steam 복구 또는 재설치
4. 드라이버 업데이트
방법 1:실행 중인 애플리케이션 줄이기
Steam 문제를 해결하기 위해 취할 수 있는 첫 번째 단계는 Steam이 대부분의 컴퓨터 리소스를 사용할 수 있도록 컴퓨터에서 실행 중인 응용 프로그램의 수를 줄이는 것입니다. 응용 프로그램을 종료해도 아무 이유 없이 백그라운드에서 계속 실행 중일 수 있습니다. 백그라운드에서 실행 중인 앱을 종료하려면 다음 단계를 따르세요.
1단계: 작업 표시줄을 마우스 오른쪽 버튼으로 클릭하고 작업 관리자를 클릭하여 엽니다.
2단계: 작업 관리자 창에서 프로세스 탭을 클릭하여 현재 컴퓨터에 열려 있는 응용 프로그램을 봅니다. 알고 있고 백그라운드에서 비밀리에 실행 중인 응용 프로그램을 마우스 오른쪽 버튼으로 클릭한 다음 작업 끝내기를 클릭합니다.
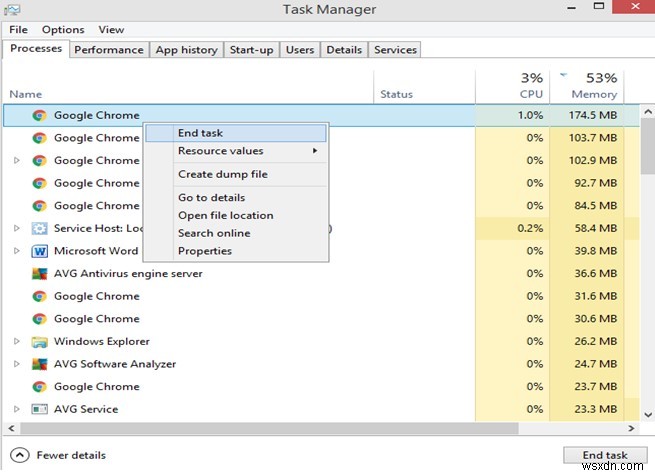
참고 :시스템에 필요한 백그라운드 프로세스나 서비스를 닫지 마십시오.
3단계 :원치 않는 앱을 모두 종료하고 PC의 RAM 부담을 덜었다면 모든 Steam 문제가 해결되었는지 확인해보세요.
방법 2:쿠키 및 캐시 지우기
시스템에서 실행되는 모든 앱은 시간이 지남에 따라 누적되는 캐시, 쿠키 및 기타 임시 파일을 수집하여 Steam 기능을 평소보다 느리게 만듭니다. 이 Steam 문제에 대한 해결책은 매우 간단합니다. Steam에서 모든 캐시와 쿠키를 지우는 것입니다. 문제를 해결하는 단계는 다음과 같습니다.
1단계: Steam 아이콘을 마우스 오른쪽 버튼으로 클릭하고 상황에 맞는 메뉴에서 관리자 권한으로 실행을 클릭합니다.
2단계: Steam 앱이 관리자 모드에서 시작되면 왼쪽 상단 모서리에 있는 Steam을 클릭하고 드롭다운 메뉴에서 설정을 선택합니다.
3단계: 이제 설정의 왼쪽 패널에서 웹 브라우저를 클릭하십시오.
4단계: 그런 다음 웹 브라우저 캐시 및 쿠키 삭제 버튼을 하나씩 클릭하여 임시 파일을 삭제합니다.
5단계: 그런 다음 왼쪽 패널에서 다운로드를 클릭하고 다운로드 캐시 지우기를 클릭합니다.
6단계: 마지막으로 Steam 앱을 다시 시작하고 Steam이 느리게 실행되는 문제가 해결되었는지 확인합니다.
방법 3:Steam 복구
컴퓨터에서 Steam이 느리게 실행되는 또 다른 해결책은 파일을 복구하는 것입니다. 재설치는 시간이 오래 걸리고 모든 설정을 잃게 되므로 기존 파일을 복구하는 것이 좋습니다. Steam을 복구하는 단계는 다음과 같습니다.
1단계: Windows + R을 누릅니다. 실행 창을 엽니다.
2단계: 다음 명령줄을 입력한 다음 Enter 키를 누릅니다.
C:\Program Files (x86)\Steam\bin\SteamService.exe /repair
3단계: 창이 나타났다가 사라지는 것을 볼 수 있습니다. 이것은 Steam 복구 프로세스의 일부입니다. 프로세스가 완료되면 알림을 받게 됩니다. Steam을 다시 시작하고 컴퓨터에 Steam 문제가 있는지 테스트하십시오.
참고: 파일 복구가 작동하지 않으면 Steam을 제거하고 공식 링크에서 다시 설치할 수 있습니다.
방법 4:드라이버 업데이트
드라이버는 하드웨어와 소프트웨어를 연결하는 열쇠입니다. 앱이 느리게 실행되는 경우 시스템에 설치된 드라이버가 오래되어 해당 앱이 PC의 리소스를 제대로 사용할 수 없음을 의미할 수 있습니다. 따라서 정기적으로 드라이버를 업데이트하는 것이 좋습니다. 아래에 설명된 세 가지 방법으로 드라이버를 업데이트할 수 있습니다.
옵션 1:공식 지원 웹사이트를 사용하여 업데이트
드라이버는 해당 OEM 웹사이트에서 다운로드하여 컴퓨터에 설치할 수 있습니다. 장치 제조업체는 항상 웹 사이트를 유지 관리하고 사용자가 최신 드라이버만 받을 수 있도록 합니다. 그러나 시스템에는 많은 드라이버가 설치되어 있으며 모든 하드웨어에 대해 업데이트된 드라이버를 다운로드하는 것은 시간과 노력이 많이 드는 프로세스입니다.
옵션 2:장치 관리자를 사용하여 업데이트
장치 관리자는 드라이버 업데이트 프로세스를 쉽게 하기 위해 Microsoft에서 주입한 도구입니다. 이 도구는 시스템에 설치된 드라이버 목록을 표시한 다음 사용자 개입을 통해 Microsoft 서버에서 최신 드라이버를 검색하고 설치할 수 있습니다. 이는 자동화된 프로세스이며 사용자가 업데이트할 드라이버를 선택해야 합니다. 그러나 장치 관리자의 주요 단점은 타사 OEM 웹 사이트를 고려하지 않고 Microsoft Server 드라이버만 검색하므로 최신 업데이트를 받는 데 시간이 걸릴 수 있다는 것입니다. 장치 관리자를 사용하는 단계는 다음과 같습니다.
1단계: 실행 상자(Windows + R)를 열고 "devmgmt.msc"를 입력한 다음 Enter 키를 누릅니다.
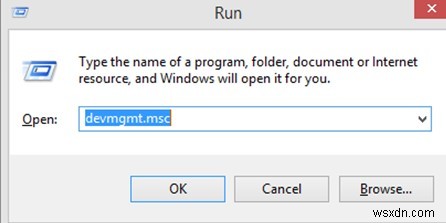
2단계: 표시된 드라이버 목록에서 각각을 마우스 오른쪽 버튼으로 클릭하고 상황에 맞는 메뉴에서 드라이버 업데이트를 선택합니다.
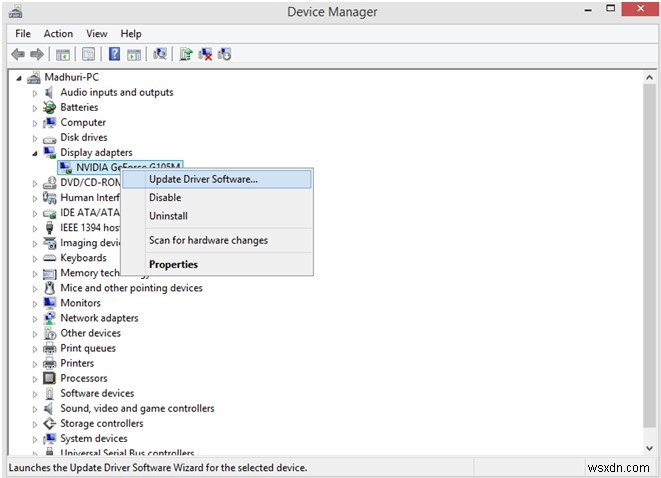
3단계: 화면의 지시에 따라 업데이트 프로세스를 완료하십시오.
PC의 모든 드라이버를 업데이트하면 시스템이 이전보다 더 빠르고 매끄럽고 성능이 향상되는 것을 확인할 수 있습니다. Steam을 확인하고 동일한 문제가 지속되는지 확인하십시오.
옵션 3:스마트 운전자 관리 사용
드라이버를 업데이트하는 마지막 옵션은 타사 도구를 사용하여 모든 하드웨어와 드라이버를 스캔한 다음 인터넷에서 최신 업데이트를 검색하는 것입니다. 그런 다음 사용자 선택에 따라 모든 드라이버를 자동으로 업데이트할 수 있습니다. 이러한 효율적이고 놀라운 도구 중 하나는 PC에서 오래되었거나 손상되었거나 누락된 드라이버를 식별하고 가장 호환 가능한 최신 드라이버로 업데이트할 수 있는 Smart Driver Care입니다. Smart Drive Care를 사용하는 단계는 다음과 같습니다.
1단계: 아래 제공된 링크에서 설치 파일을 다운로드합니다.