중지 코드 오류라고도 하는 커널 데이터 인페이지 오류는 다음 오류 메시지와 함께 블루 스크린에 표시되는 일반적으로 직면하는 Windows 문제입니다.
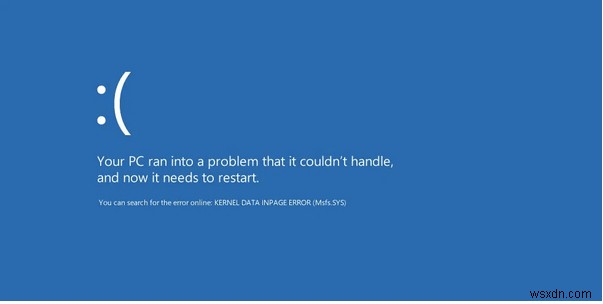
이 오류가 발생하는 즉시 장치를 사용할 수 없습니다. 그렇다면 Kernel Data Inpage 오류의 원인은 무엇입니까? 소프트웨어 관련 문제입니까, 아니면 일부 하드웨어 오류로 인해 발생합니까?
걱정하지 마세요! 이 게시물에서는 Windows 10 장치에서 간단한 문제 해결을 통해 이 문제를 해결할 수 있는 가능한 솔루션 세트와 함께 커널 데이터 인페이지 오류에 대해 알아야 할 모든 것을 나열했습니다.
커널 데이터 인페이지 오류란 무엇입니까? 왜 발생합니까?

커널 데이터 인페이지 오류는 소프트웨어 또는 하드웨어 중요도 때문에 발생할 수 있습니다. 하지만 이 문제를 우선적으로 처리해야 하는 가장 중요한 이유 중 하나는 더 나쁜 상황에서 데이터 손실을 유발할 수 있기 때문입니다. 대부분의 사용자가 Windows OS를 업그레이드하려고 시도하는 동안 커널 데이터 인페이지 오류가 발생했다고 보고했습니다.
기기에서 이 오류가 발생한 가장 일반적인 원인은 다음과 같습니다.
- 손상된 파일 시스템.
- 시스템 메모리 오류.
- 바이러스 또는 맬웨어 공격.
- 하드 디스크 오류.
- 손상되거나 오래된 시스템 드라이버.
- 정전.
- 잘못된 유선 연결.
Windows 10에서 커널 데이터 인페이지 오류를 수정하는 방법
다음은 Windows 10 장치에서 커널 데이터 오류를 수정하는 가장 효과적인 솔루션입니다. 몇 가지 문제 해결 단계를 따르면 이 문제를 쉽게 근절하고 시스템의 데이터 손실 상황을 방지할 수 있습니다.
해결책 #1:CHKDSK 명령 실행
디스크 검사 유틸리티는 Windows 운영 체제와 함께 제공되는 내장 유틸리티 도구로, 시스템 관련 오류를 스캔 및 수정하고 파일 및 드라이버의 무결성을 확인합니다. Windows 10에서 CHKDSK 명령을 실행하려면 다음 단계를 따르십시오.
장치에서 명령 프롬프트 셸을 실행하고 마우스 오른쪽 버튼으로 클릭한 다음 "관리자 권한으로 실행"을 선택합니다.
명령 프롬프트 창에 다음 명령을 입력하고 Enter 키를 누르십시오.
chkdsk C:/f /r
CHKDSK 명령 다음에 언급하는 첫 번째 문자는 스캔해야 하는 드라이브 이니셜입니다. 스캔을 수행해야 하는 다른 드라이브 이름으로 바꿀 수 있습니다.
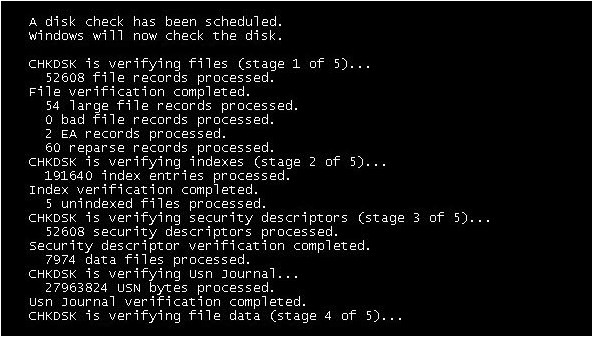
선택한 드라이브에서 전체 검사가 시작되고 수행될 때까지 잠시 기다립니다. CHKDSK 명령이 작업을 완료하면 기기를 다시 시작하여 문제가 해결되었는지 확인하세요.
해결책 #2:메모리 진단 도구 사용
이것은 Windows와 함께 제공되는 또 다른 문제 해결 도구입니다. Windows 10에서 이 도구를 사용하려면 다음 단계를 따르세요.
시작 메뉴 검색 상자를 실행하고 텍스트 상자에 "Windows 메모리 진단"을 입력합니다. Enter를 누르십시오.
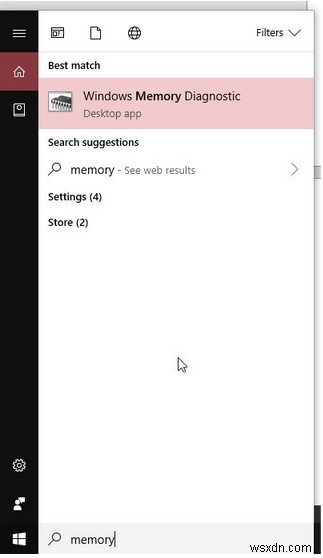
계속하려면 "지금 다시 시작하고 문제 확인" 옵션을 탭하십시오.
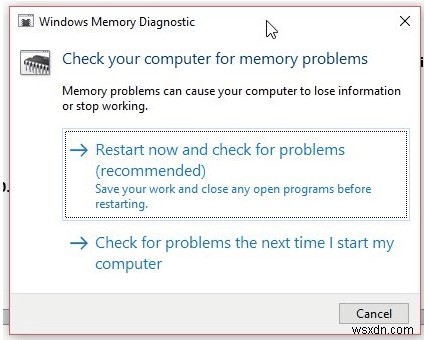
테스트가 백그라운드에서 실행될 때까지 몇 분 동안 기다립니다. 모든 RAM 관련 문제는 Windows 메모리 진단 도구로 해결할 수 있습니다. 도구가 작업을 완료하면 확인 팝업이 표시됩니다.
해결책 #3:SFC 스캔 실행
시스템 파일 검사기(SFC) 스캔은 손상된 시스템 파일을 스캔 및 수정하고 단 몇 분 만에 다양한 종류의 Windows 업데이트 오류를 해결할 수 있는 내장 Windows 유틸리티입니다. Windows 10에서 SFC 스캔을 실행하려면 다음을 수행해야 합니다.
명령 프롬프트 셸을 시작합니다.
SFC/scannow를 입력하고 Enter 키를 누릅니다.
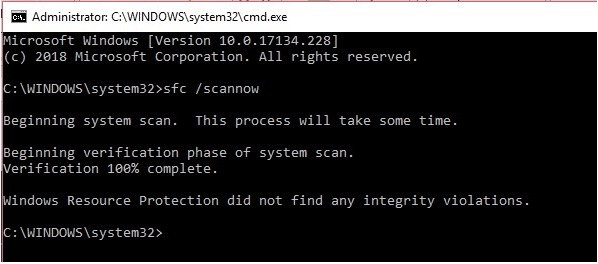
스캔이 완료되면 이 유틸리티 도구로 스캔하고 수정한 모든 오류를 검토할 수 있습니다. Restart your device and check whether you’re still encountering the Kernel Data Inpage error after running the SFC scan.
Solution #4:Physically Inspect the Hardware Connections
Tried all of the troubleshooting mentioned above hacks? Still out of luck? Well, once you’re done with software troubleshooting, the next thing you can try is to inspect the hardware connections and wires.

Also, if your device is connected to any external hardware peripherals, remove every device one by one, restart your PC to check whether it’s triggering the Kernel Data Inpage error on your Windows 10 machine.
Lost your Data Due to Kernel Data Inpage Error? What Next?
Don’t panic. We’ve got you covered.
Download the Advanced Disk Recovery utility tool to quickly recover all your lost data, including photos, videos, documents, in just a few clicks. Just install the tool on your Windows PC, launch the software, select the drive whose data you need to recover, and that’s it!
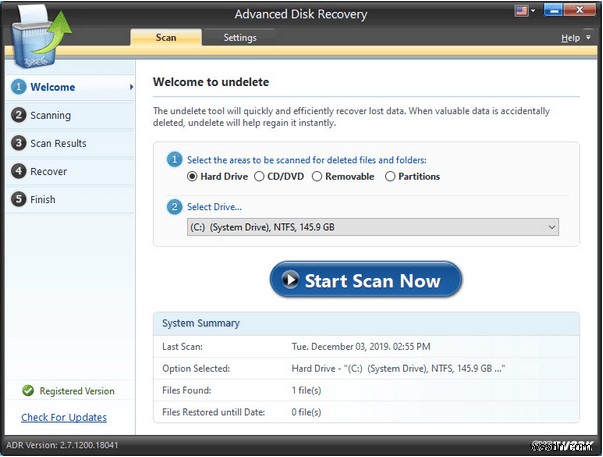
In just a few minutes, you will be able to review all your lost files on the screen. You can preview the files before restoring and quickly restore your precious memories!
We hope these solutions mentioned above help you to overcome the Kernel Data Inpage error on Windows 10 machine. You can use any or all of the answers to get rid of this issue to start using your Windows PC normally.
행운을 빕니다!
