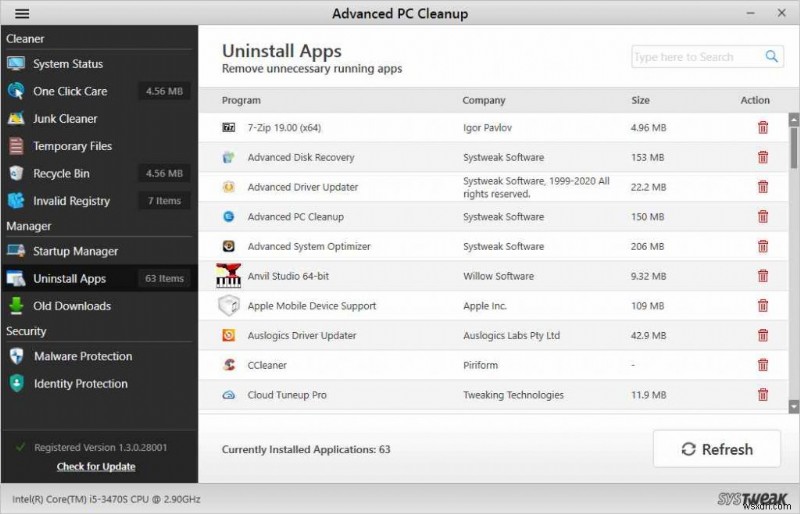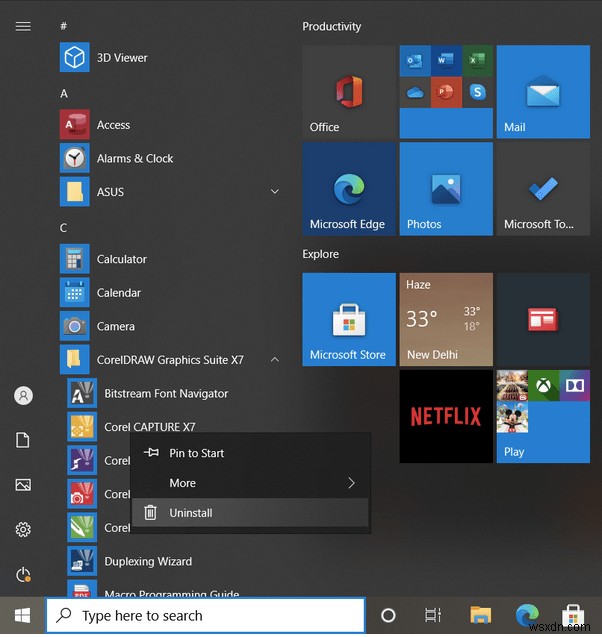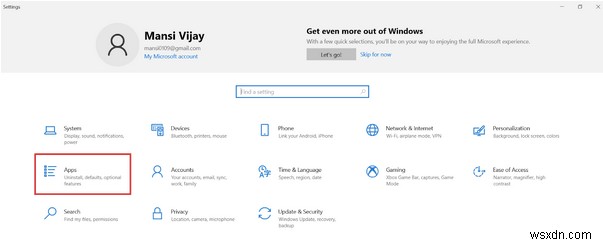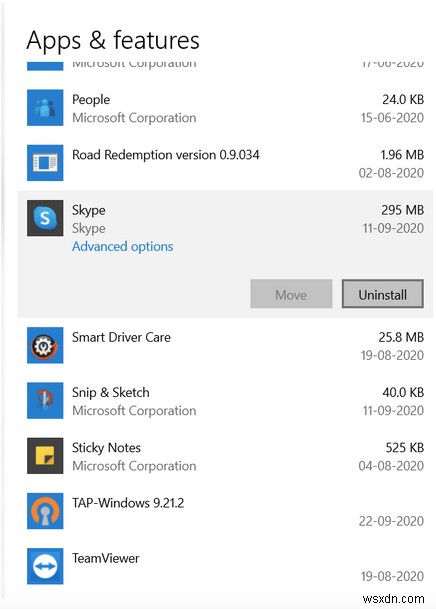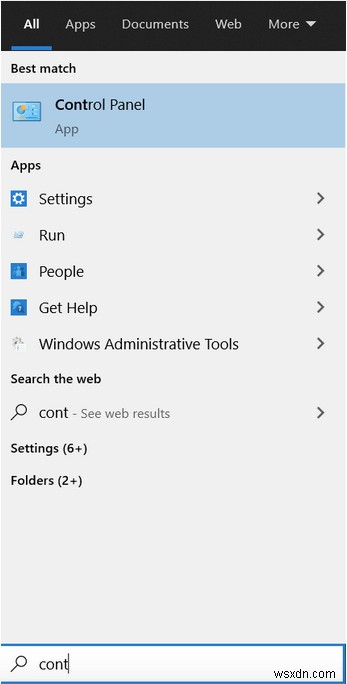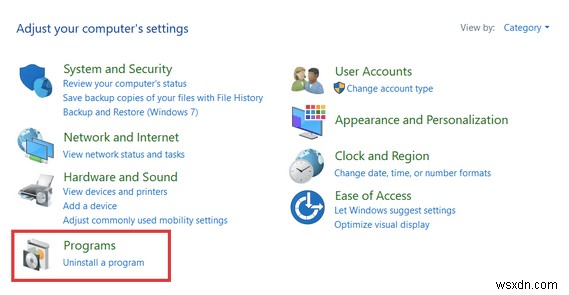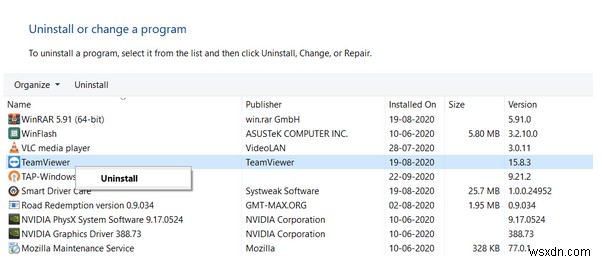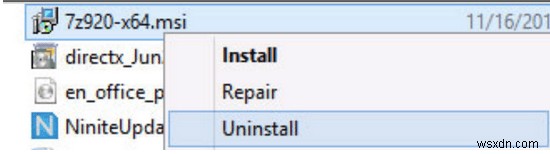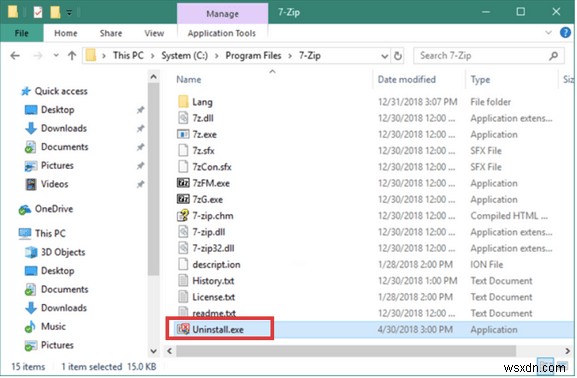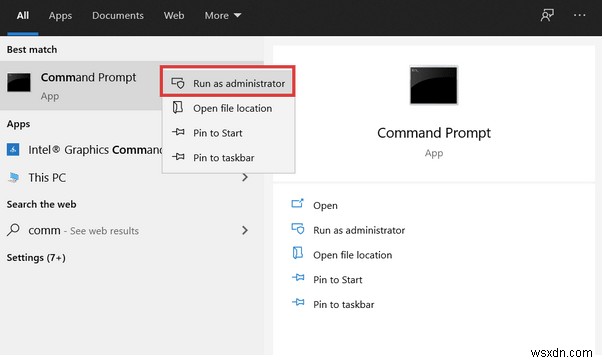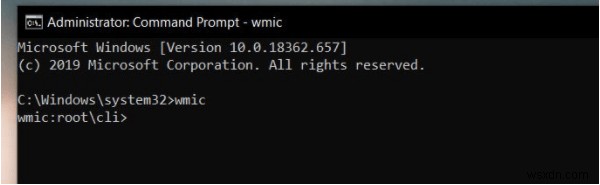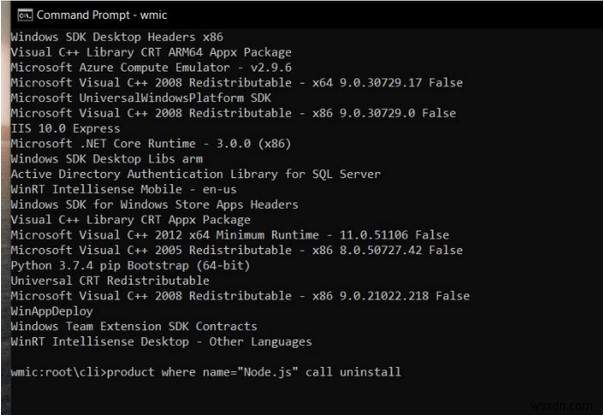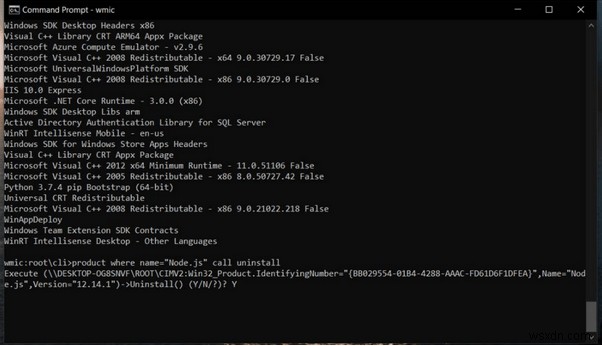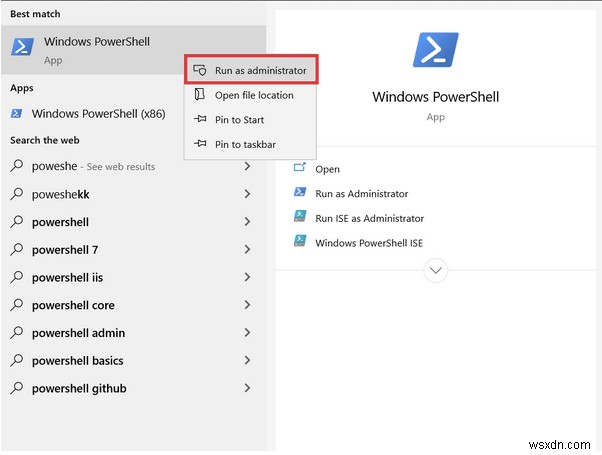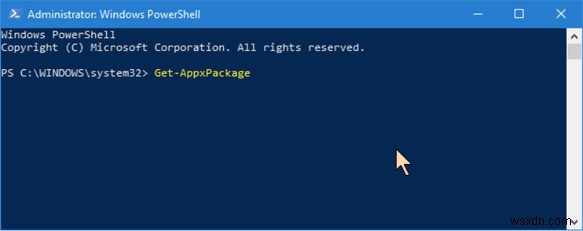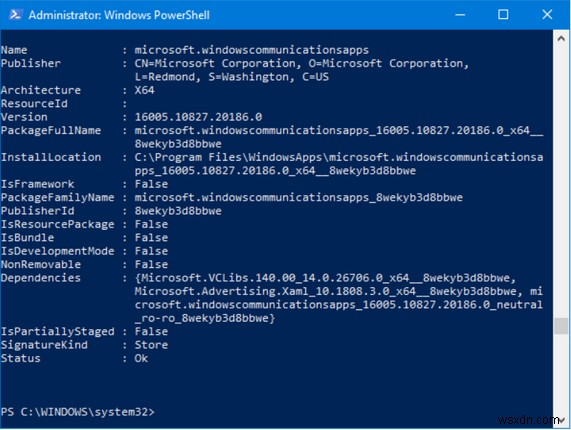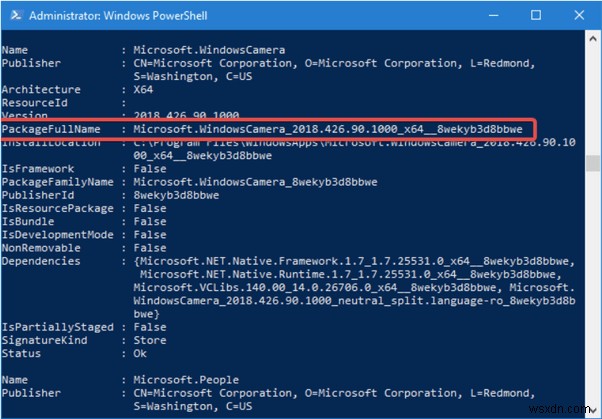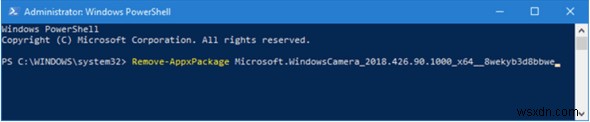방법 1 – Windows 앱을 완전히 제거하는 가장 빠른 방법
Advanced PC Cleanup과 같은 전용 제거 프로그램 실행 Windows PC/노트북에서 더 이상 사용하지 않거나 필요하지 않은 모든 관련 파일과 함께 프로그램을 완전히 제거합니다. Advanced PC Cleanup은 남은 파일이나 설정을 남기지 않고 데스크톱 응용 프로그램과 Windows 응용 프로그램을 철저히 정리하는 뛰어난 유틸리티입니다.
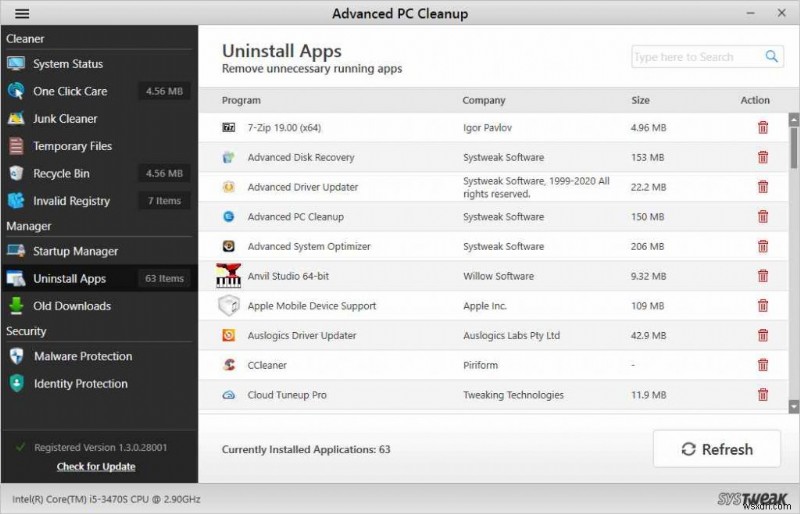
이러한 Windows 제거 소프트웨어에 대한 자세한 내용은 여기에 있는 옵션 목록을 참조하십시오. !
고급 PC 정리에서 전체 리뷰를 확인할 수 있습니다. , 여기! |
방법 2 - Windows 설정을 통해 쓸모 없는 프로그램 삭제
이것은 Windows 프로그램을 개별적으로 제거하는 전통적인 방법입니다. 이렇게 하려면 아래 단계를 따르십시오.
1단계 - 시작 메뉴를 클릭합니다.
2단계- 설정이 나타나면 설치하려는 프로그램을 찾아 마우스 오른쪽 버튼으로 클릭하여 제거 옵션을 선택합니다.
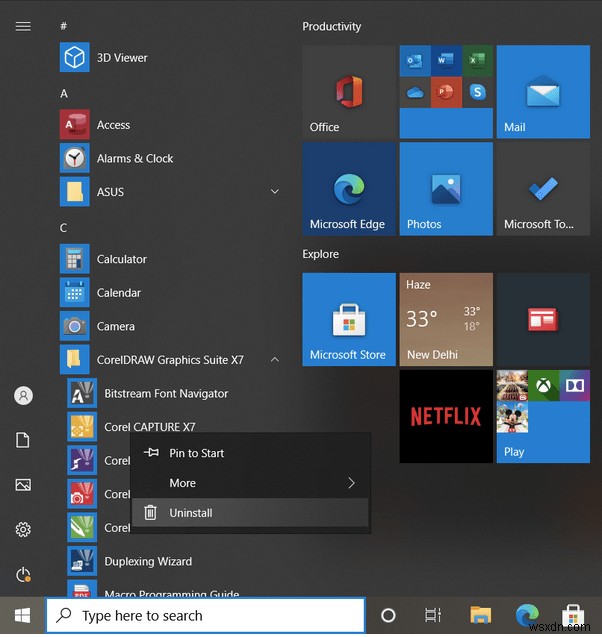
3단계- 삭제하려는 유틸리티를 찾을 수 없는 경우 Windows 설정으로 이동할 수 있습니다.
4단계- 왼쪽 패널에서 앱 메뉴> 앱 및 기능으로 이동합니다. 여기에서 PC에 설치된 프로그램 목록을 찾을 수 있습니다.
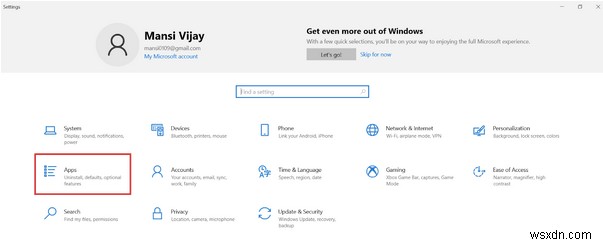
5단계- 이제 삭제하려는 유틸리티를 클릭하기만 하면 됩니다. 제거 버튼을 클릭하여 PC에서 Windows 앱을 모두 제거합니다.
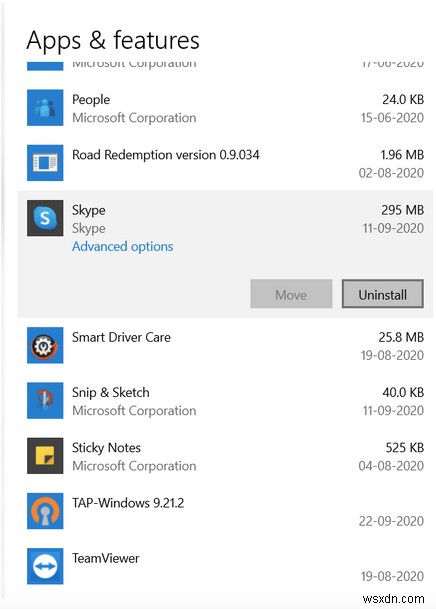
팝업에서 제거 프로세스를 확인하고 쓸모없고 오래되고 원치 않는 프로그램을 하나씩 삭제하십시오.
방법 3 - 제어판을 통해 Windows 소프트웨어 정리
제어판은 환상적인 도구와 옵션 세트를 제공합니다. 아래 단계에 따라 제어판을 통해 Windows 앱을 빠르게 삭제할 수 있습니다.
1단계 - 검색 메뉴로 이동하여 제어판을 찾습니다.
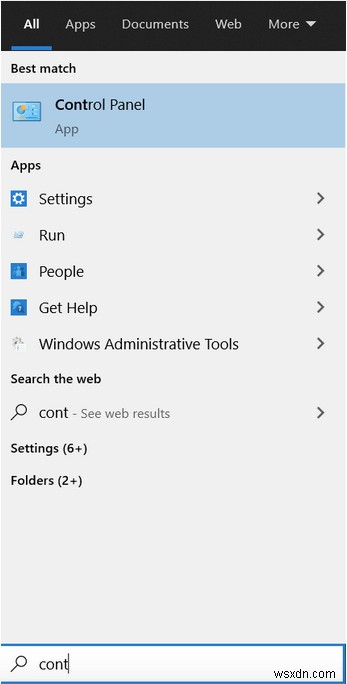
2단계- 프로그램 섹션으로 이동한 다음 프로그램 및 기능으로 이동합니다.
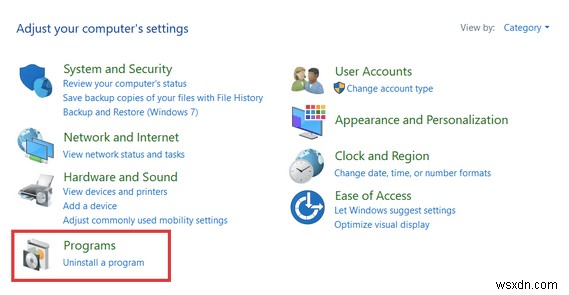
3단계- 화면 앞에 나타나는 Windows 유틸리티 목록에서 삭제하려는 앱으로 이동하고 해당 앱을 마우스 오른쪽 버튼으로 클릭하여 제거 옵션을 선택합니다.
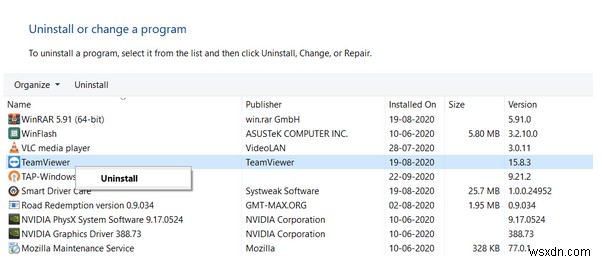
화면의 지시에 따라 Windows 10에서 프로그램을 완전히 제거합니다.
필독 = 제어판이 작동하지 않는 문제를 해결하는 방법
방법 4 - MSI 설치 파일로 데스크톱 프로그램 제거
특정 Windows 프로그램에는 PC에 소프트웨어를 설치하기 위한 setup.exe 파일이 없습니다. 대신 확장자가 .msi인 설치 파일이 있습니다. 동일한 파일을 사용하여 컴퓨터에서 Windows 프로그램을 성공적으로 제거할 수 있습니다. 그렇게 하려면:
1단계 - 확장자가 .msi인 설치 파일 찾기
2단계- 해당 파일을 마우스 오른쪽 버튼으로 클릭하고 제거 버튼을 클릭합니다.
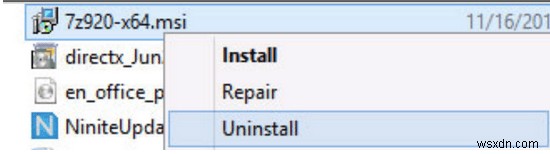
3단계- 또는 명령 프롬프트를 열고 관리자로 실행할 수 있습니다.
명령줄 입력 msiexec / x followed by the name of the file to uninstall the program successfully.
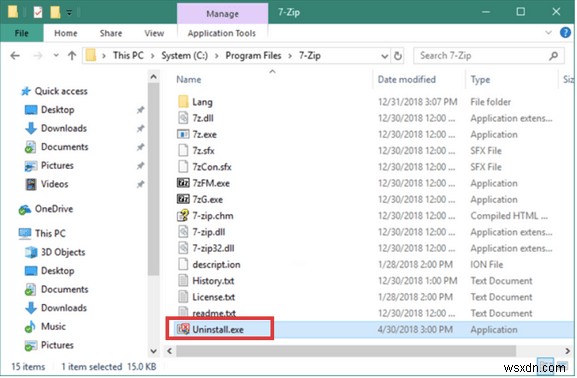
You can proceed further to try more convenient methods to uninstall a program from Windows 10 PC completely.
METHOD 5- Delete Unwanted Windows Utilities With Their .exe File
Several desktop utilities have its executable file with the name (uninstall.exe) or something similar in the program’s folder to delete the program permanently.
1단계 - Find the program’s folder you wish to delete from your Windows PC.
2단계- You can find setup files, languages files, text files &other associated data of the software.
3단계- Now search for the Uninstall.exe file from the list.
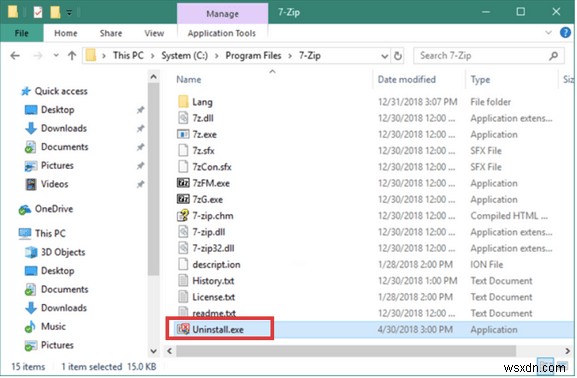
Run the file and follow the on-screen instructions to uninstall a program on Windows 10 completely.
METHOD 6- Permanently Delete Programs With Command Prompt
The sixth way to uninstall Windows software is through Command Prompt. This method is a little complicated, but if done correctly, you can permanently old, useless programs from Windows 10 PC.
1단계 - Go to the Search Menu and look for Command Prompt. Once the result appears, right-click on the Command Prompt app and choose to Run as administrator.
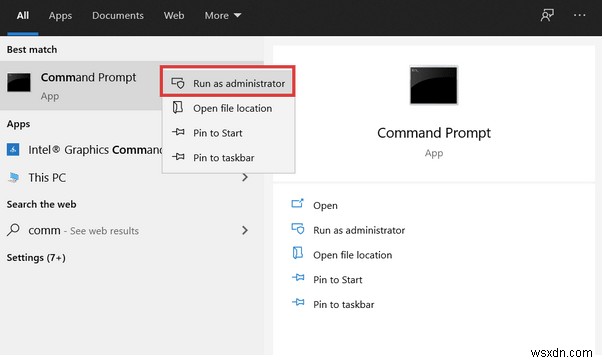
2단계- Type the command line wmic and hit the Enter button. Now you would see wmic:root\cli> line on your Window.
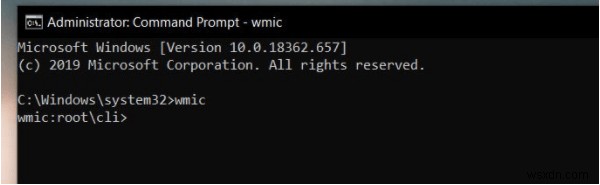
3단계- From the active string, type – product get name and hit the Enter button. Please wait until you see the list of all the installed programs.
STEP 4- At this point, you need to type – product where name – ‘the program’ call uninstall on the active string. Hit the Enter button!
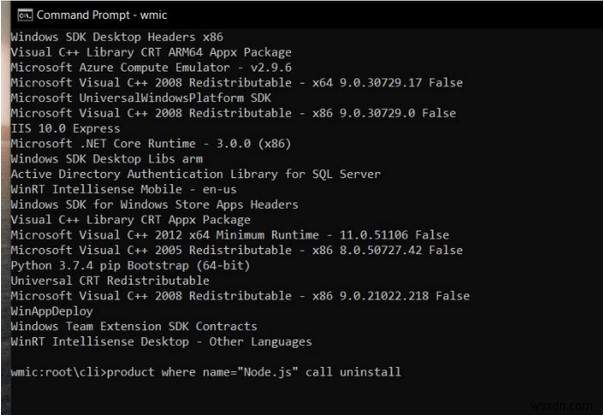
5단계- Simply type Y &then click the Enter button to confirm and start the uninstallation process.
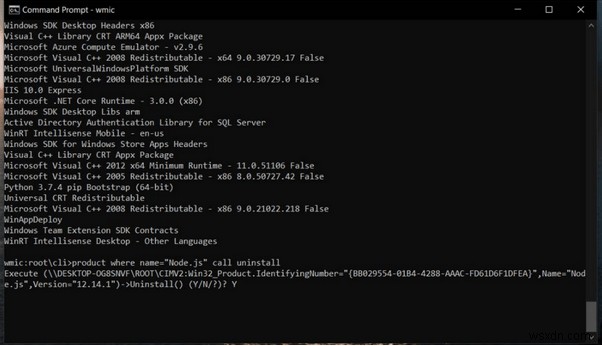
METHOD 7- Uninstall Desktop Programs Using PowerShell
There are plenty of Windows apps that refuse to get removed from the system. To remove pre-installed software from Windows 10, you need to take help of the PowerShell utility.
1단계 - Go to the Search menu and look for PowerShell.
2단계- Right-click on the correct result and choose Run as administrator option.
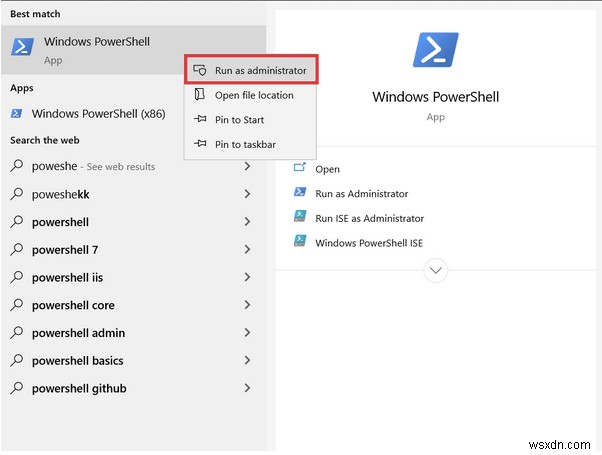
3단계- Click on Yes button, if any prompt appears on your screen. From the Windows PowerShell window, you need to execute certain command lines:
Get_ – AppxPackage_.
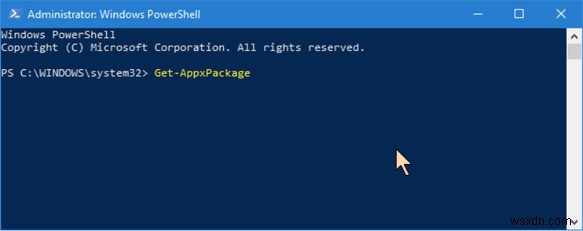
STEP 4- A list of Windows apps installed on your computer will appear on your screen.
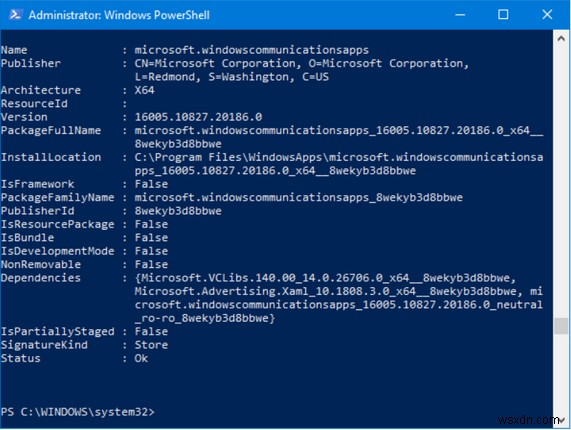
5단계- Go through the Name field and look for the Windows apps you wish to remove from your system entirely. Alternatively, you can take help of the Find menu to locate the Windows programs you want to uninstall.
STEP 6- Once you find your app, copy the PackageFullName of the software. You need that for running the uninstallation command line.
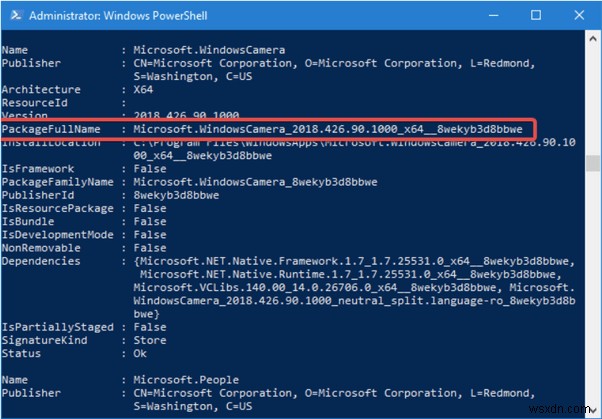
STEP 7 – Now, you need to execute the command line:
Remove-AppxPackage (Windows App Name)
Refer the screenshot below to learn how you need to execute the uninstallation command line in Windows PowerShell.
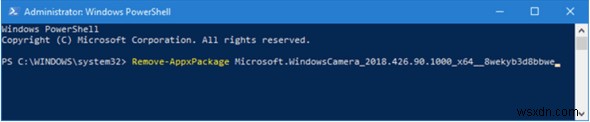
Observe the progress bar &PowerShell will completely uninstall a program on Windows 10.
So, Which Method Would You Prefer To Uninstall Programs On Windows 10?
If you are looking for a quickest &safest solution to delete unwanted programs in batch from your Windows PC or Laptop, then undoubtedly run a dedicated uninstaller utility . It ensures that no associated files or settings are left behind. It thoroughly cleans Windows programs and free lots of unnecessary occupied storage space in a few clicks.
| RELATED ARTICLES |
| How To Master Windows PC:50+ Tips, Tricks, And Tutorials For Every User |
| How To Run Windows On Mac? |
| Steps to Stop Background Apps from Running in Windows 10 |