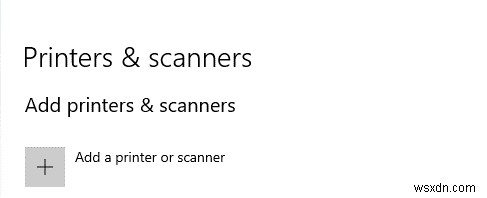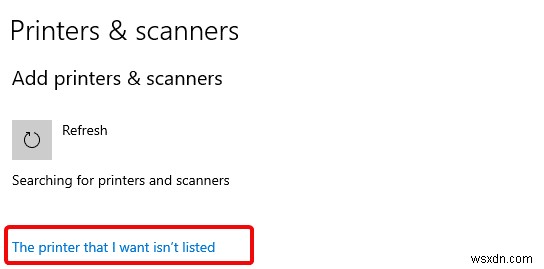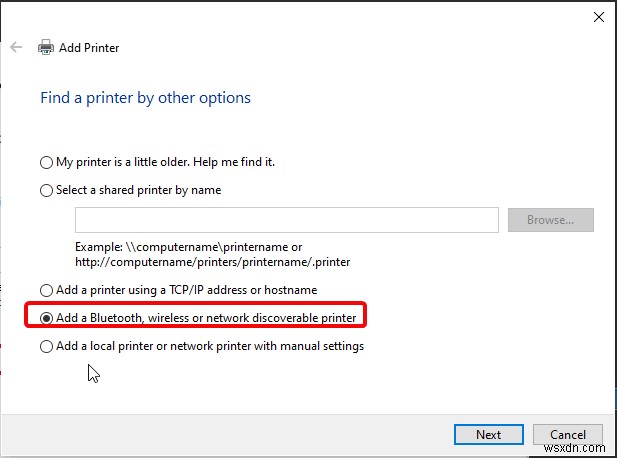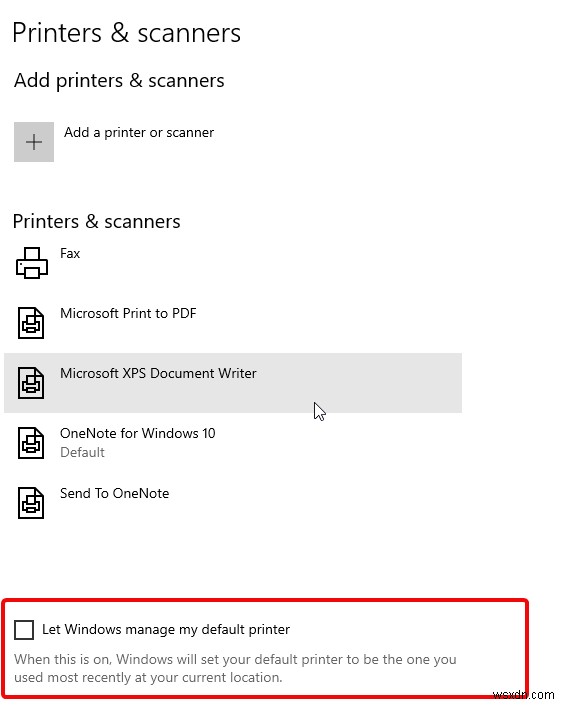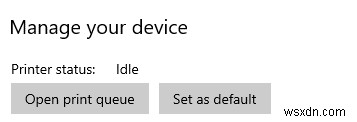다음은 Wi-Fi 프린터를 추가하여 문서를 인쇄하는 단계별 지침입니다.
최신 프린터에는 Wi-Fi가 내장되어 있어 무선으로 문서를 인쇄하는 데 사용할 수 있습니다. 하지만 그렇지 않은 경우 라우터에 연결하여 무선으로 작동하도록 할 수 있습니다.
Wi-Fi 네트워크에 프린터를 추가하는 것은 Windows 10에서 프린터를 Wi-Fi에 연결하는 첫 번째 단계입니다. 그렇게 하려면 아래 단계를 따르십시오.
1. 무선 라우터 범위 내에 프린터를 놓습니다.
2. 다음으로 프린터를 켭니다. 무선 네트워크에 연결하므로 컴퓨터에 연결할 필요가 없습니다.
3. 이제 프린터를 무선 네트워크에 연결합니다. 이를 위해서는 Wi-Fi 이름(SSID)과 비밀번호를 알아야 합니다. 프린터와 모델 번호에 따라 연결 프로세스가 다르므로 이에 대해 알아야 합니다.
| 참고:프린터를 네트워크에 연결하는 정확한 지침은 프린터 상자와 함께 제공된 사용 설명서에 나와 있습니다. 일반적으로 간단한 프로세스입니다. |
4. 모든 지침을 따르면 프린터가 Wi-Fi에 연결됩니다. 이 외에도 무선 인쇄에 사용되는 장치에 프린터를 연결해야 합니다.
이 외에도 무선 연결 설정을 위한 다양한 옵션에 대해 설명합니다. 홈 Wi-Fi 네트워크를 설정하는 방법도 배울 수 있습니다.
WPS 페어링 버튼
프린터와 라우터가 모두 WPS(Wireless Protected Setup)와 호환되는 경우 이 옵션이 표시됩니다. 메시지가 표시될 때 연결하려면 라우터의 WPS 페어링 버튼과 프린터의 해당 버튼을 누릅니다. 이렇게 하면 Windows 10에서 프린터를 네트워크에 연결하고 무선으로 문서를 인쇄할 수 있습니다.
Wi-Fi 자동 연결
이것은 가장 일반적인 방법이며 컴퓨터가 이미 이 옵션을 사용하는 Wi-Fi 네트워크에 설정된 경우 거의 모든 무선 프린터에서 사용할 수 있습니다. Wi-Fi 자동 연결을 선택하면 프린터가 네트워크의 컴퓨터를 스캔하고 연결하여 무선으로 인쇄할 수 있습니다.
다양한 무선 옵션에 대해 알아보았으니 이제 Windows 10에서 프린터를 Wi-Fi에 연결하는 방법을 알아보겠습니다.
1. Windows 키 + Q를 누르고 검색 창에 프린터를 입력합니다.
2. 검색 창에서 프린터 및 스캐너 옵션을 선택하고 두 번 클릭합니다.
3. 무선으로 연결하려는 프린터의 전원을 켭니다.
4. 프린터와 함께 받은 사용 설명서를 읽으려면 자세한 지침을 받으십시오. 제조업체와 모델에 따라 단계가 다르므로 사용 설명서를 확인하십시오.
5. 프린터 또는 스캐너 옵션 추가를 클릭합니다.
6. 연결하려는 프린터를 선택합니다.
7. 표시되면 장치 추가를 클릭합니다.
Wi-Fi로 프린터를 무선으로 연결하고 Windows 10에서 문서를 인쇄할 수 있는 간단한 단계를 모두 사용했습니다. 동일한 단계를 사용하여 유선 프린터를 연결합니다.
그러나 프린터를 찾는 데 문제가 있는 경우 다음 단계를 시도하십시오.
수정:Windows 10에서 프린터를 찾을 수 없음
예상치 못한 이유로 Windows 10에서 프린터를 감지하지 못하는 경우가 있습니다. 이러한 상황에 대처하려면 최신 프린터 드라이버를 다운로드하거나 프린터를 수동으로 연결해 보십시오.
문제가 결함이 있거나 오래된 드라이버와 관련된 경우 문제가 있는 드라이버를 감지하고 업데이트할 수 있는 드라이버 업데이트 도구가 필요합니다. 이를 위해 스마트 드라이버 케어 사용을 권장합니다. 오래된 드라이버를 백업하고 오래된 드라이버를 업데이트하는 고급 도구입니다.
이 도구를 사용하려면 아래 링크에서 다운로드하십시오.
프린터를 수동으로 연결하려면 아래 단계를 따르십시오. :
1. Windows 검색 표시줄에 프린터를 입력합니다.
2. 프린터 및 스캐너를 클릭하면 다른 결과가 표시됩니다.
3. 다음 창에서 프린터 또는 스캐너 추가를 선택합니다. 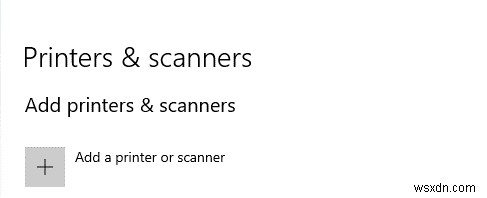
4. 스캔이 완료되면 여전히 프린터를 볼 수 없으면 "원하는 프린터가 목록에 없습니다" 옵션을 클릭합니다. 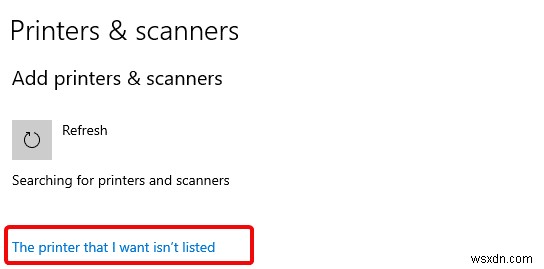
5. 여기에 새 창이 열리면 Bluetooth, 무선 또는 네트워크 검색 가능 프린터 추가를 선택합니다. 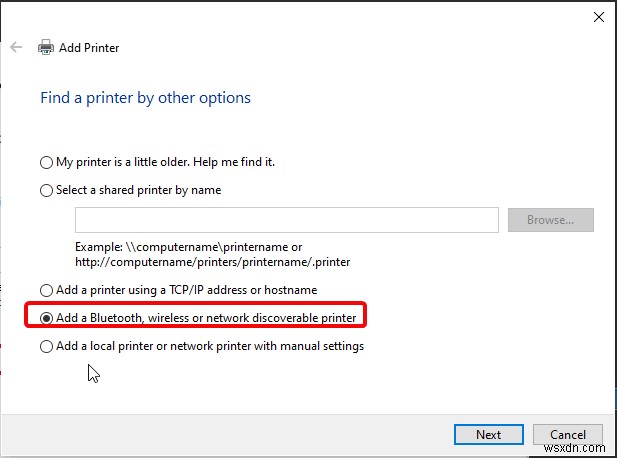
6. 연결된 프린터를 선택합니다.
이것은 도움이 될 것입니다. 문제가 지속되면 프린터 전원이 켜져 있고 문서를 무선으로 인쇄하는 데 사용할 Windows 10 PC와 동일한 로컬 네트워크에 연결되어 있는지 확인하세요.
이 간단한 단계를 사용하여 Windows 10에서 무선 프린터를 연결하고 무선으로 문서를 인쇄할 수 있습니다. 이 외에도 기본 프린터를 변경하려는 경우 다음 단계를 따르세요.
기본 프린터 변경 지침
일반적으로 Windows에서는 가장 많이 사용하는 프린터를 기본 프린터로 설정합니다. 이는 OS가 네트워크를 전환할 때 사용할 프린터를 기억하는 데 도움이 됩니다. 그러나 모든 사람이 이 기능을 좋아하는 것은 아닙니다. 따라서 Windows 10에서 기본 프린터를 변경하려면 다음 단계를 따르십시오.
- Windows 검색 표시줄에 프린터 및 스캐너를 입력합니다.
- 검색 결과를 두 번 클릭합니다.
- 여기 프린터 및 스캐너 아래 창에서 "Windows에서 내 기본 프린터를 관리하도록 합니다.
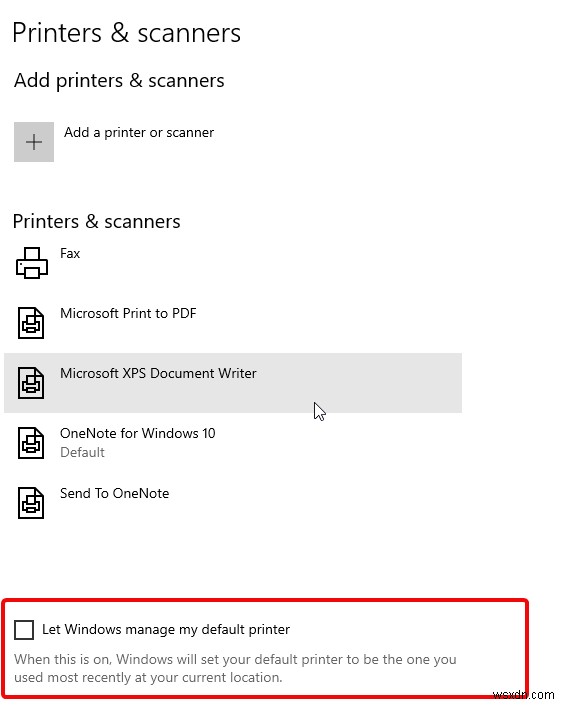
- 장치 목록에서 기본 프린터로 설정할 프린터를 선택합니다.
- 이제 대기열 열기, 관리 및 장치 제거의 세 가지 옵션이 제공됩니다.

- 관리> 기본값으로 설정을 클릭합니다.
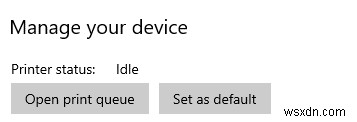
이렇게 하면 기본 프린터를 쉽게 변경할 수 있습니다.
이 단계를 사용하여 Windows 10에서 무선 프린터에 연결할 수 있기를 바랍니다. 그러나 문제가 발생하거나 질문이 있는 경우 아래 상자에 남겨주세요.
Also, if you found the article helpful, please share it with your friends, family members, and whoever needs help.