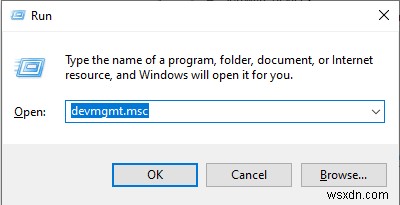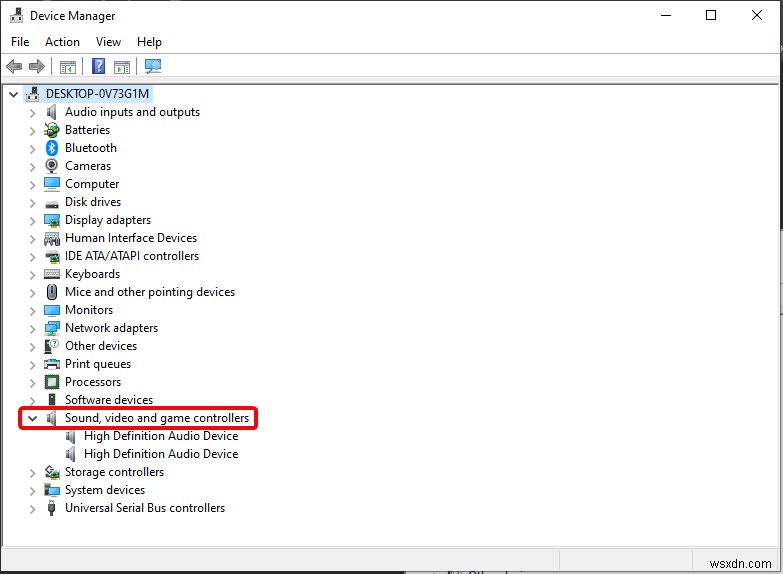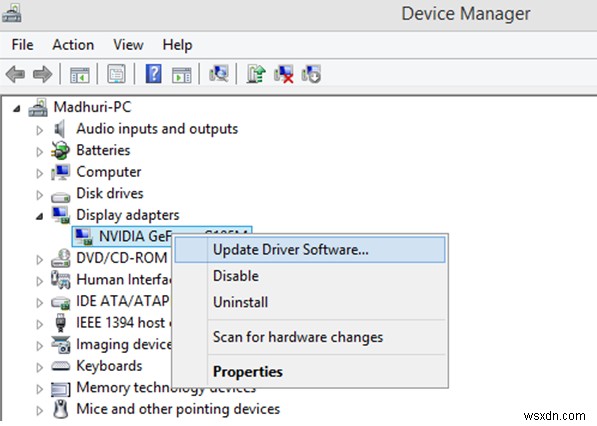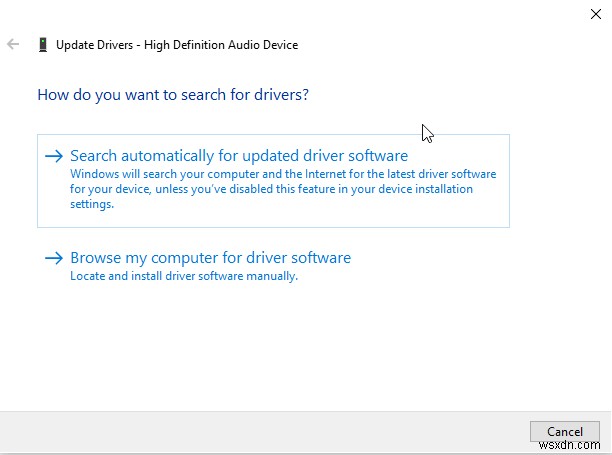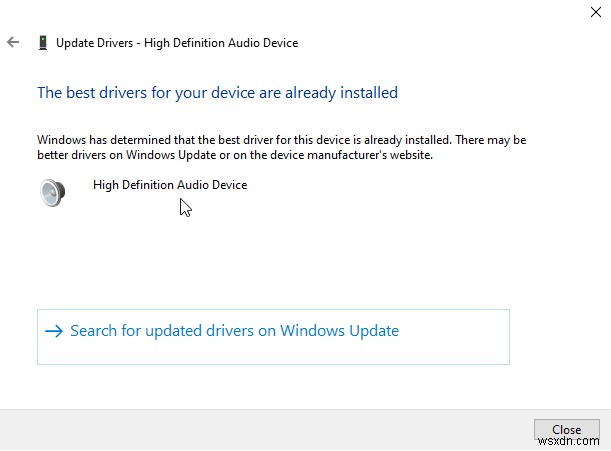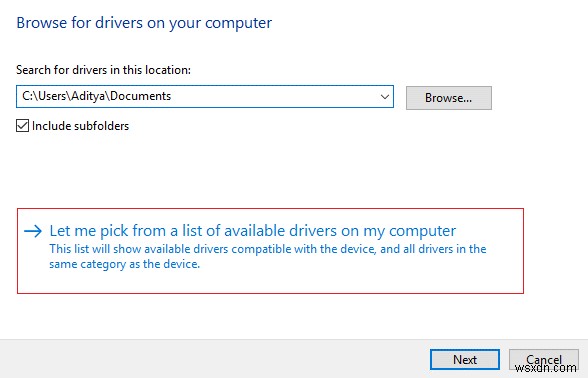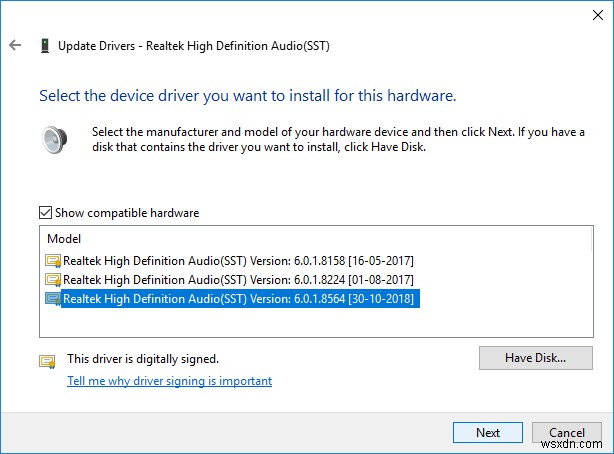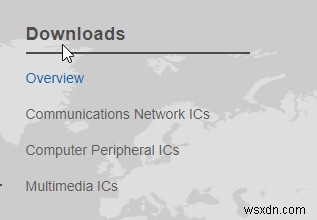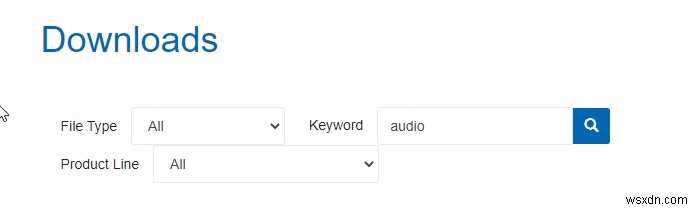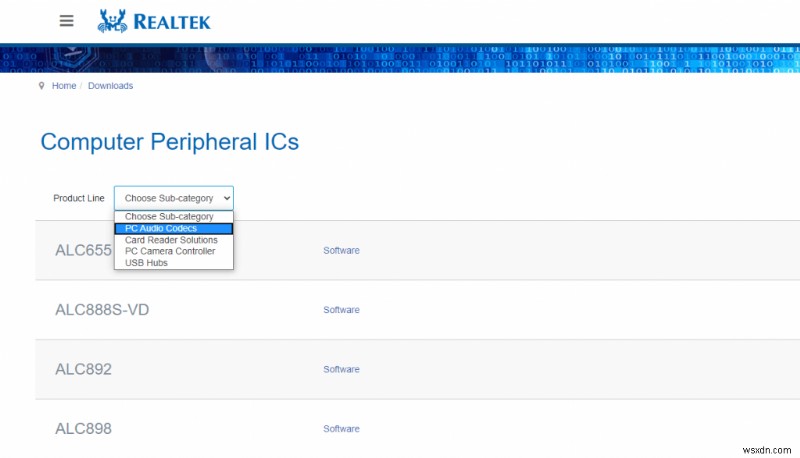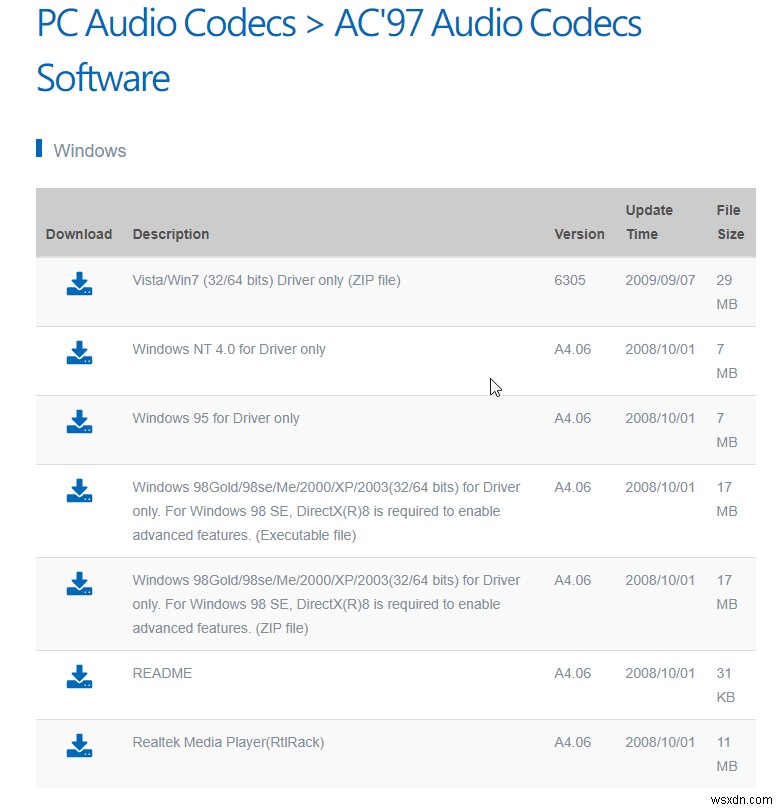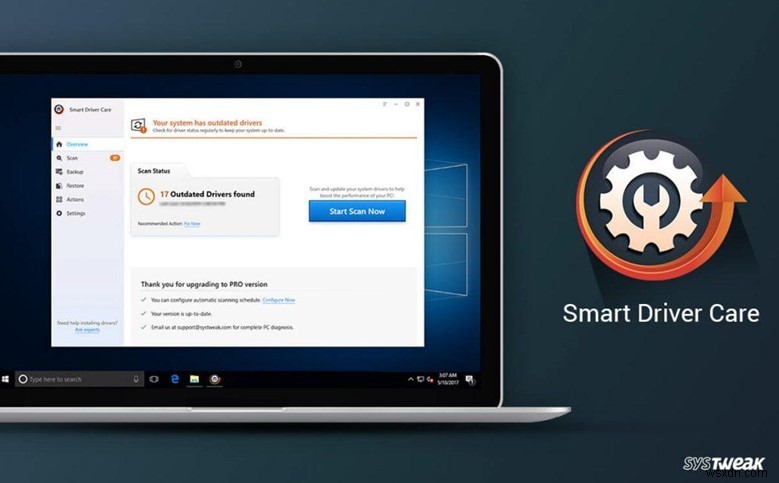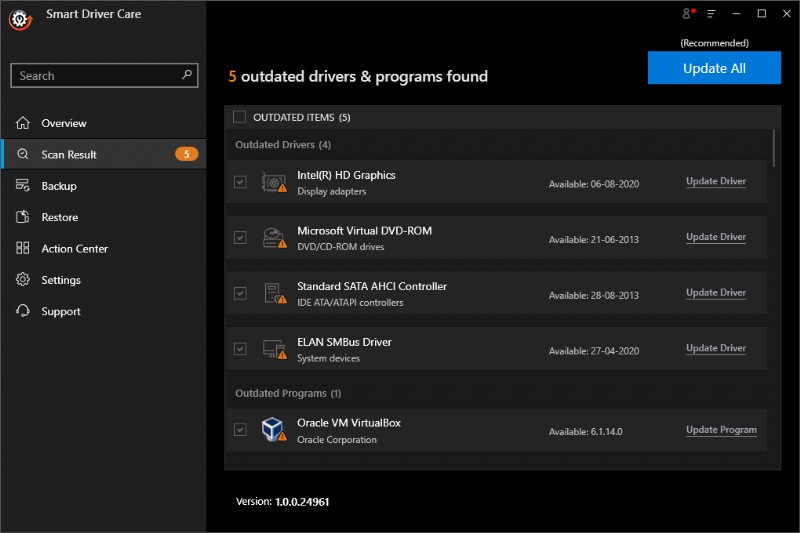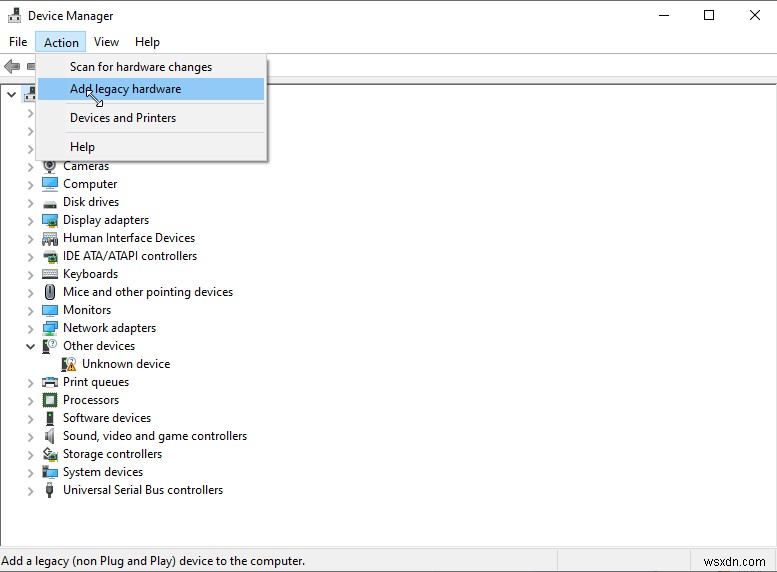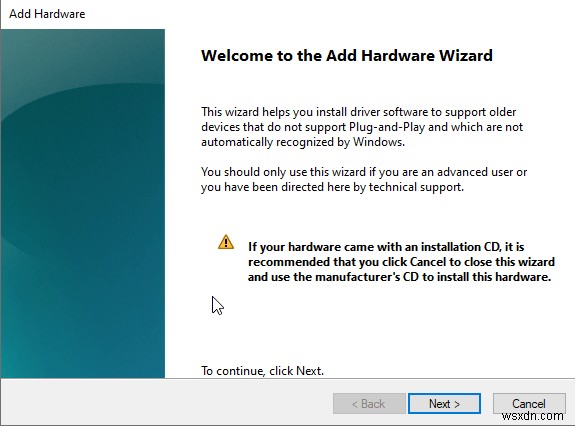Windows 10에서 Realtek HD 오디오 드라이버를 수정하고 업데이트하는 방법을 찾고 계신다는 것을 알고 있습니다. 따라서 더 이상 지체하지 않고 Windows 10에서 오래되었거나 호환되지 않는 오디오 드라이버를 업데이트하는 방법에 대해 논의하겠습니다.
Windows 10에서 Realtek HD 오디오 드라이버는 가장 일반적인 사운드 드라이버입니다. 즉, 사운드, 게임 및 비디오 컨트롤러 섹션 아래의 장치 관리자에서 빠르게 찾을 수 있습니다.
또한 Windows 10에서 Realtek HD 오디오 드라이버를 업데이트하면 소리가 나지 않는 문제, 소리가 작동하지 않는 문제, 헤드폰에서 소리가 나지 않는 문제를 해결하는 데 도움이 됩니다.
Windows 10에서 Realtek HD 오디오 드라이버 문제를 업데이트하고 수정하는 간단한 방법
콘텐츠 목록
방법 1 - 장치 관리자를 통해 Realtek HD 오디오 드라이버 업데이트
방법 2 - OEM 제조업체에서 Realtek 오디오 드라이버 다운로드 및 설치
방법 3 – Realtek 오디오 드라이버 자동 업데이트
방법 4 – 레거시 하드웨어 추가
여기에서는 Windows 10에서 Realtek 오디오 드라이버를 업데이트하고 다운로드할 수 있는 4가지 방법을 소개합니다.
그 전에 주의 사항입니다.
| 드라이버 업데이트 및 다운로드에 수동 방법을 사용하는 경우 문제를 방지하기 위해 시스템 복원 지점을 생성하십시오.그러나 자동 방법을 사용하는 경우, Smart Driver Care는 새 드라이버로 업데이트하기 전에 이전 드라이버를 백업하므로 시스템 복원 지점을 만들 필요가 없습니다. |
자세히 보기:Windows 10, 8, 7 PC용 최고의 드라이버 업데이트 소프트웨어 9개
방법 1 – 장치 관리자를 통해 Realtek HD 오디오 드라이버 업데이트
- Windows + R 키를 눌러 실행 창을 엽니다.
- 여기에 devmgmt.msc를 입력하고 Enter 키를 누릅니다.
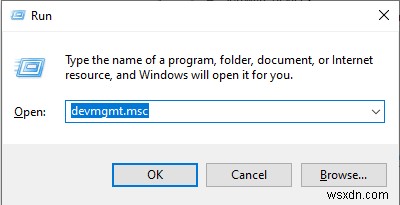
- 이렇게 하면 장치 관리자 창이 열리고 사운드, 비디오 및 게임 컨트롤러 섹션을 찾습니다.
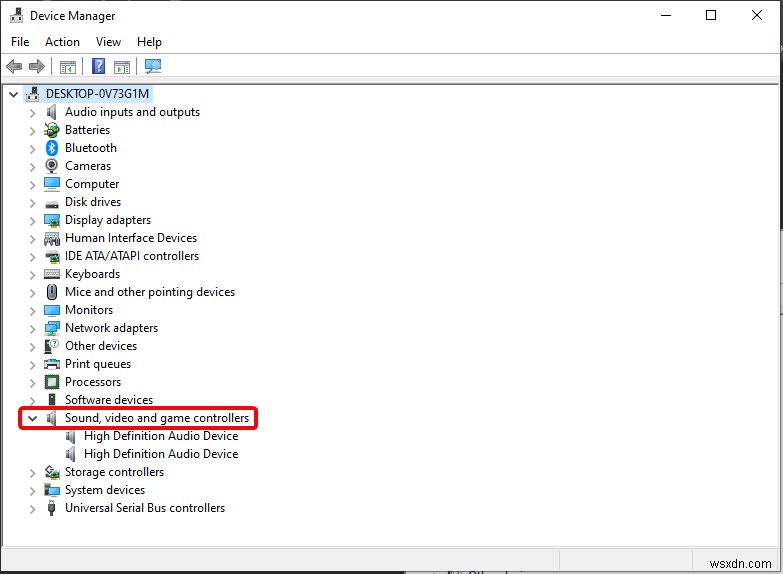
- 확장하고 Realtek High Definition Audio> 드라이버 업데이트를 마우스 오른쪽 버튼으로 클릭합니다.
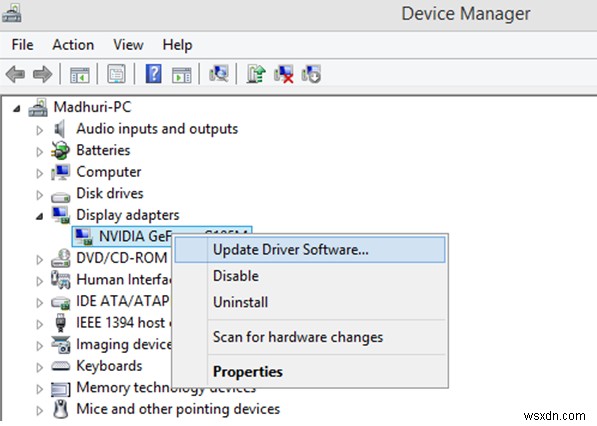
- 연속되는 창에서 "업데이트된 드라이버 소프트웨어 자동으로 검색"을 클릭합니다.
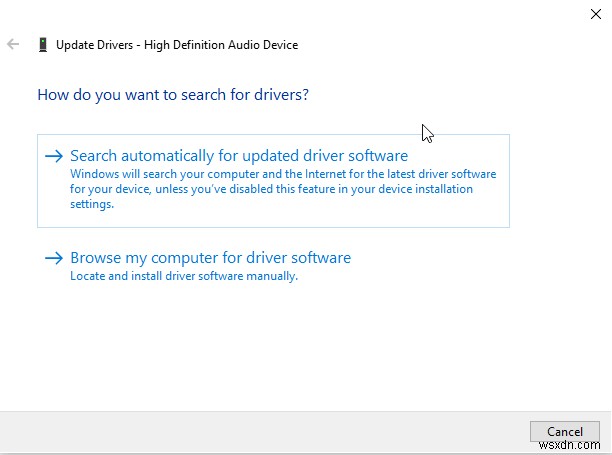
- 프로세스가 완료될 때까지 기다리십시오. Realtek 오디오 드라이버 업데이트가 있으면 설치 버튼이 나타납니다. Windows 10에서 Realtek 오디오 드라이버를 다운로드하고 프로세스를 완료하려면 클릭하십시오.
- 완료되면 닫기를 클릭하고 PC를 다시 시작하여 변경 사항을 적용합니다.
- 그러나 설치된 드라이버가 최신 버전이면 "장치에 가장 적합한 드라이버 소프트웨어가 이미 설치되어 있습니다."라는 메시지가 표시됩니다.
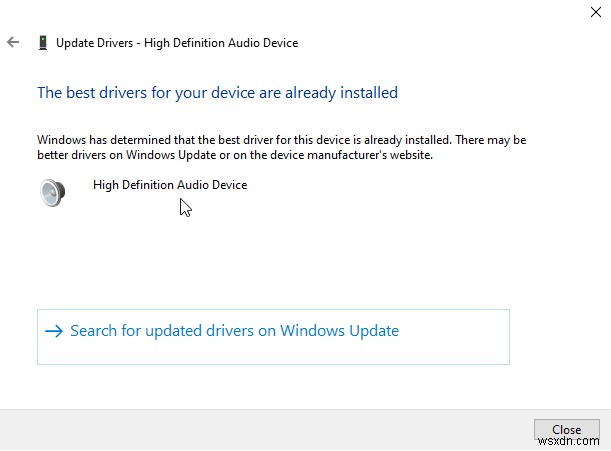
- 이 메시지는 아무 것도 할 필요가 없음을 의미합니다. 닫기를 클릭하세요.
그러나 드라이버를 업데이트한 후에도 문제가 발생하면 Realtek 사운드 드라이버를 수동으로 업데이트하는 것이 좋습니다.
이렇게 하려면 아래 단계를 따르십시오.
- 장치 관리자 다시 열기> 사운드, 비디오 및 게임 컨트롤러 섹션 클릭> Realtek High Definition Audio를 마우스 오른쪽 버튼으로 클릭> 드라이버 업데이트.
- 이번에는 업데이트된 자동 검색 대신 "내 컴퓨터에서 드라이버 소프트웨어 찾아보기"> 다음을 클릭합니다.
- "내 컴퓨터의 사용 가능한 드라이버 목록에서 직접 선택"을 선택합니다.
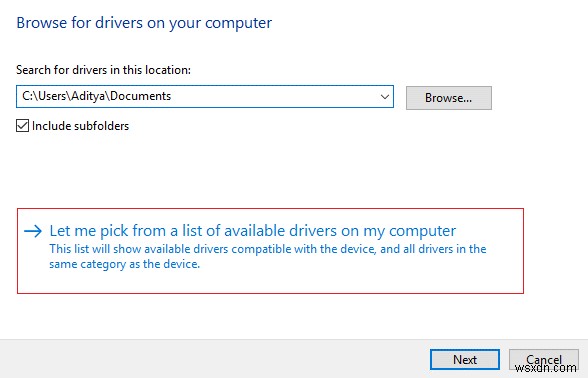
- 목록에서 올바른 드라이버를 선택하고 다음을 클릭합니다.
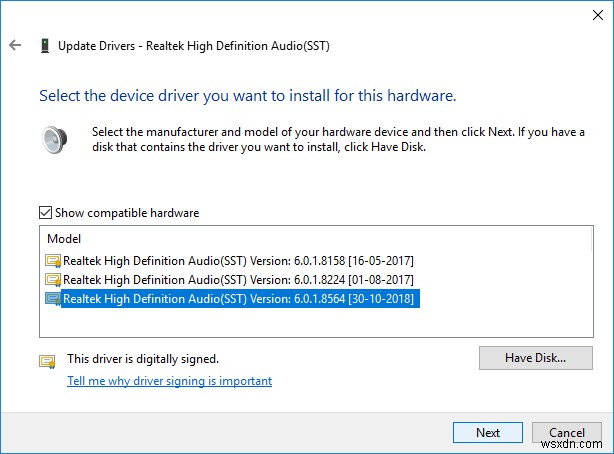
- 사운드 드라이버 설치가 완료될 때까지 기다렸다가 PC를 다시 시작합니다.
방법 2 – OEM 제조업체에서 Realtek 오디오 드라이버 다운로드 및 설치
일반적으로 위에서 설명한 방법에 따라 드라이버 업데이트를 찾을 수 있습니다. 그러나 Windows에서 최신 업데이트를 찾을 수 없는 경우 공식 사이트에서 다운로드해 보십시오. 이 경우 Realtek의 웹사이트입니다.
- Realtek 웹사이트를 방문하십시오.
- 아래로 스크롤하여 다운로드에서 개요를 클릭합니다.
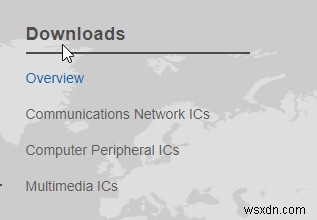
- 검색 상자에 오디오를 입력하고 Enter 키를 누릅니다.
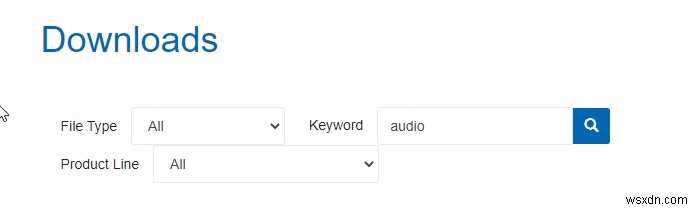
- 이제 다른 드라이버 목록이 표시됩니다.
- 제품 라인 옆의 드롭다운에서 Computer Peripheral ICS를 선택합니다.
- 새 창에서 다시 드롭다운 메뉴를 클릭하고 PC 오디오 코덱을 선택합니다.
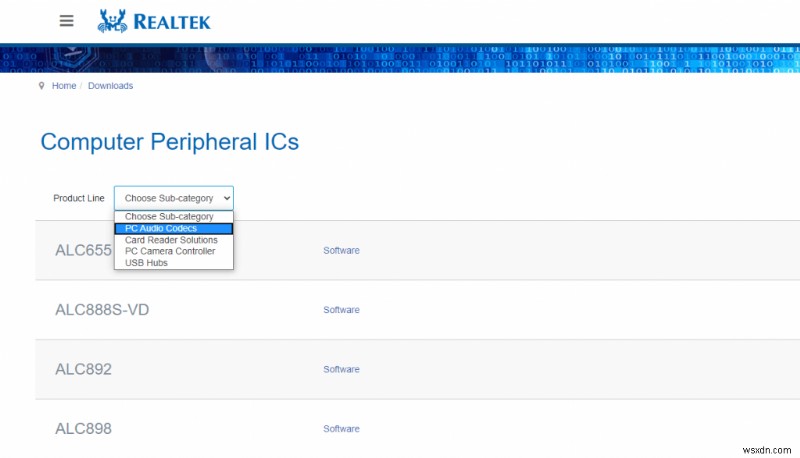
- ALC888S-VD 중 하나 선택 , ALC892, 또는 ALC898.
- 이제 Windows 10에서 시스템 아키텍처와 호환되는 호환 가능한 Realtek 오디오 드라이버를 다운로드하십시오.
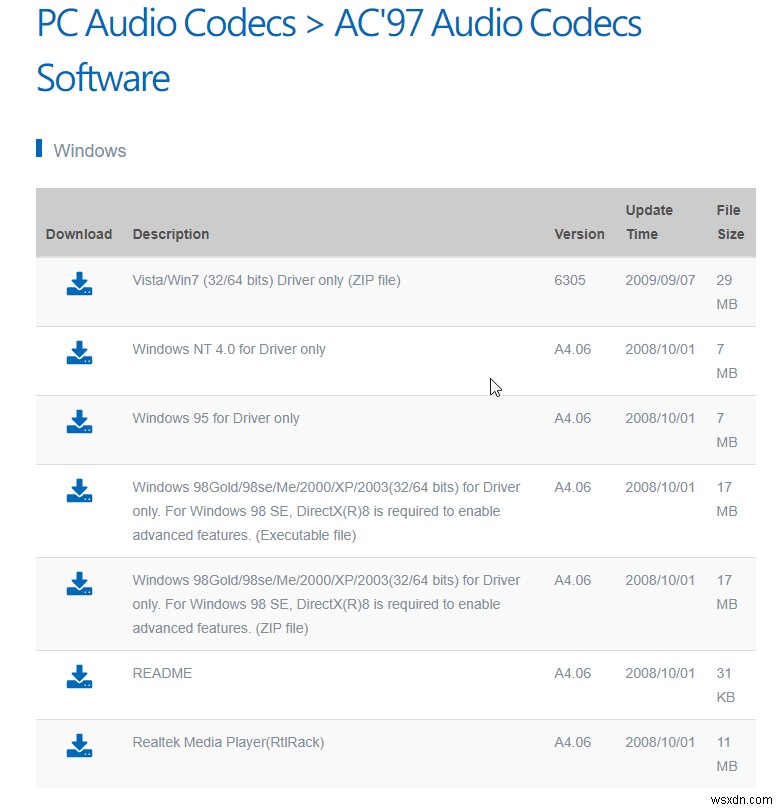
- 파일이 다운로드되면 파일을 두 번 클릭하고 화면의 지시에 따라 최신 Realtek HD 오디오 드라이버를 설치합니다.
그러나 드라이버를 수동으로 업데이트하고 시스템을 위험에 빠뜨리려면 아래 나열된 다른 방법을 시도하십시오.
방법 3 - Realtek 오디오 드라이버 자동 업데이트
위의 두 가지 방법이 통하지 않았거나 혼자서 하기 두려운 것 같습니다. 그래서 스마트 드라이버 케어와 함께합니다.
오래된 드라이버를 감지하는 자동 올인원 도구입니다. 결함이 있는 드라이버를 업데이트하고 이전 드라이버를 백업하는 데 도움이 됩니다. 이 포괄적인 도구는 모든 드라이버 관련 문제에 대한 해답입니다.
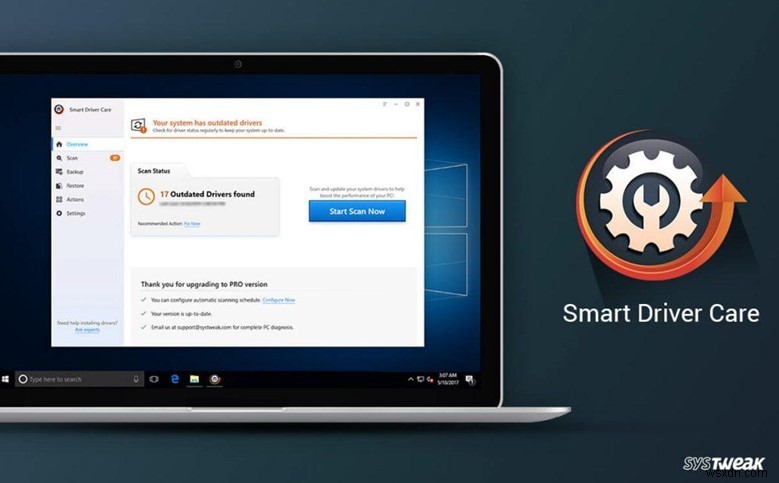
- Smart Driver Care를 다운로드하고 설치합니다.
- 검색 시작을 클릭하여 시스템에서 오래된 드라이버를 검색합니다.
- 스캔이 완료되면 오래된 드라이버 목록이 표시됩니다.
- 사운드, 오디오, 드라이버를 선택하고 각 드라이버에 대한 네트워크 업데이트를 클릭합니다.
- 그러나 오래된 드라이버를 모두 한 번에 업데이트하려면 모두 업데이트를 클릭하십시오.
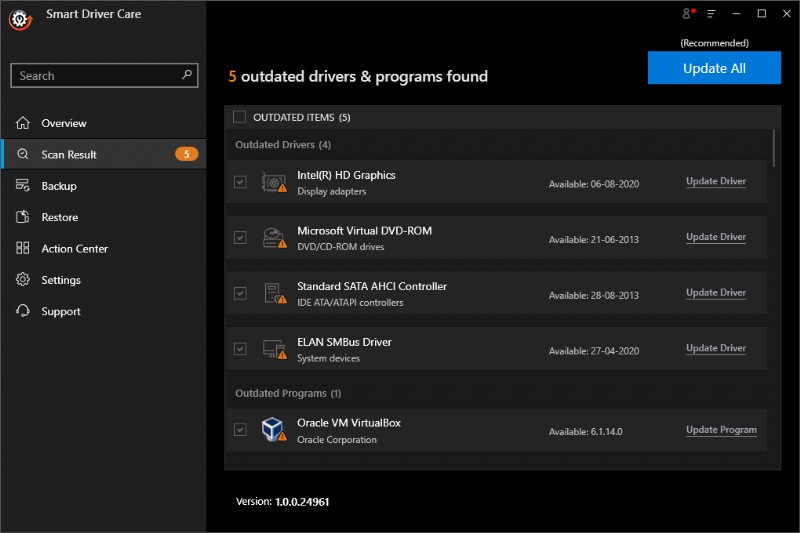
방법 4 – 레거시 하드웨어 추가
마지막으로 레거시 하드웨어를 추가하여 아래 단계를 따르십시오.
- Windows 키 + R을 눌러 실행 창 열기
- 여기에 devmgmt.msc를 입력합니다. Enter 키를 누릅니다.
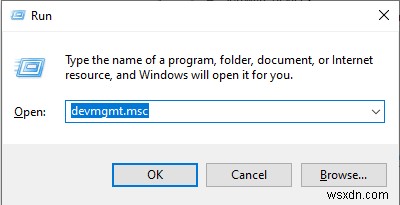
- 장치 관리자에서> 작업 탭을 클릭하고 기존 하드웨어 추가를 선택합니다.
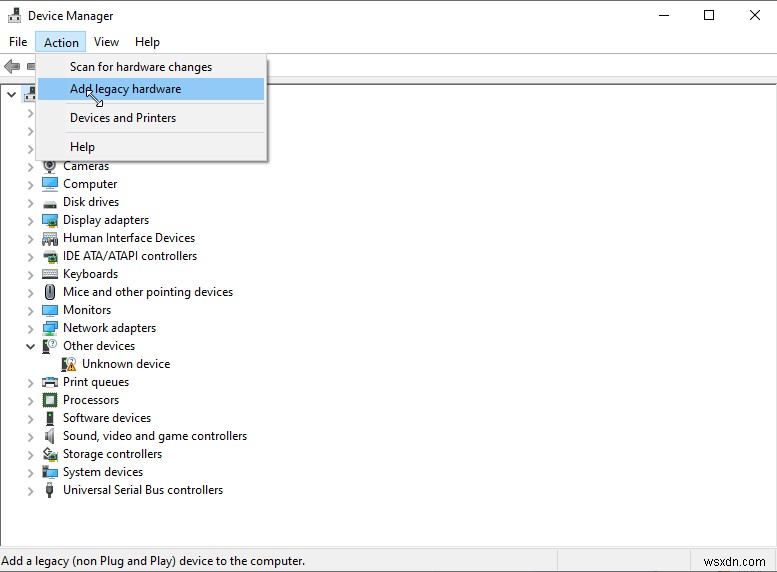
- 다음을 클릭하고 화면의 지시를 따릅니다.
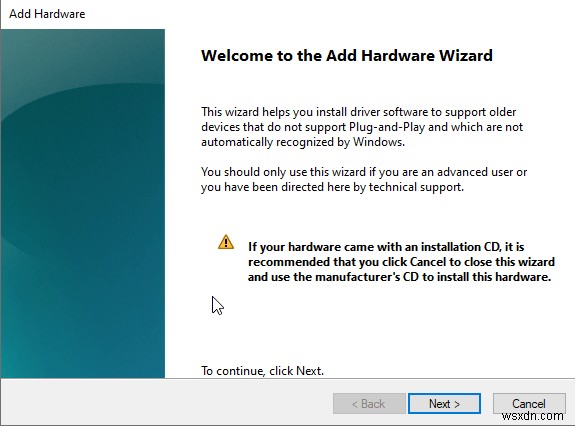
- 오래된 드라이버를 수동으로 설치하면 모든 준비가 완료됩니다.
그게 다입니다. 이 간단한 단계를 사용하여 Windows 10에서 Realtek HD 오디오 드라이버를 쉽고 빠르게 업데이트 및 다운로드할 수 있습니다. 여전히 의문이 있고 도움이 필요한 경우 댓글 섹션에 질문을 남겨주세요.