인터넷 없는 삶은 불가능하고 무제한의 초고속 인터넷이 있음에도 불구하고 사용하는 기기에서 오류가 발생할 때가 있습니다. 그리고 우리의 날이 멈추게 하십시오. Wi-Fi에 연결할 때 발생하는 이러한 오류 중 하나는 인터넷 없음, 보안입니다. 말 그대로 이것은 라우터에 보안 연결이 되어 있지만 여전히 인터넷에 액세스할 수 없음을 의미합니다. 이 오류는 오른쪽 하단 모서리에 있는 무선 아이콘에 다른 아이콘과 함께 노란색 삼각형으로 표시됩니다.
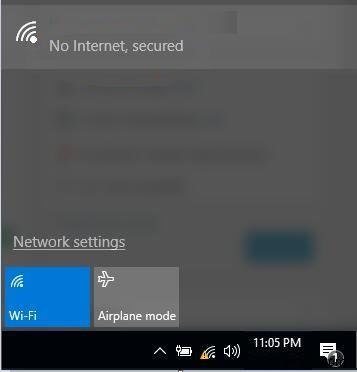
이 오래된 오류의 정확한 이유는 잘못된 IP 주소 구성 설정 때문입니다. 그럴 수 있는 몇 가지 이유가 있습니다.
- IP 주소 구성 설정의 수동 변경.
- Windows 업데이트는 때때로 이 문제를 일으킬 수 있는 특정 설정을 변경할 수 있습니다.
- 인터넷 설정을 변경하는 데 필요한 권한이 있는 타사 프로그램도 IP 구성을 수정할 수 있습니다.
이제 문제 해결을 시작하기 전에 이 오류가 발생하면 몇 가지 간단한 조치를 취해야 합니다.
- 라우터를 다시 시작하고 연결을 다시 확인하십시오.
- 동일한 인터넷에 연결된 다른 기기가 잘 작동하는지 확인하세요.
다른 장치에서도 인터넷에 액세스할 수 없는 경우 ISP에 문의해야 합니다. 또는 다음의 쉽고 빠른 단계에 따라 이 오류를 해결할 수 있습니다.
Wi-Fi 수정 단계 – Windows 10에서는 인터넷이 보호되지 않습니다.
방법 1. Windows 10 문제 해결사를 사용합니다.
Microsoft는 Windows 10에서 문제를 자동으로 감지하고 수정하는 문제 해결사를 개발했습니다. 첫 번째 단계는 Windows가 자체적으로 문제를 확인하고 수정하도록 하는 것입니다. 네트워크 문제 해결사를 실행하려면 다음 단계를 따르세요.
1단계. Windows + I를 눌러 Windows 설정에 액세스하고 네트워크 및 인터넷을 선택합니다.
2단계. 창 오른쪽에서 네트워크 문제 해결사를 찾아 클릭합니다.
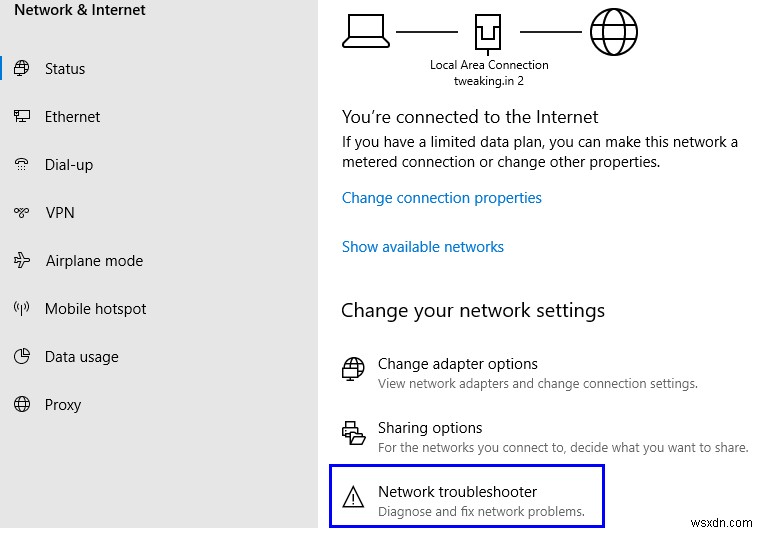
3단계. 그러면 문제 해결사가 시작됩니다. 지침을 따르면 문제를 올바르게 식별할 수 있는 경우 Windows가 자동으로 문제를 수정합니다.
이렇게 하면 Windows 10에서 Wi-Fi 인터넷 보안 없음 문제가 해결됩니다.
방법 2. VPN을 끕니다.
VPN은 가상 사설망(Virtual Private Network)의 약자로, 인터넷을 통한 데이터 전송의 프라이버시를 유지하기 위해 공용 네트워크를 사설망으로 마스킹합니다. 노트북에 Wi-Fi에 연결된 동안 인터넷 보안 없음 오류가 표시되면 VPN 비활성화를 고려해야 합니다.
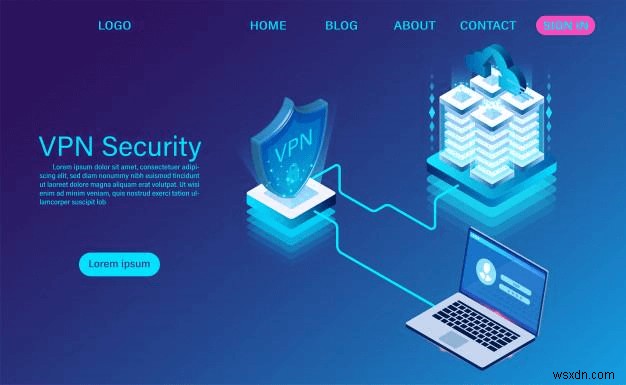
VPN은 서핑하는 동안 사설 서버에 연결하며 사설 서버가 어떤 이유로든 오프라인 상태가 되면 해당 서버에 연결된 모든 연결도 인터넷에서 연결 해제됩니다. 다음 단계를 시도해 보세요.
- VPN을 비활성화하고 인터넷에 연결해 보십시오. 아직 오프라인이면 방법 2로 건너뜁니다.
- 온라인에 접속할 수 있으면 VPN을 활성화하고 다른 서버에 연결해 보십시오.
- 여전히 연결할 수 없으면 VPN을 사용하지 않고도 컴퓨터를 인터넷에 연결할 수 있으므로 VPN 지원팀에 문의해야 합니다.
방법 3. Windows 10 인터넷 프로토콜 구성 새로 고침
No Internet Secured에 직면한 경우 취해야 할 다음 단계 Windows 10 노트북에 오류가 발생하면 다음 단계에 따라 컴퓨터의 인터넷 프로토콜 구성을 새로 고칠 수 있습니다.
1단계. 화면 왼쪽 하단 모서리에 있는 검색 상자에 명령 프롬프트를 입력합니다.
2단계. 명령 프롬프트를 마우스 오른쪽 버튼으로 클릭하고 작은 옵션 목록에서 관리자 권한으로 실행을 선택합니다. 이렇게 하면 관리자 모드에서 명령 프롬프트가 열립니다.
3단계. "Ipconfig/release"를 입력합니다. "라고 입력하고 몇 초 동안 기다립니다.
4단계. 명령이 성공적으로 실행되면 "Ipconfig/renew"를 입력합니다. "라고 입력하고 이 명령을 실행합니다.
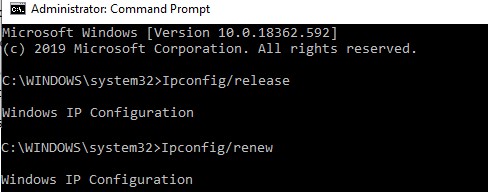
5단계. 이 명령은 컴퓨터에 새 IP 주소를 제공하고 연결을 새로 고칩니다.
참고: 인터넷에 연결된 컴퓨터에서 이 명령을 시도하면 즉시 연결이 끊어집니다. 그런 다음 다시 연결하려면 두 번째 명령을 입력해야 합니다.
방법 4. Winsock 재설정
Windows 소켓 API 또는 Winsock은 설치된 운영 체제 및 응용 프로그램이 인터넷과 관련된 입력 및 출력 요청을 처리하는 방법을 결정하는 사양입니다. Winsock을 재설정하면 소켓이 새로 고쳐지고 인터넷 연결이 다시 설정됩니다. Windows 10 PC에서 인터넷 보안 오류를 해결하는 동안 중요한 단계입니다. Winsock을 재설정하려면:
1단계. 관리자 모드에서 명령 프롬프트를 엽니다.
2단계. netsh Winsock 재설정 카탈로그 를 입력합니다. 명령 프롬프트에서.
3단계. 변경 사항을 적용하려면 컴퓨터를 다시 시작하십시오.

4단계. 다시 시작하면 랩탑이 자동으로 연결됩니다. 그렇지 않으면 네트워크 설정을 열고 네트워크를 선택한 다음 마우스 오른쪽 버튼을 클릭하여 연결합니다.
방법 5. 로컬 영역 연결 속성을 확인합니다.
인터넷에 연결하려면 컴퓨터에서 몇 가지 설정을 활성화해야 합니다. Wi-Fi No Internet secure 이전에 인터넷이 제대로 작동했기 때문에 오류가 있고 컴퓨터를 변경하지 않은 경우 이것이 문제일 가능성이 줄어듭니다. 그러나 설정을 확인하는 데 아무런 해가 없으며 몇 분도 걸리지 않습니다. 설정을 확인하려면:
1단계. Windows 키 + I를 눌러 Windows 설정을 엽니다. 함께 키보드를 사용하세요.
2단계. 네트워크 및 인터넷을 클릭합니다. 다양한 옵션에서.
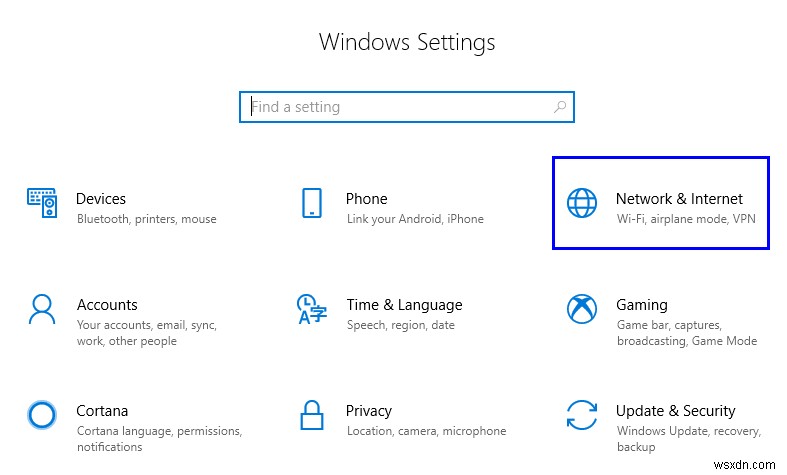
3단계. 어댑터 옵션 변경을 찾습니다. on the right- side of the Settings window, and click on it.
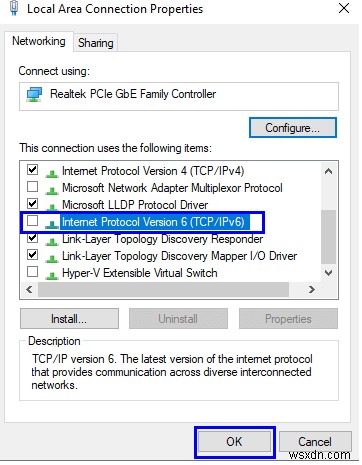
4단계. A list of your Network Connections will be displayed. Choose your connection and right-click on it.
5단계. From the list that appears, choose Properties .
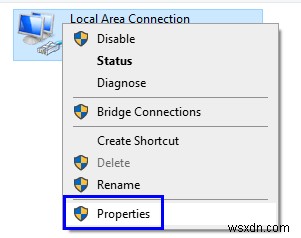
6단계. Under the title “This connection uses the following items ”, check if the following items checked:
- Client for Microsoft Networks
- File and Printer Sharing for Microsoft Networks
- Internet Protocol Version 4 (TCP/IPv4)
- Internet Protocol Version 6 (TCP/IPv6)
- Link-layer Topology Discovery Responder
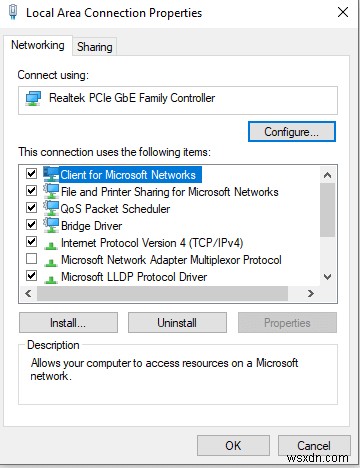
7단계. Click the OK button. Restart the computer only if you have checked any items that were not selected before.
Method 6. Disable Internet Protocol version 6 IPv6
Internet Protocol is also known as an Internet address, a bunch of unique numbers assigned to a device connected to a network. This way every device can be identified with its IP address. IPv6 is an upgraded standard used over IPv4 and is not yet fully error-free. Most of the computers across the globe use IPv4, though IPv6 is always turned on. One solution for the No Internet Secured error on your Windows 10 computer could be to uncheck the IPv6 setting and turn it off.
1단계. Access the Windows Settings by typing Settings in the search box on the taskbar.
2단계. Choose Network and Internet from various options.
3단계. Click on Change Adapter Options on the right side of the Settings window under Change Your Network Settings .
4단계. A list of your Network Connections will be displayed. Choose your connection and right-click on it.
5단계. From the list that appears, choose Properties .
6단계. 새 창이 열립니다. Use the scroll bar on the right to scroll down until you locate an item labeled as Internet Protocol Version 6 .
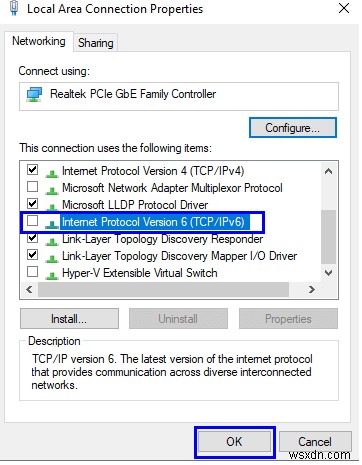
7단계. Uncheck the box next to it and click on OK.
Step 8. Restart the computer.
Method 7. Update Your Network Device Driver
A driver is a small program written in low-level machine language, which communicates between the operating system and the hardware. If you want your computer to get connected on the internet, then it must have a compatible network card. Updating the driver will ensure that the device works properly. To update the driver, follow the following steps:
1단계. Press the Windows key on your keyboard and start typing Device Manager. The results in the start menu will display the Device Manager app.
2단계. Click on the app and from the list of drivers locate Network Adapters.
3단계. Expand Network Adapter by clicking on the arrow on the left.
4단계. Select your network device, and right-click on it.
5단계. From the small list of options, choose Update Driver.
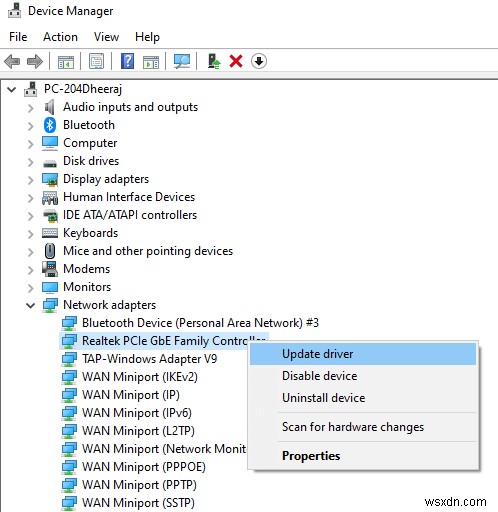
6단계. Follow the on-screen instructions, and reboot your computer.
This should get your computer connected to Wi-Fi, and resolve No Internet Secured error on Windows 10.
Your thoughts on Steps to fix Wi-Fi – No Internet Secured Error On Windows 10.
The above-mentioned steps can not only help to fix the Wi-Fi No Secured Internet but also you can try them to fix any other Internet-related issues. These steps can help you refresh the Internet Protocol, Reset the Windows sockets, Update the network adapter and more. You may not be facing this issue right now, but it would be wise to bookmark this page, in case you need it in the future. Also, do subscribe to our Systweak Blogs and YouTube Channel for resolution on Tech issues and articles highlight hidden features on Windows 10.
