시스템 및 압축 메모리는 Windows 10에서 RAM에 파일 및 폴더를 할당하는 데 사용되는 프로세스로 도입되었습니다. 일반적으로 작은 공간을 사용하여 시스템 및 메모리와 관련된 작업을 수행합니다. 공간을 만들어야 하는 프로세스가 디스크 사용량의 100%를 차지하는 경우 문제가 발생합니다. 프로세스가 시작되어 컴퓨터에서 디스크 사용량이 높아지면 다른 프로그램에 문제가 발생합니다. Windows 10의 시스템 및 압축 메모리가 필요한 것보다 훨씬 더 많은 디스크 사용량을 사용하고 있다고 많은 사용자가 보고했습니다.
또한 디스크 속도 향상을 사용합니다. 여유 공간을 통합하기 위해 컴퓨터의 디스크를 조각 모음합니다. 이렇게 하면 여유 공간을 정리하고 더 많은 데이터를 저장하기 위해 생산적인 형태로 사용할 수 있습니다.
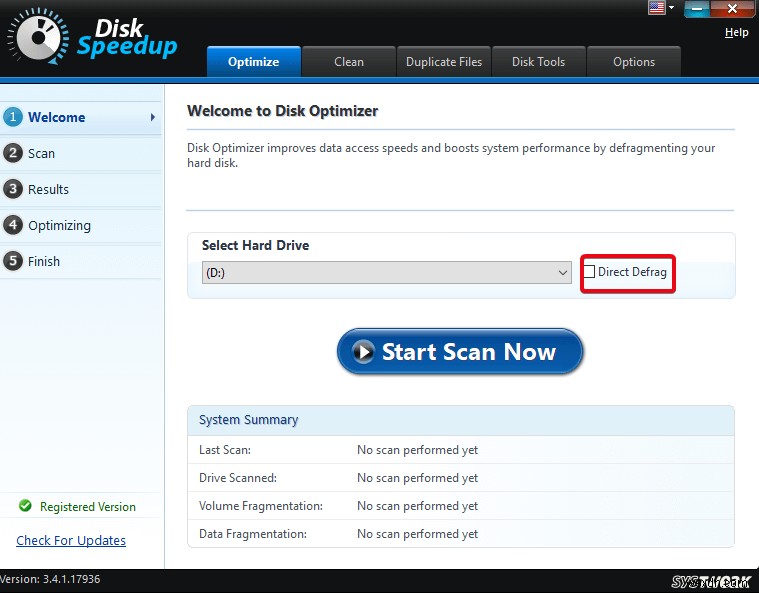
다운로드 디스크 속도 향상
프로세스가 컴퓨터를 느리게 만드는지 확인할 수 있습니다. 시스템 및 압축 메모리 프로세스가 높은 메모리 비율에서 실행되는 경우 작업 관리자에서 확인하십시오. 여러 가지 이유가 있을 수 있으며 문제를 해결하면서 해결책을 논의합니다.
방법 1:시스템 및 압축 메모리 비활성화
프로세스를 비활성화하여 문제의 근본 원인을 완전히 제거해야 합니다. 아래의 매우 간단한 단계에서 시스템 및 압축 메모리를 비활성화하는 작업을 수행할 수 있습니다.
1단계: 제어판을 열고 관리 도구로 이동합니다.
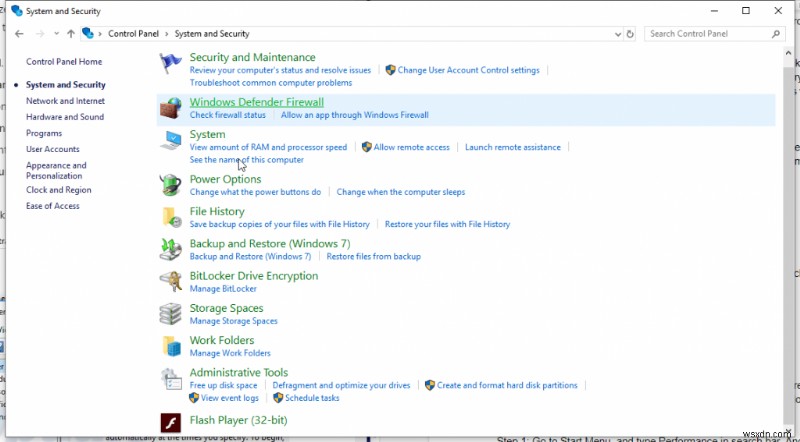
2단계: 작업 스케줄러를 클릭합니다.
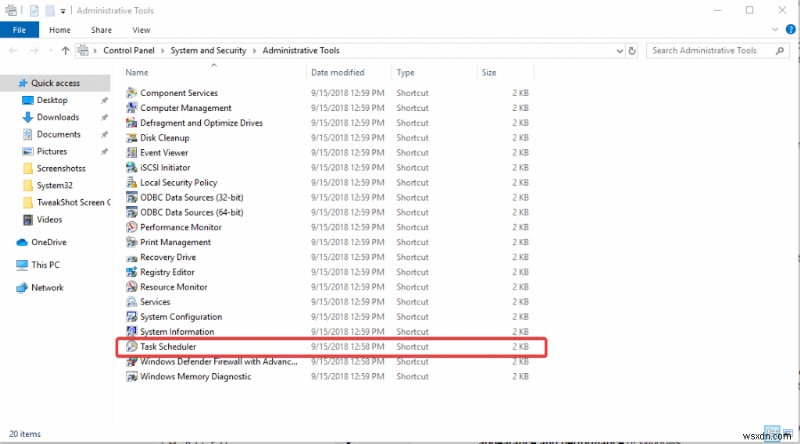
3단계: Microsoft>Windows>MemoryDiagnostic으로 이동합니다.
4단계: 오른쪽 패널에서 RunFullmemoryDiagnosticEntry를 볼 수 있으며 마우스 오른쪽 버튼으로 클릭합니다.
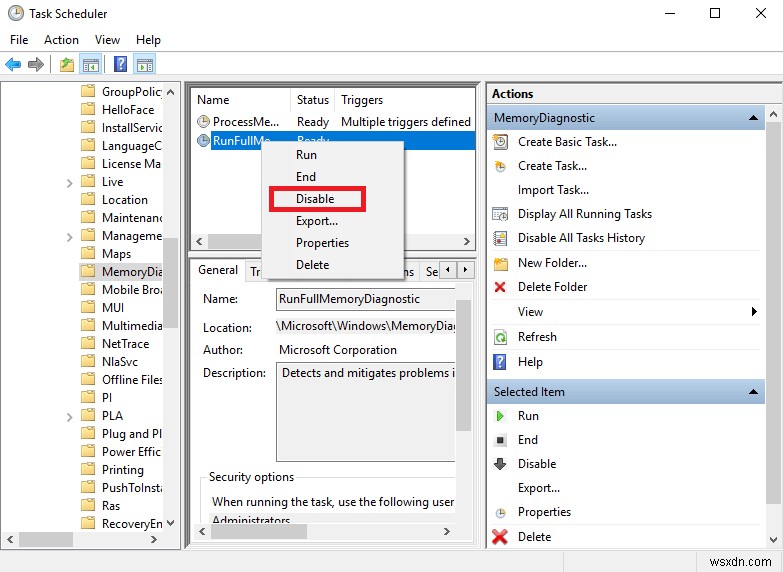
5단계: 사용 가능한 옵션에서 비활성화를 선택합니다.
변경 사항을 확인하려면 컴퓨터를 다시 시작하십시오.
방법 2:가상 메모리
페이징 크기가 시스템 및 압축 메모리에 영향을 미치기 때문에 이유가 될 수 있습니다. 다른 프로세스 중에 특정 번호로 변경해야 합니다. 페이지 파일 크기를 설정하려면 아래 단계를 따르십시오.
1단계: 시작 메뉴로 이동하고 검색 표시줄에 성능을 입력합니다. 그리고 모양 및 성능 조정을 엽니다. Windows.
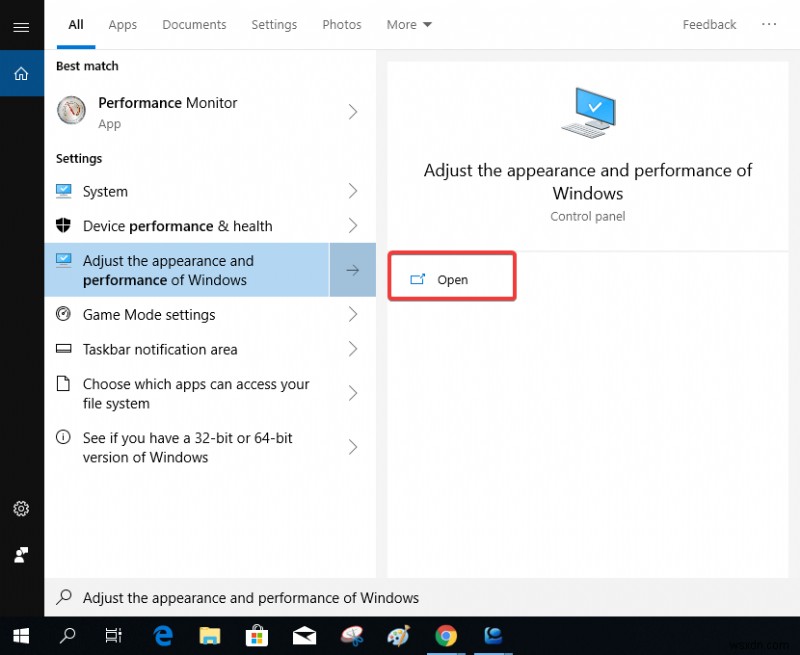
2단계: 그러면 성능 옵션이라는 탭이 열립니다. 고급으로 이동하여 가상 메모리 섹션에서 페이지 파일이 사용하는 공간을 볼 수 있습니다. 숫자는 전체 모든 드라이브의 총 페이지 파일 수를 나타냅니다.
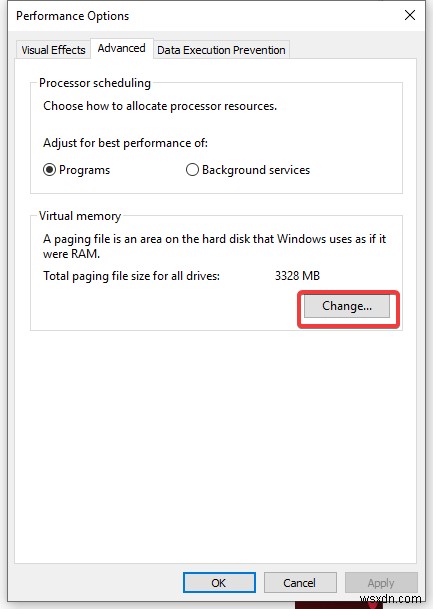
3단계: 변경을 클릭하면 페이지 파일 크기를 자동으로 설정할 수 있습니다.
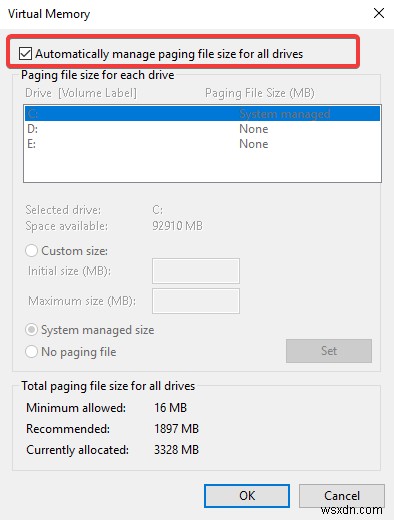
컴퓨터에 대해 따라야 하는 할당된 값은 맨 아래에서 볼 수 있습니다.
자동으로 변경했으면 확인을 클릭합니다.
방법 3:슈퍼페치
Superfetch는 기본적으로 모든 프로그램을 빠르게 미리 로드하는 데 도움이 되는 Windows용 서비스 호스트입니다.
Windows에서 서비스를 개선하려면 Superfetch를 비활성화해야 합니다. 비활성화하려면 다음 단계를 따르십시오.
1단계: Windows 키 + R을 눌러 실행 명령을 열고 services.msc를 입력한 다음 Enter 키를 누릅니다.
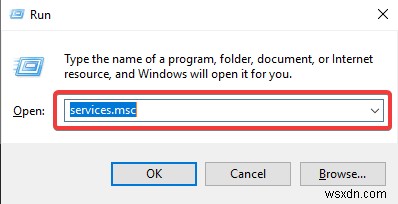
2단계: 그러면 서비스 관리자 창이 열립니다. Superfetch를 찾아 중지를 클릭할 수 있습니다.
이 프로세스가 완료되면 컴퓨터를 다시 시작하십시오.
방법 4:음성 런타임 실행 가능 프로세스
Windows 10에서 작업 관리자에 나타나는 음성 런타임 실행 프로세스가 문제와 관련될 수 있습니다. 이는 CPU 사용량을 증가시켜 시스템 및 압축 메모리 문제에 의한 디스크 사용량에 기여합니다.
당신이 해야 할 일은:
- 작업 관리자 열기:CTRL ALT &DELETE를 눌러 시작합니다.
- Speech 런타임 실행 가능 프로세스를 찾습니다.
- 선택하고 오른쪽 하단의 작업 끝내기를 클릭합니다.
방법 5:시각 효과
바탕 화면에서 비디오 배경 화면을 사용하거나 고화질 스크린 세이버를 사용하는 경우 이유가 될 수 있습니다. 파일을 정리하기 위해 더 많은 디스크 사용량을 차지하는 시스템 및 압축 메모리에 기여할 수 있습니다.
시각 효과를 변경하려면 아래 단계를 따르십시오.
1단계: 시작 메뉴의 검색 상자에 모양 및 성능 조정을 입력하여 성능 옵션을 열고 Enter 키를 누릅니다.
2단계: 이제 시각 효과 탭에서 최상의 모양으로 조정
을 선택합니다. 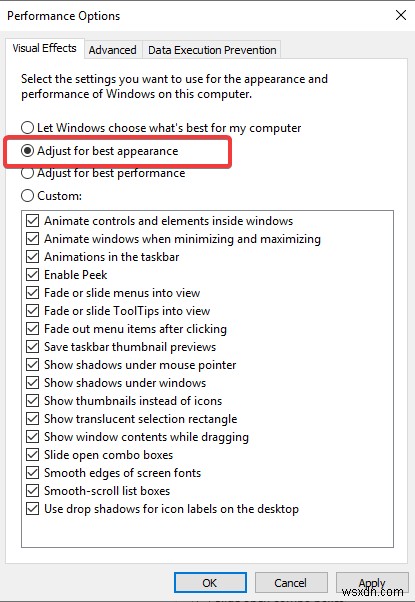
방법 6:하드웨어 오류
100%에 이르는 디스크 사용량은 디스크의 노후로 인해 발생할 수 있습니다. 디스크 중 하나가 사용되어 로드가 시스템 및 압축 메모리 에 표시될 수 있습니다. 프로세스. 이 문제를 해결하기 위해 해야 할 일은 램 스틱을 교체하고 문제가 지속되는지 확인하는 것입니다. 컴퓨터에 동일한 디스크 사용 징후가 표시되지 않으면 문제가 해결된 것입니다.
결론
방법 중 하나를 사용하면 Windows 10의 문제가 해결됩니다. 가상 메모리 변경으로 인해 시스템과 압축 메모리가 대부분의 디스크 공간을 차지하게 되는 것으로 보이지만. 이제 문제를 해결하는 방법을 알았으므로 더 이상 시스템에서 작업을 실행하는 데 문제가 없습니다. 디스크 사용량 100%를 없애기 위해 다른 방법을 사용했다면 댓글로 알려주세요. 또한 기술에 대한 정기적인 업데이트를 받으려면 뉴스레터를 구독하십시오.
