Microsoft는 마침내 2018년 10월 업데이트 버전 1809 빌드 17763이라는 이름의 최신 반기 Windows 10 업데이트를 출시했습니다. 이 업데이트에는 Windows 사용자로서 놓치고 싶지 않은 새롭고 멋진 기능이 많이 포함되어 있습니다.
그러나 최신 Windows 10 2018년 10월 업데이트를 설치하기 전에 중요한 데이터를 먼저 백업하는 것이 좋습니다. 또한 시스템 복원 지점을 생성할 수 있습니다.
이 기사에서는 Windows 10 2018년 10월 업데이트를 다운로드하고 설치하는 방법을 안내합니다.
업데이트 도우미를 사용하여 Windows 10 2018년 10월 업데이트를 다운로드하고 설치하는 방법
Windows 업데이트에 문제가 있는 경우 업데이트 도우미 도구를 사용하여 Windows 10 2018년 10월 업데이트를 다운로드할 수 있습니다.
Microsoft의 Update Assistant 도구를 사용하는 방법은 다음 단계를 따르십시오.
1단계: Windows 10 업데이트 도우미로 이동합니다.
2단계: 여기에서 지금 업데이트를 클릭하여 도구를 다운로드하고 저장하십시오.
참고 :이 도구는 2018년 10월 업데이트가 포함된 Windows 10의 최신 버전을 확인하는 데 도움이 됩니다.
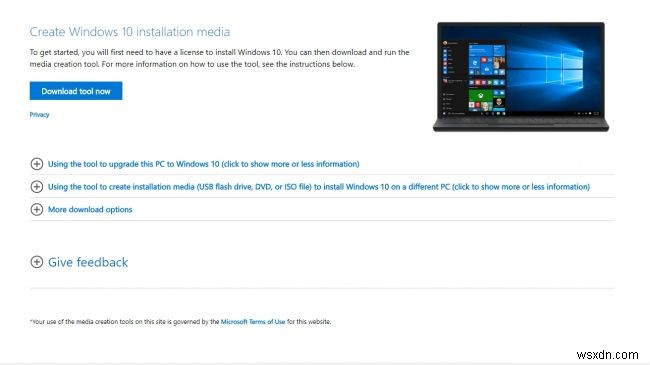
3단계: 이제 도구가 다운로드되었으므로 도구가 저장된 위치로 이동하여 실행합니다.
4단계: 그런 다음 지금 업데이트를 누르고 도구가 수행할 수 있도록 나머지를 둡니다.
참고 :시스템이 업데이트를 확인하고 설치하기 위해 몇 가지 검사를 수행하므로 시스템이 여러 번 다시 시작될 수 있음을 기억하십시오. 따라서 모든 작업을 저장하는 것이 좋습니다. 또한 Windows 10 2018년 10월 업데이트 이후에는 설정이나 파일이 변경되지 않는다는 점을 기억하십시오.
모두 완료되었습니다. 이제 시스템이 최신 Windows 10 2018년 10월 업데이트로 업데이트됩니다.
업데이트가 설치되기 전에 PC를 다시 시작하고 업데이트를 바로 설치하도록 선택할 수 있는 30분 버퍼가 제공됩니다.
Microsoft의 Update Assistant를 사용하여 Windows 업데이트를 설치하는 것 외에도 수동으로 설치할 수도 있습니다.
Windows 10 2018년 10월 업데이트를 수동으로 다운로드하고 설치하는 방법은 무엇입니까?
Microsoft는 마침내 Windows 10 2018년 10월 업데이트를 출시했지만 우리 대부분은 바로 받지 못할 수 있습니다. 따라서 지금 업데이트하려는 사용자는 Windows 10 2018년 10월 업데이트를 수동으로 다운로드하여 설치할 수 있습니다.
1단계: 시작 메뉴로 이동> 아래 스크린샷과 같이 설정 아이콘을 클릭합니다.
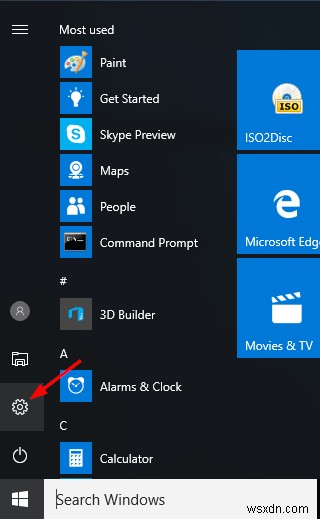
2단계 :열리는 새 창에서 업데이트 및 보안을 클릭하면 Windows 업데이트 창이 나타납니다.
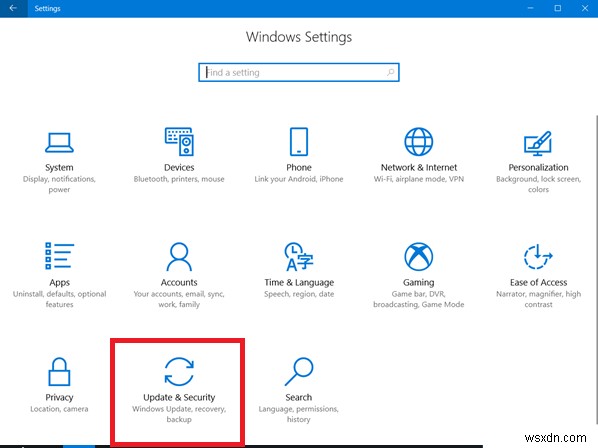
3단계: 이제 왼쪽 창에 있는 Windows 업데이트 옵션을 클릭합니다.
4단계 :다음으로 "업데이트 확인" 옵션을 클릭하여 시스템에 Windows 10 2018년 10월 업데이트가 있는지 확인합니다.
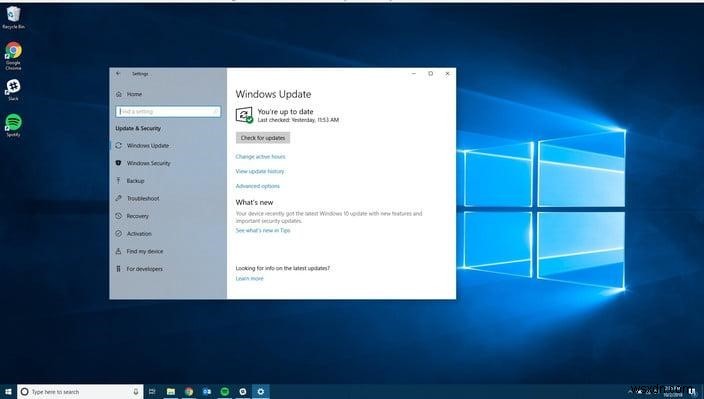
5단계: 시스템에 업데이트가 준비되어 있으면 다운로드가 자동으로 시작됩니다. 파일 크기가 크기 때문에 시간이 다소 걸릴 수 있습니다.
6단계: 다운로드가 완료되면 PC를 다시 시작하라는 메시지가 표시됩니다. 동의하면 업데이트 프로세스를 완료할 수 있도록 PC가 여러 번 재부팅됩니다.
참고:완료하는 데 10-15분이 소요될 수 있으므로 프로세스가 완료될 때까지 기다려야 합니다.
WINDOWS 참가자 프로그램
위의 두 가지 방법 중 작동하지 않을 가능성이 있습니다. 이 경우 Windows 참가자 프로그램을 선택하여 진행할 수 있습니다. 이 방법에는 Windows 10 베타 버전 설치가 포함됩니다.
Windows 참가자 프로그램을 사용하여 최신 업데이트를 설치하려면 다음 단계를 따르십시오.
1단계: Windows 10 설정으로 이동> 업데이트 및 보안을 클릭합니다.
2단계: 왼쪽 창에 있는 Windows 참가자 프로그램 옵션을 클릭하여 Windows 참가자 프로그램을 선택합니다.
3단계: 그런 다음 시작하기 버튼을 클릭하고 Microsoft 계정을 선택합니다. 앱, 수정만, 드라이버를 선택하여 슬로우 링에 있는지 확인하세요.
완료되면 컴퓨터가 다시 시작되고 Windows Update를 다시 방문하여 업데이트 확인을 눌러 Insider 빌드를 PC에 설치할 수 있습니다.
간단하지 않습니까? 위에서 설명한 단계를 사용하여 최신 Windows 10 업데이트를 설치할 수 있습니다. 그러나 업데이트를 설치하는 가장 좋은 방법은 알림을 받았을 때 설치하는 것입니다.
최신 업데이트를 설치할 수 있기를 바라지만 문제가 발생하거나 추가 도움이 필요하면 알려주십시오.
