최근에 Windows에서 Ubuntu OS로 전환했습니까? 그렇다면 완전히 새로운 환경에 적응하는 데 어려움을 겪고 계시겠죠? 우리의 삶의 대부분은 Windows 환경에 익숙해져 있기 때문에 Ubuntu는 다른 경험처럼 느껴질 수 있습니다. 음, Ubuntu에 대한 좋은 소식은 Windows와 똑같이 만들 수 있다는 것입니다.
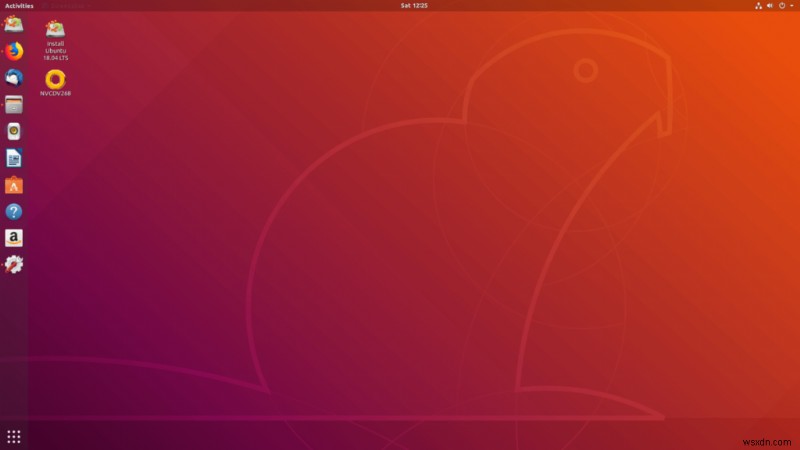
설정에서 몇 가지 조정을 함으로써 Ubuntu를 변경하고 원하는 모양으로 만들 수 있습니다.
Ubuntu를 Windows처럼 보이게 만드는 방법
다음은 테마, 모양, 기능 등에서 Ubuntu를 Windows처럼 보이게 만드는 방법을 안내할 수 있는 몇 가지 팁입니다.
Windows 스타일 작업 표시줄
GNOME Shell 데스크탑 덕분에 Ubuntu의 모양이 크게 바뀌고 순식간에 Windows처럼 보이게 됩니다.
- 먼저 Ubuntu 메인 화면에서 "활동"의 왼쪽 상단 모서리를 누릅니다.
- 이제 대화 상자에 "Terminal"을 입력하고 Enter 키를 누릅니다.
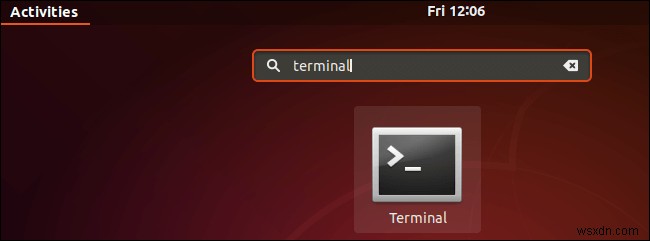
- 터미널 창이 열리면 터미널에 다음 명령을 붙여넣고 Enter 키를 누릅니다.
sudo apt install gnome-shell-extensions gnome-shell-extension-dash-to-panel gnome-tweaks adwaita -아이콘-테마-전체 - 계속할지 여부를 묻는 메시지가 화면에 나타납니다. 계속하려면 "Y" 키를 누르십시오.

- 이제 Ubuntu에서 새로 추가된 확장을 보려면 터미널 창을 닫고 홈 화면으로 돌아오십시오.
- 오른쪽 상단 모서리에 있는 시스템 아이콘을 누른 다음 "로그아웃"을 눌러 그놈 셸에서 로그아웃합니다.
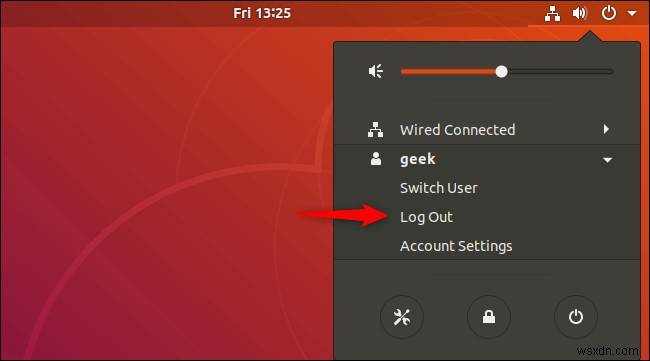
- 이제 평소처럼 Ubuntu OS에 다시 로그인한 다음 "Tweaks" 애플리케이션을 실행합니다.
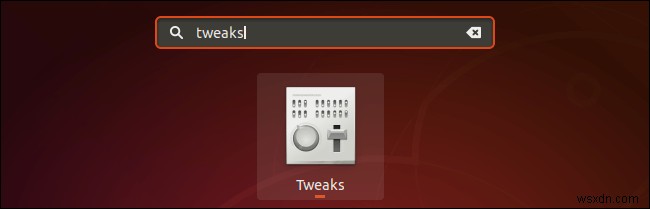
- Tweaks 창에서 먼저 왼쪽 메뉴 표시줄에서 Extension 탭으로 이동한 다음 "Dash to Panel" 스위치를 활성화합니다.
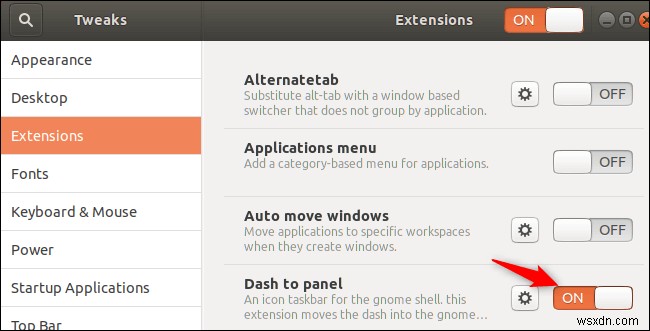
이 옵션을 활성화하면 왼쪽 및 오른쪽 도크가 사라지고 데스크탑이 Ubuntu 스타일이 아닌 Windows처럼 나타납니다.
이제 홈 화면에서 Windows 스타일 작업 표시줄을 사용할 수 있으므로 번거로움 없이 즐겨찾는 파일과 애플리케이션에 쉽게 액세스할 수 있습니다.
Windows 스타일 테마 선택
그래서 우리는 작업 표시줄을 활성화하여 우분투를 Windows처럼 보이게 만들었습니다. 하지만 그 다음은 무엇입니까? 기본 우분투 테마는 Windows 파란색 테마와 전혀 다른 주황색을 띤 색상입니다.
Ubuntu의 테마를 변경하려면 다음의 빠른 단계를 따르십시오.
- Ubuntu에서 Tweaks 애플리케이션을 실행합니다.
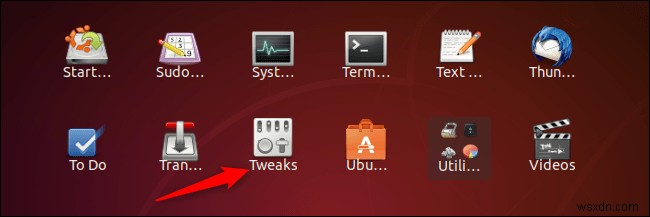
- Tweaks 창의 맨 왼쪽 메뉴에서 "Appearance" 패널을 선택합니다.
- 우분투는 기본적으로 DMZ 흰색 커서 테마를 사용하므로 원하는 대로 우분투 테마를 사용자 정의할 수 있습니다.
- Ubuntu를 Windows처럼 만들고 싶다면 "Adwaita" 테마를 선택하는 것이 좋습니다. 이 테마를 선택하면 Ubuntu는 더 밝은 음영을 사용하고 주황색은 더 밝은 파란색으로 대체됩니다.
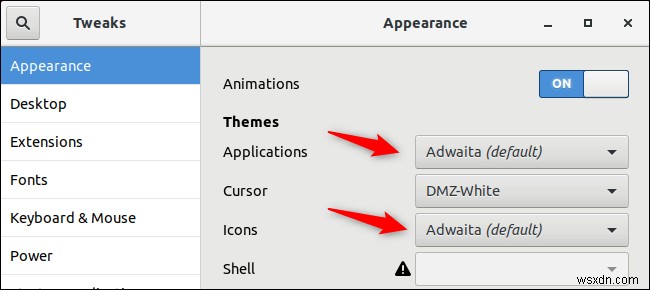
- 밝은 색상이 마음에 들지 않으면 응용 프로그램 상자에서 "Adwaita-Dark"를 선택하여 더 어두운 모드로 전환할 수도 있습니다.
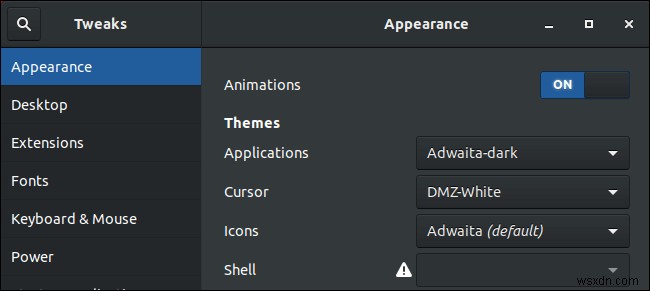
- 마지막으로 가장 중요한 것은 바탕 화면이나 바탕 화면 배경을 변경하는 것을 잊지 마십시오. 홈 화면으로 돌아가려면 바탕 화면의 아무 곳이나 마우스 오른쪽 버튼으로 클릭하고 "배경 변경"을 선택하십시오.
- 설정 창의 왼쪽 메뉴 패널에서 "배경"을 선택하고 바탕 화면에 적절한 배경 화면 배경을 선택합니다.
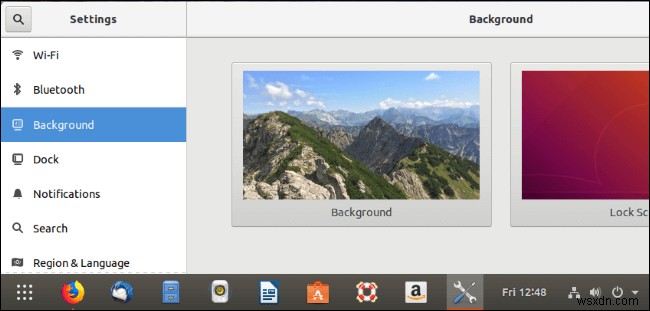
애플리케이션 메뉴 변경
지금까지 우분투를 Windows처럼 보이게 만들었습니다. 맞습니까? 그러나 Windows의 더 나은 모양과 느낌을 위해 할 수 있는 일이 조금 더 있습니다.
Ubuntu에서 Tweaks 애플리케이션을 실행합니다.
왼쪽 메뉴 패널에서 "확장 프로그램" 탭을 선택합니다.
이제 "애플리케이션 메뉴" 스위치를 활성화하십시오.
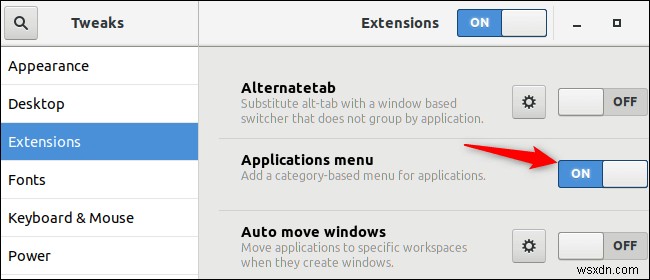
이 옵션을 활성화하면 작업 표시줄에서 "응용 프로그램" 옵션을 선택할 때마다 시작 메뉴 스타일 팝업과 같은 Windows가 더 많이 표시됩니다.
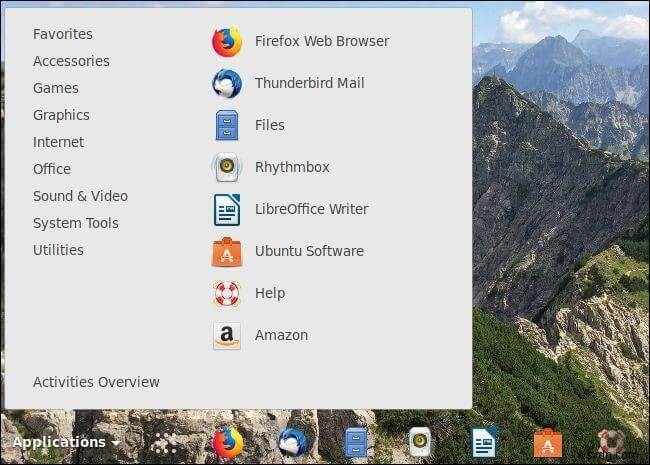
여러분, Ubuntu를 Windows처럼 보이게 만드는 방법은 다음과 같습니다. 이 빠른 팁이 Ubuntu 환경에 적응하는 데 도움이 되기를 바랍니다!
