중요하다고 생각하는 수많은 훌륭한 이미지가 포함된 큰 PDF를 접하셨을 것입니다. 프린트 스크린을 사용하여 수동으로 이미지를 추출하고 붙여넣는 것도 한 가지 방법이지만, 이 작업은 큰 PDF에서 이미지를 추출할 때 지치고 불편해집니다. 클릭 한 번으로 모든 이미지를 추출하는 방법에 대해 생각해 본 적이 있습니까?
이러한 추출된 이미지는 jpg, bmp, png, bmp 등과 같은 다양한 형식으로 저장할 수 있습니다. 이미지의 품질은 추출 중에 손상되지 않습니다. 추출된 이미지는 실제 해상도로 저장되며 이미지는 트루 컬러로 표시됩니다.
최고의 PDF 추출 도구
PDF에서 이미지를 추출할 수 있는 도구가 많이 있으며 아래에 그 중 일부를 정렬했습니다.
1. 어도비 아크로뱃 프로
전설적인 Adobe는 내장된 내보내기 기능으로 타사 도구가 필요하지 않습니다. 여기서 질문은 Adobe Acrobat Pro에서 PDF의 이미지를 추출하는 방법입니다.
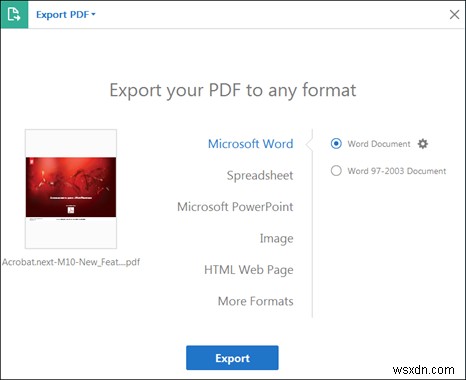
이미지를 추출하려는 PDF를 열면 됩니다. 보기> 도구> 문서 처리 탐색 . 그런 다음 문서 처리 드롭다운에서 모든 이미지 내보내기를 탭합니다. 이제 이미지를 저장할 위치를 지정하기만 하면 됩니다. 저장된 이미지는 색상 관리와 같은 설정에서 변경할 수 있습니다.
2. PDF 지원
이것은 간단한 3단계로 PDF에서 이미지를 추출할 수 있는 온라인 도구입니다. SELECT PDF FILE, 로 파일을 업로드하기만 하면 됩니다. 그런 다음 PDF에서 추출한 이미지를 저장할 형식을 선택하십시오. Png는 추출 시 이미지 내용을 수정하지 않는 반면 다른 형식은 수정하지 않기 때문에 적극 권장됩니다. 마지막 단계는 녹색 이미지 추출 버튼을 누르세요.
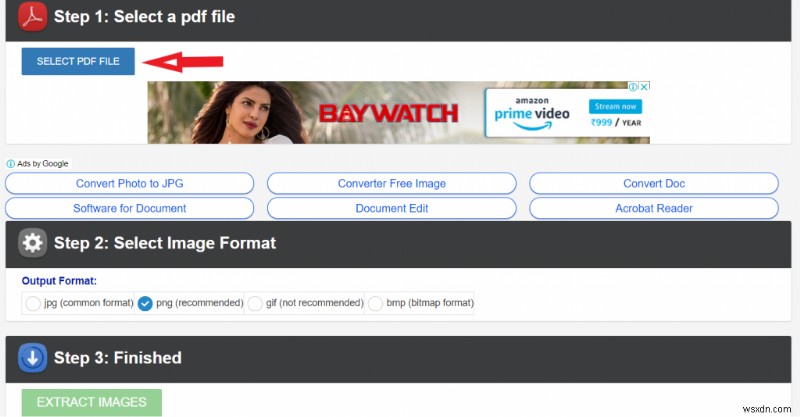
이것은 무료 PDF 이미지 추출기로 가장 선호되는 플랫폼입니다. 모든 웹 브라우저에서 액세스할 수 있는 웹 서버에서 실행되므로 로컬 시스템에 소프트웨어를 설치할 필요가 없습니다.
3. PDF 추출
ExtractPDF는 PDF로 만든 변환을 취소하는 또 다른 무료 PDF 이미지 추출기입니다. ExtractPDF는 PDF의 내용을 이미지, 글꼴 및 메타데이터와 같은 하위 집합으로 분할합니다. 글꼴 추출은 글꼴 이름을 찾기 어려울 때 상당한 도움이 되며 ExtractPDF는 글꼴을 자동으로 식별합니다.
다운로드하려는 하위 폴더를 선택하고 나머지는 그대로 둘 수 있습니다. ExtractPDF를 사용하면 모든 데이터를 압축 형식으로 다운로드할 수 있습니다.
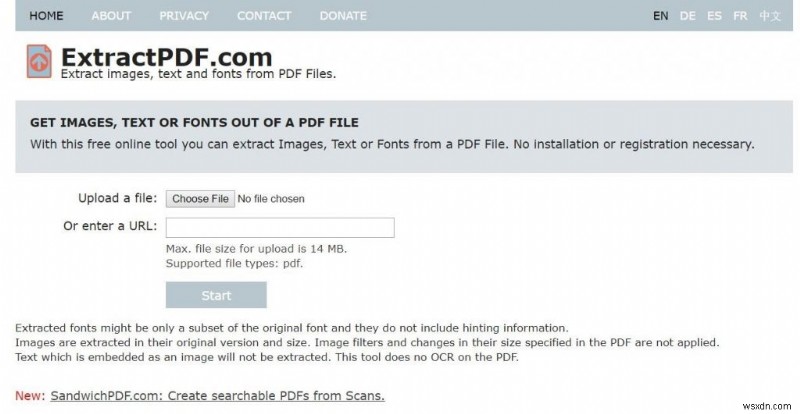
4. 작은pdf
Smallpdf 추출 도구의 KPI는 속도입니다. 사용 가능한 가장 빠른 추출 도구 중 하나입니다. 끌어서 놓기 기능을 사용하면 매우 편리합니다. 보안상의 이유로 Smallpdf는 서버에서 추출된 모든 파일을 1시간 이내에 삭제합니다. Smallpdf를 사용하여 이미지를 PDF로 변환할 수도 있습니다.
하지만 '커피 좀 주세요'라는 기부 알림은 조금 귀찮을 수 있지만 웹사이트는 이렇게 운영될 수 있습니다.
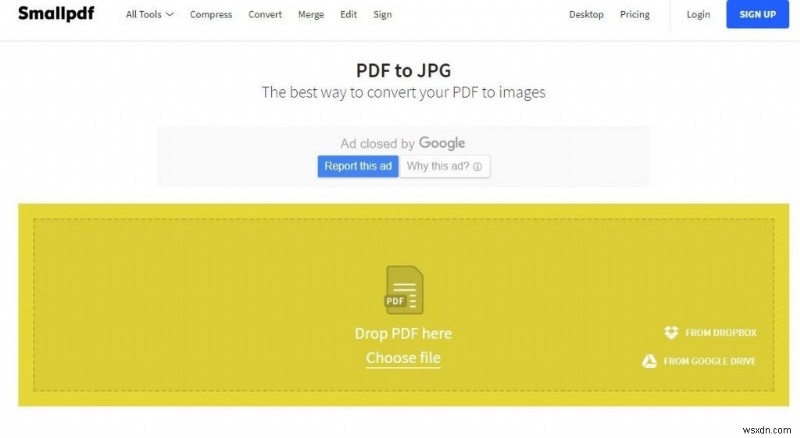
5. PDF메이트
다른 PDF 이미지 추출기인 PDFMate를 만나보세요! 누군가가 귀하의 활동을 모니터링하는 온라인 추출 도구에 대한 개인 정보 보호 문제가 있을 수 있습니다. PDFMate는 개인 정보 문제를 완화하는 온라인 도구의 소프트웨어 대안입니다. 이 소프트웨어의 유일한 제한은 Windows에서만 사용할 수 있다는 것입니다.
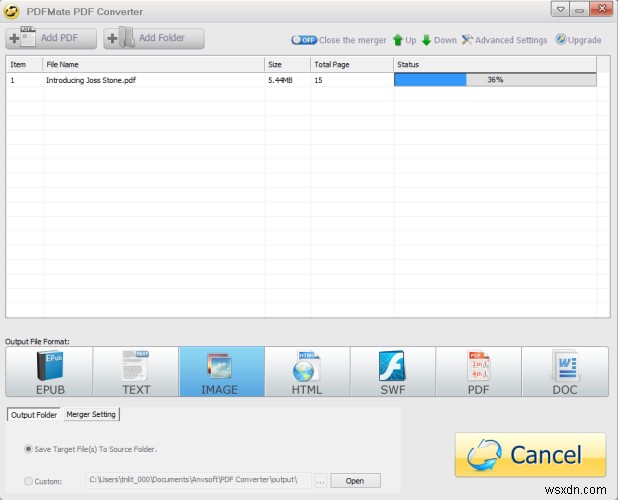
이러한 추출 도구는 PDF에서 이미지를 수동으로 추출하는 시간을 절약해주는 매우 유용한 도구입니다. 위에 나열된 것보다 더 나은 다른 도구를 발견하면 댓글 섹션에서 언급하십시오.
