승인되지 않은 Wi-Fi 연결을 피하기 위해 우리는 종종 강력한 비밀번호를 만듭니다. 하지만 동일한 Wi-Fi 네트워크에 두 번째 기기를 연결해야 하는데 Wi-Fi 비밀번호가 기억나지 않으면 문제가 됩니다.
따라서 이 기사에서는 Windows, Mac 및 Linux에서 Wi-Fi 비밀번호를 찾는 방법을 알아봅니다.

추천 읽기:
휴대폰에서 다른 휴대폰으로 Wi-Fi 비밀번호를 공유하는 방법
누가 Wi-Fi를 훔치고 있는지 어떻게 알 수 있나요?
Windows에서 Wi-Fi 비밀번호를 보는 방법
Windows에서 CMD를 사용하여 Wi-Fi 비밀번호를 확인하려면 아래 설명된 단계별 지침을 따르십시오.
- Windows 검색 표시줄에 cmd를 입력하고> 마우스 오른쪽 버튼을 클릭하고 관리자 권한으로 실행을 선택합니다. .
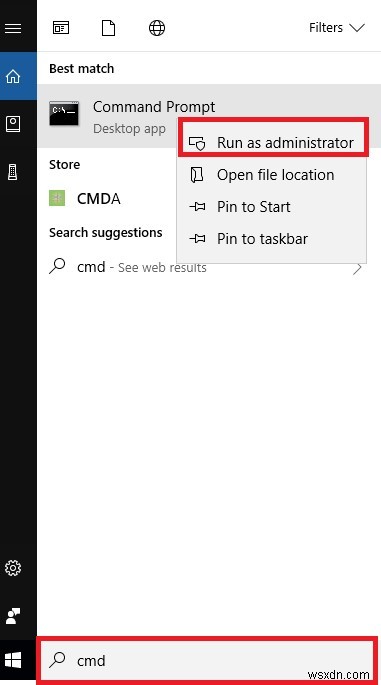 2. 여기에 다음 명령을 입력하고 Enter 키를 누릅니다.
2. 여기에 다음 명령을 입력하고 Enter 키를 누릅니다.
netsh wlan show profile name=key=clear
참고:무선 SSID는 대소문자를 구분하므로 정확한 이름을 입력해야 합니다.
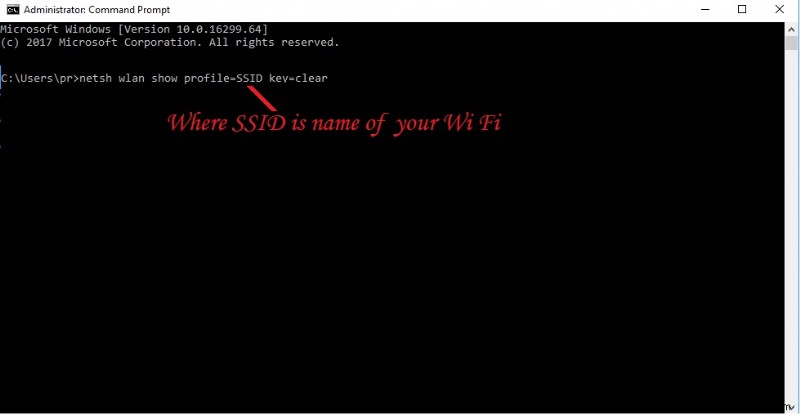 3. 보안 설정 섹션에서 이제 Wi-Fi 비밀번호를 얻을 수 있습니다(스크린샷 참조)
3. 보안 설정 섹션에서 이제 Wi-Fi 비밀번호를 얻을 수 있습니다(스크린샷 참조)
Wi-Fi 비밀번호를 보려면 findstr 명령을 사용하세요.
netsh wlan show profile name=key=clear | findstr 키
참고:무선 SSID는 대소문자를 구분하므로 정확한 이름을 입력해야 합니다.
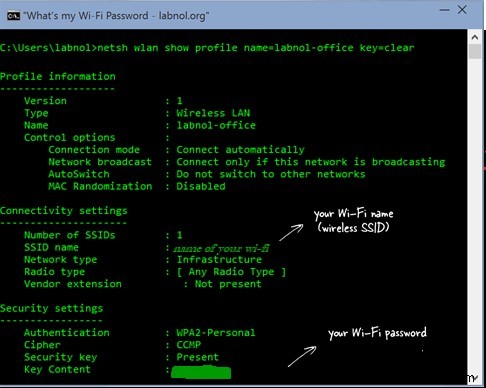
Windows에서 Wi-Fi 비밀번호를 얻는 데 도움이 됩니다. 그러나 CMD를 사용하여 Wi-Fi 비밀번호를 복구할 수 없는 경우 관리자로 명령 프롬프트를 실행하지 않는 것 같습니다. 따라서 관리자 권한으로 실행하고 단계를 따르면 Wi-Fi 비밀번호를 알 수 있습니다.
FAQ
무선 자동 구성 서비스를 어떻게 켜나요? (Wlansvc 서비스)
Windows에서 cmd를 사용하여 암호를 검색하는 동안 "무선 자동 구성 서비스(wlansvc)가 실행되고 있지 않습니다" 메시지가 표시되면 아래 단계에 따라 문제를 해결하십시오.
- Windows 검색 표시줄에 services.msc를 입력합니다.
- 서비스 창에서 WLAN Autoconfig 서비스를 찾습니다.
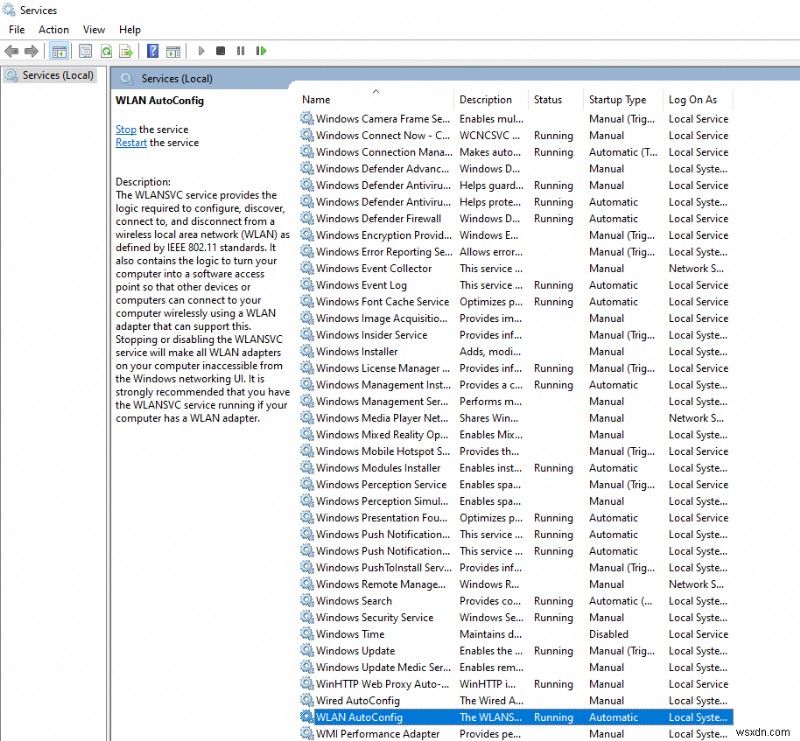
- 서비스가 실행 중인지 확인합니다. 그렇지 않은 경우 WLAN AutoConfig 서비스를 마우스 오른쪽 버튼으로 클릭하고 속성을 선택합니다.
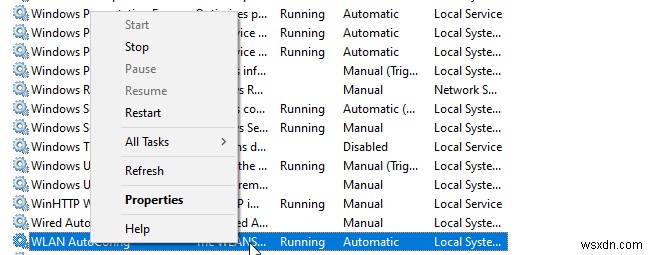
- 이제 시작 유형에서 아래쪽 화살표를 클릭하고 메뉴에서 자동을 선택합니다.
- 시작> 적용> 확인을 클릭합니다.
변경 사항을 적용하려면 컴퓨터를 다시 시작하십시오. 이제 위에 설명된 단계에 따라 cmd를 통해 Wi-Fi 비밀번호를 확인하세요.
macOS에서 Wi-Fi 비밀번호를 확인하는 방법
Wi-Fi 암호 및 구성 세부 정보를 저장하기 위해 macOS는 키체인을 사용합니다. Wi-Fi 비밀번호를 포함하여 키체인에 저장된 세부 정보를 검색하려면 BSD 명령 "security"를 사용합니다.
이렇게 하려면 다음 단계를 따르세요.
1. Cmd+Space를 눌러 스포트라이트를 엽니다. 여기에 터미널을 입력하십시오.
2. 그런 다음 터미널 창에서 다음 명령을 복사하여 붙여넣거나 수동으로 입력합니다.
보안 찾기-일반-암호 -wa
3. 그런 다음 Mac 사용자 이름과 암호를 입력합니다.
4. 이제 Mac에서 Wi-Fi 비밀번호를 일반 텍스트로 볼 수 있습니다.
Linux에서 Wi-Fi 비밀번호를 확인하는 방법
Linux에서 무선 암호를 얻으려면 터미널 창을 사용합니다.
- Linux에서 터미널 창을 엽니다.
- 여기에 다음 명령을 입력하여 네트워크 및 세부 정보를 찾습니다.cat /etc/NetworkManager/system-connections/
- cat 명령을 사용하면 네트워크 이름 및 기타 세부 정보를 볼 수 있습니다.
- Wi-Fi 비밀번호는 Wi-Fi 보안 섹션에 저장되며 sudo cat Systweak
을 입력하여 찾을 수 있습니다.
참고:Systweak을 네트워크 이름으로 바꾸는 것을 잊지 마십시오. - psk 아래의 값 필드는 Linux의 WiFi 비밀번호입니다.
네트워크 이름을 모르는 경우 다음 명령을 사용하십시오.
sudo grep psk=/etc/NetworkManager/system-connections/*
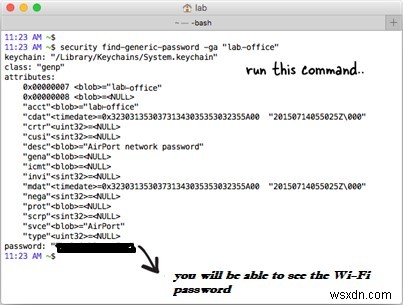
이 팁은 Windows, macOS 및 Linux에 저장된 Wi-Fi 비밀번호를 아는 데 도움이 됩니다. 이 간단한 단계를 사용하여 cmd를 사용하여 Wi-Fi 비밀번호를 알 수 있기를 바랍니다. 문제가 발생하면 아래 상자에 의견을 남겨주세요. 귀하의 의견을 듣고 귀하가 직면한 기술적 문제를 해결하는 데 도움을 드리고자 합니다.
Systweak 블로그는 사용자가 Windows, macOS, Android 또는 iOS와 관련된 문제를 해결하는 데 도움을 주기 위해 만들어졌습니다. 우리는 당신의 등을 가지고 있습니다. 소셜 미디어에서 팔로우하거나 알림을 활성화하여 최신 게시물에 대한 정보를 받으세요.
다음 읽기:
노트북이 Wi-Fi에서 계속 연결 해제되는 문제를 해결하는 방법
Windows 10 및 7용 Dell Wi-Fi 드라이버를 다운로드하거나 업데이트하는 방법
가정 내에서 Wi-Fi 신호 강도를 확장하는 훌륭한 해킹
Wi-Fi가 작동하지 않는 문제를 해결하는 방법은 무엇입니까?
