Gmail은 모든 좋은 기능을 갖추고 있어 온라인 커뮤니케이션 네트워크에서 최고의 이메일 제공업체 중 하나가 되었습니다. 매력적인 인터페이스와 데스크톱 이메일 클라이언트와 함께 다른 웹메일 서비스보다 우위에 있는 몇 가지 놀랍고 유용한 기능이 있습니다. 놀랍게도 대부분의 사용자가 간과할 수 있는 사용자 경험을 개선하기 위해 유용한 트릭과 확장 프로그램을 끝없이 제공합니다. 사용자를 위한 15가지 Gmail 도움말로 Gmail의 수수께끼를 정리했습니다.
1. Gmail을 이메일 허브로 만들기:
이 기능을 사용하면 Gmail 메인 계정을 사용하는 다양한 주소나 계정에서 이메일을 보낼 수 있습니다. 기본 Gmail 계정을 설정하면 이메일 보내기, 받기 및 분류와 같은 여러 작업을 원활하게 수행할 수 있습니다. 이렇게 하려면 설정> 계정 및 가져오기 또는 계정 탭> "다른 이름으로 메일 보내기" 섹션> "다른 이메일 주소 추가" 옵션으로 이동하고 지침을 따르십시오. 이메일 계정이 여러 개인 경우 Gmail에서 확인할 수 있습니다. 이렇게 하려면 설정> 계정> "다른 계정에서 메일 확인" 섹션> "메일 계정 추가" 옵션으로 이동하고 지침을 따릅니다.
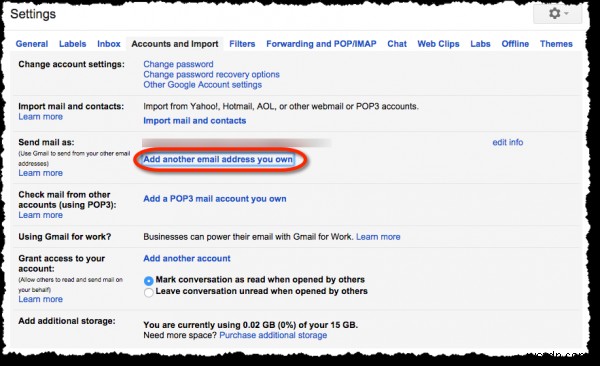
2. Gmail 정리 및 속도 향상:
Gmail 계정을 정리하고 정리하려면 다음 단계를 따르세요.
- 그룹 이메일을 음소거하려면 메시지 필드의 "더보기" 드롭다운에서 음소거 옵션을 클릭합니다. 스레드에서 새로운 이메일을 허용하면서 해당 이메일에 대한 알림을 특별히 음소거합니다.
- 라벨 관리를 통해 사용하지 않는 라벨을 숨기려면 사이드바 또는 설정> 라벨로 이동하세요.
- 최대 페이지 크기 옵션을 통해 페이지당 더 많은 연락처와 메시지를 표시하려면 설정> 일반으로 이동하세요.
- Gmail을 더 빠르게 로드하려면 기본 HTML 버전으로 전환하세요.
3. 최고의 Gmail 실험실 기능 사용:
설정의 Gmail 실험실 섹션에는 사용할 수 있는 몇 가지 놀라운 기능이 포함되어 있습니다. 다음은 귀하에게 추천하는 기능 중 일부입니다.
- 단축키 매핑을 맞춤설정하는 '맞춤 키보드 단축키' 키를 다양한 작업에 다시 매핑할 수 있는 새로운 설정 탭을 추가합니다.
- '메일의 Google 보이스 플레이어'를 사용하면 Google 보이스 계정에 남겨진 음성메일을 이메일 알림에서 바로 재생할 수 있습니다.
- 버튼을 한 번 클릭하여 이메일을 읽은 상태로 표시하는 "읽은 상태로 표시 버튼"
- 이메일에 동일한 텍스트 스니펫을 반복해서 입력하지 않도록 하는 "미리 준비된 답변".
4. 맞춤 키보드 단축키 사용:
설정> 실험실로 이동하여 '맞춤 키보드 단축키'를 활성화할 수 있습니다. 수동 작업을 줄이고 시간을 절약할 수 있습니다. 실험실에서 "사용자 정의 키보드 단축키"를 활성화하면 설정에서 키보드 단축키라는 새 탭을 찾을 수 있습니다. 다른 작업에 대한 Gmail 바로 가기를 다시 매핑하려면 전환하십시오. 이러한 유용한 키보드 단축키 중 일부는 다음과 같습니다.
- "e"는 메시지를 보관처리하고 "#"은 삭제합니다.
- 'r'은 메시지 답장, 'a'는 전체 답장입니다.
- “f”는 메시지를 전달합니다.
5. 필기 입력 지원 활성화:
이 기능을 사용하면 이메일 입력을 위한 언어 및 키보드 레이아웃을 사용자 정의할 수 있습니다. 입력 도구를 사용하려면 설정> 일반> 언어로 이동하여 '입력 도구 사용' 확인란을 선택하세요. 이 확인란이 표시되지 않으면 언어 섹션에서 "모든 언어 옵션 표시" 링크를 클릭하십시오.

6. 계정 관리:
내 계정 섹션에서 일부 기본 설정을 조정하여 다른 사람의 눈에 띄지 않도록 계정을 보호할 수 있습니다. 이에 액세스하려면 Gmail 계정에서 프로필 사진을 클릭하고 나타나는 드롭다운에서 "내 계정"을 선택하십시오. 여기에서 로그인 및 보안, 개인 정보 및 개인 정보, 계정 기본 설정이라는 세 개의 하위 섹션을 찾을 수 있습니다. 세 가지 옵션을 모두 살펴보고 각 마지막 설정을 확인하여 필요와 개인 정보 보호 요구 사항에 따라 조정하십시오.
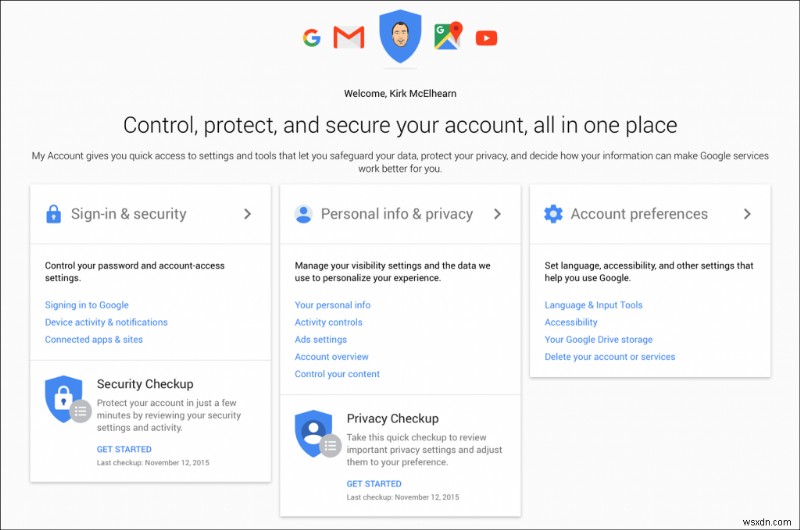
7. 계정 정보 백업:
이 간단한 트릭을 사용하면 자격 증명을 분실한 경우 계정에 다시 액세스할 수 있습니다. 시간을 내어 Google 계정을 만든 연도, 월, 보안 질문에 대한 답변, 계정과 연결된 전화번호, 복구 이메일 주소, 4개의 Gmail 라벨 이름, 자주 이메일을 보내는 5명의 이메일 ID 등을 기록해 두세요. .
8. 여러 수신함:
필요에 따라 Gmail 계정이 여러 개 있을 수 있습니다. 여러 받은 편지함 옵션을 사용하여 여러 계정을 하나의 보기로 구성할 수 있습니다. 설정> 실험실> 여러 받은 편지함에서 이 기능을 찾으십시오. Gmail 계정 받은 편지함에 추가 이메일 목록을 추가하여 더 중요한 이메일을 한 번에 볼 수 있습니다. 이 새로운 스레드 목록은 별표 표시된 메시지, 라벨, 초안 또는 원하는 검색이 될 수 있으며 설정에서 구성할 수 있습니다.
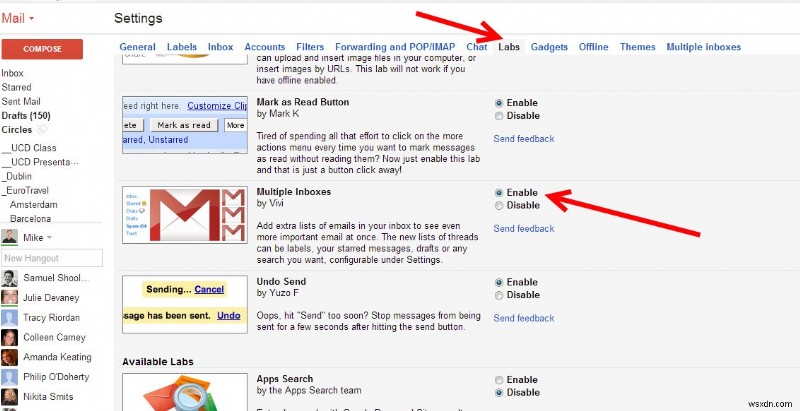
9. 필수 Gmail 브라우저 확장 프로그램:
이 세 가지 확장 프로그램을 추가하여 Gmail 계정의 성능을 개선하세요.
- Gmail 오프라인:Gmail의 이 공식 크롬 앱을 사용하면 인터넷에 액세스할 수 없을 때에도 이메일을 처리할 수 있습니다.
- Boomerang:이메일을 예약하고 후속 조치를 취할 수 있습니다. Chrome, Firefox 및 Safari에서 잘 작동합니다.
- Gmail용 Checker Plus:놀라운 Gmail 알림 기능을 제공하는 이 Chrome 확장 프로그램을 사용하세요. It lets you read emails and delete them without opening your Gmail account in your browser.
10. Enable Undo Send option to stop email delivery:
It happens sometimes after sending an email you feel you didn’t mean to send it due to various reasons. In this case, you can use Undo Send option to stop email delivery. Enable this feature under Settings> General> Undo Send> Enable Undo Send and set cancellation period from 5, 10, 20 and 30 seconds.
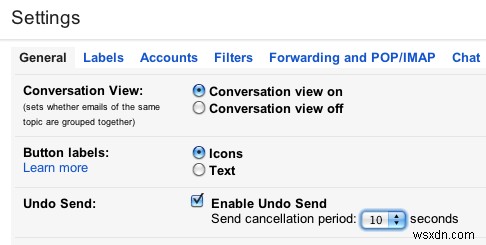
Source:tnerd.com
11. Try “Inbox by Gmail” app:
This app helps users to get quick access to their Gmail account details without much hustle. It provides a simple, more streamlined look to your Gmail account. You can check all your messages without opening them directly. You can even set reminders, snooze, flag and prioritize messages as per your needs.
12. Don’t just label Spam, block the user:
If you are receiving a lot of spam emails or some user is kept you bugging than you not only Report Spam that user but you can permanently block that user. To do this, open the email sent by that user now click on the drop-down button next to Reply option and select “Block User”.
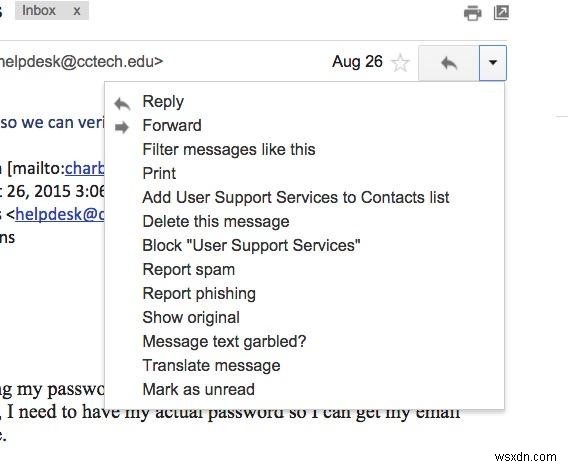
13. Drag Messages:
If you want to move any email from Inbox to a specific folder (or Label) simply drag it to that folder rather than shifting it following a long process of selecting the email and right-click and then selecting the folder.
14. Move messages to different accounts:
This feature is for iOS users only. The iOS built-in app allows you to move a message received on a one Gmail account to another Gmail account or in fact, to nay email account you have set up on the system that uses iMAP. To do this, click Edit, check the box next to the message (s) and then Move. Now select the account and folder within that account to move to.
15. Preview Pane:
This feature allows you to read the email right next to your list of conversations, making email reading faster and adding more context. Enable this feature under Settings> Labs> Preview Pane.
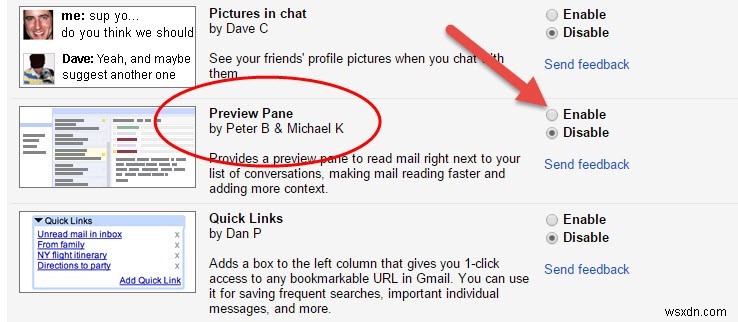
We are sure these useful tricks can help you understand and optimize your Gmail experience. This privy information certainly can add some sense to your Gmail usage. Above that following these simple steps, you can save some of your time and efforts too.
