Windows 10 AutoVPN 기능을 통해 사용자는 터널링이라는 기술을 통해 가상 지점 간 연결을 만들어 두 시스템을 안전하게 연결할 수 있습니다. . 이렇게 하면 파일과 폴더에 쉽고 빠르게 액세스할 수 있습니다. 연결이 설정되면 보안 VPN 서버를 통해 사용자의 컴퓨터 또는 모바일 장치를 평소와 같이 인터넷에 연결할 수 있습니다. 그러면 모든 트래픽이 암호화되고 안전하게 라우팅되므로 통신이 안전해집니다. ISP 경로가 완전히 우회되었습니다.
AutoVPN을 사용하면 사무실 밖에서도 Windows 10 데스크톱에서 작업 리소스에 액세스할 수 있으므로 편리하고 사용하기 쉽습니다. 회사 인증 방법 및 서버에 대한 정보가 포함된 VPN 프로필을 제공합니다. Windows 10에서 AutoVPN을 설정하는 것은 쉽고 대부분의 설정이 자동으로 이루어집니다. Windows 10에서 AutoVPN을 설정 및 사용하여 원격으로 연결하는 방법에 관심이 있으시면 잠시 시간을 내어 읽어보십시오.
Windows 10의 AutoVPN
시작하기 전에 충족해야 할 특정 조건이 있습니다. 여기에는 Windows 10 Anniversary Update v1607 또는 그 이상의 버전 설치가 포함됩니다. 네트워크 아이콘을 클릭하고 VPN 옵션을 찾아 VPN 옵션 사용 가능 여부를 확인할 수 있습니다.
AutoVPN을 사용하는 동안 사용자에게 인증을 활성화하라는 메시지가 표시됩니다. 2가지 방법을 사용할 수 있습니다.
- Windows Hello
- 다단계 인증
어느 정도 두 방법 모두 사무실에서 멀리 떨어져 있는 두 시스템을 연결하는 프로세스를 단순화하고 데이터를 안전하게 유지하는 데 도움이 됩니다.
위에 설명된 대로 적절한 순서로 진행하고 모든 것을 정리하면 AutoVPN 프로필이 자동으로 기기에 전달됩니다.
여기에는 기업 네트워크에 연결하는 데 필요한 모든 필수 정보(예:지원되는 인증 방법 및 장치에 연결하는 서버)가 포함됩니다.
기본적으로 AutoVPN은 사용자의 지리적 위치를 기반으로 최상의 진입점을 선택하므로 연결 사이트를 변경할 필요가 없습니다.
그러나 이 작업을 실행 취소하거나 연결 위치를 무시하려면 다음 단계를 따르세요.
네트워크 선택 작업 표시줄에 있는 설정 아이콘. 다음으로 AutoVPN을 선택합니다. 상단의 옵션 목록에서.

이제 '네트워크 및 인터넷' 창에서 'AutoVPN'을 선택합니다. 완료되면 '고급 옵션' 탭을 누르십시오.

그런 다음 AutoVPN 창 아래에 있는 '편집' 옵션을 선택하고 VPN 연결 편집 창에서 서버 이름 또는 주소를 선택하여 설정을 자동에서 원하는 서버 이름 또는 주소로 변경합니다.
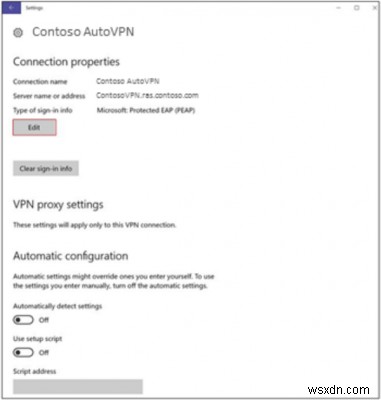
자동 연결을 끄려면 앱에서 이 VPN 연결을 자동으로 사용하도록 허용을 선택 취소하세요. .
지금 읽어보세요 :Windows 10 클라이언트 컴퓨터용 Always On VPN.

