
Windows에는 항상 PC의 내용을 검색할 수 있는 검색 메뉴가 있습니다. Windows 11에서 Microsoft는 검색 기능에 더 많은 기능을 추가했습니다. 이제 시작 메뉴, 위젯, Microsoft Store 및 관련 클라우드 계정에서 검색할 수 있습니다. 여기에서는 Windows 10 및 Windows 11에서 앱, 설정, 파일 및 폴더를 검색하는 모든 다양한 방법을 살펴봅니다.
1. Windows 검색 상자를 사용하여 검색
Windows 10과 비교할 때 Windows 11의 범용 검색 상자는 검색 결과의 정확성과 화면에 표시되는 표현의 정확성이 향상되었습니다. 작업 표시줄의 거의 1/4을 차지하는 Windows 10 검색 표시줄 대신 작업 표시줄에 고정된 작은 검색 아이콘이 있습니다. 클릭하면 모든 검색 요구 사항에 대해 더 큰 영역이 있는 확대된 검색 상자가 열립니다. 해당 영역 외부의 아무 곳이나 클릭하여 이 상자를 쉽게 닫을 수 있습니다.

이를 더 잘 시각화하기 위해 Windows 10과 Windows 11의 검색 결과를 쉽게 비교할 수 있습니다.
Windows 10에서 내부 파일 및 콘텐츠를 검색하는 것은 그리 쉬운 일이 아닙니다. 복잡한 이름 또는 최소한 처음 몇 글자의 정확한 키워드를 기억해야 합니다. 추가 제안은 거의 없습니다(또는 전혀 없음). 일부는 회색으로 표시되며 세 번째 검색 결과가 제대로 로드되지 않을 수 있습니다.

Microsoft는 Windows 11에 대한 이러한 검색 결과 버그를 수정했으며 결과가 이미 표시되고 있다고 발표했습니다.
Windows 11 검색 상자에서 정확히 동일한 키워드를 검색하면 검색 품질이 향상됩니다. 더 이상 검색 결과를 분류하지 않으며 많은 추가 검색 제안이 표시됩니다. 벅은 더 이상 세 번째 검색 결과 자체에서 멈추지 않습니다. 회색 상자 대신 앱 아이콘이 표시됩니다.
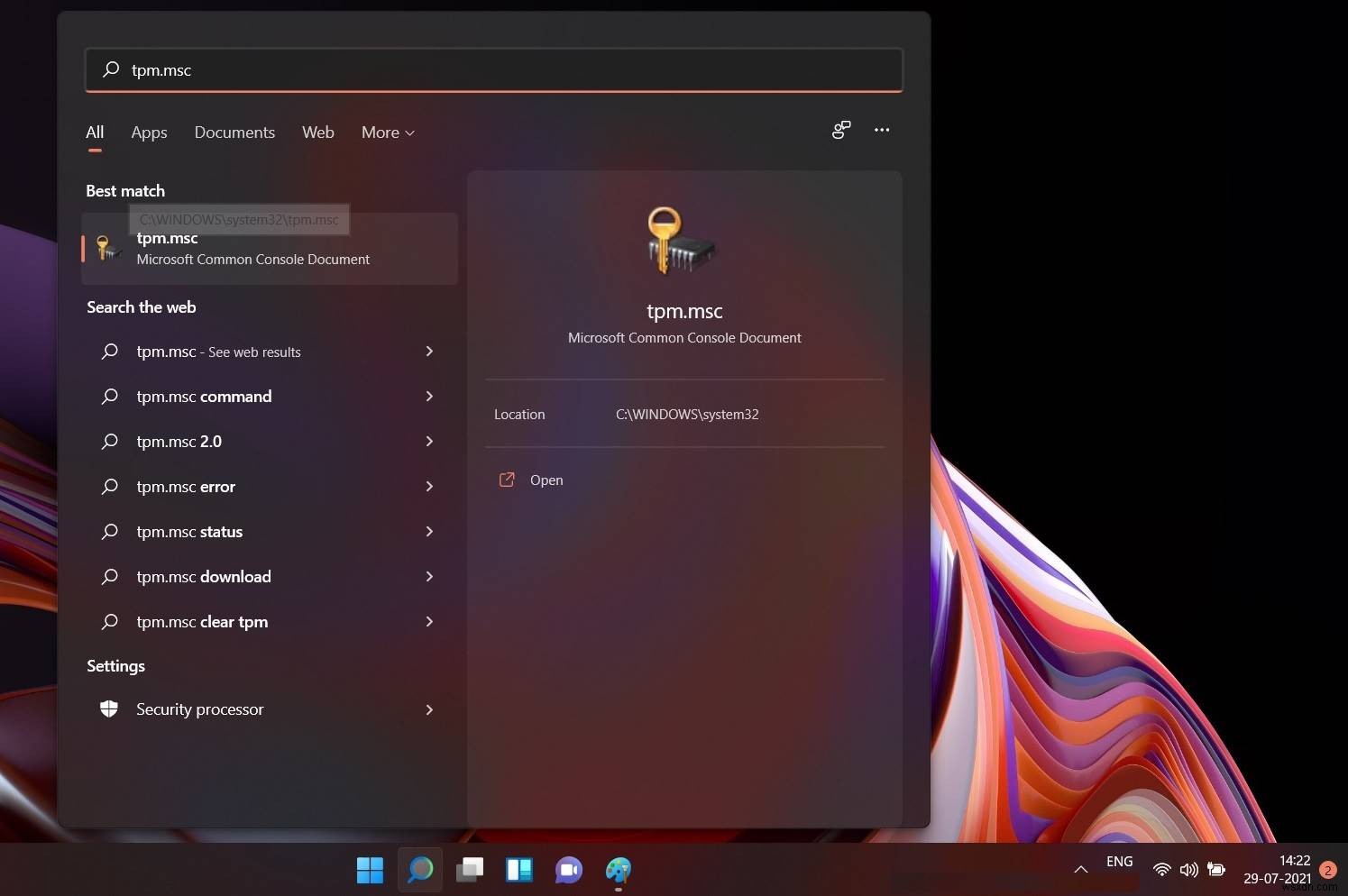
2. Windows 11 시작 메뉴 검색 사용
범용 검색 상자는 Windows 11에서 중요한 메뉴이지만 실제로는 선택적 구성 요소입니다. 작업 표시줄에서 쉽게 고정 해제할 수 있습니다.
Windows 11의 기본 검색 표시줄 구성 요소는 약간 안쪽으로 이동했습니다. 시작 메뉴에서 사용할 수 있습니다. 이제 특정 기준을 사용하여 결과를 좁힐 수 있습니다.
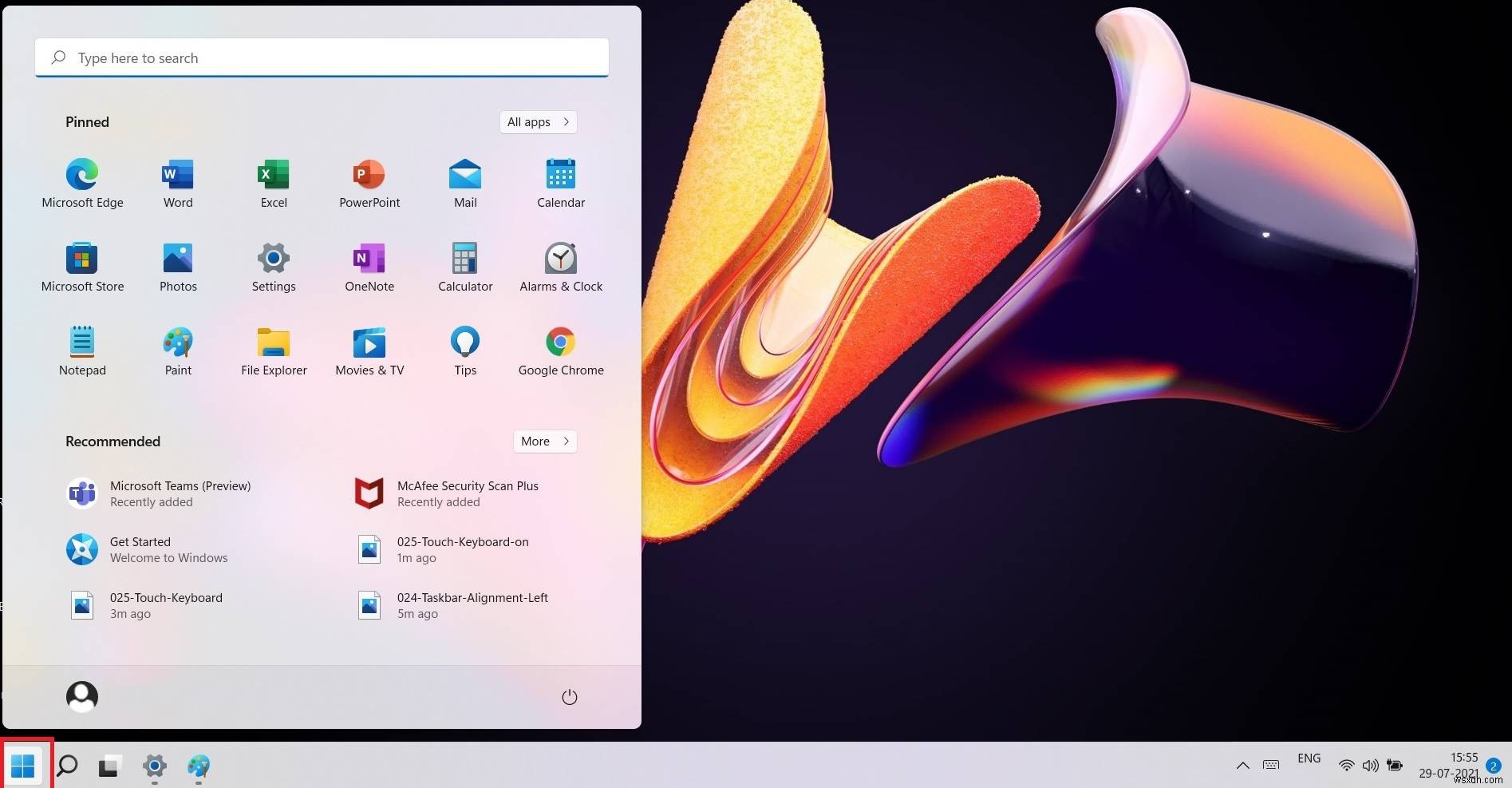
.exe 파일을 찾든 프로그램이나 설정을 찾든 입력을 시작하면 나머지는 필터가 알아서 해줍니다. 따로 검색 버튼을 누를 필요가 없습니다. Windows 11 시작 메뉴 검색 표시줄은 모든 결과를 인덱싱하고 사용 중인 파일, 응용 프로그램 및 사진을 기반으로 권장 사항을 제공합니다. 결과적으로 진정한 범용 검색 허브처럼 느껴집니다.
3. Windows 11 위젯 메뉴에서 검색
Windows 11에는 모든 뉴스, 날씨, 일정 및 기타 관심 알림을 제공하는 화려한 위젯 보드가 있습니다. 그것은 단순히 당신의 왼쪽에서 미끄러지고 쉽게 닫힐 수 있습니다. 이 게시판의 배경은 모든 뉴스 피드를 데스크탑 활동과 분리하여 유지하는 것입니다.
또한 위젯 패널의 상단에는 모든 뉴스 피드의 드롭다운 결과와 함께 검색 표시줄이 표시됩니다. 위젯 패널에서 기사를 읽었지만 내용이 기억나지 않는 경우 이 검색 옵션을 사용하여 이동하세요.
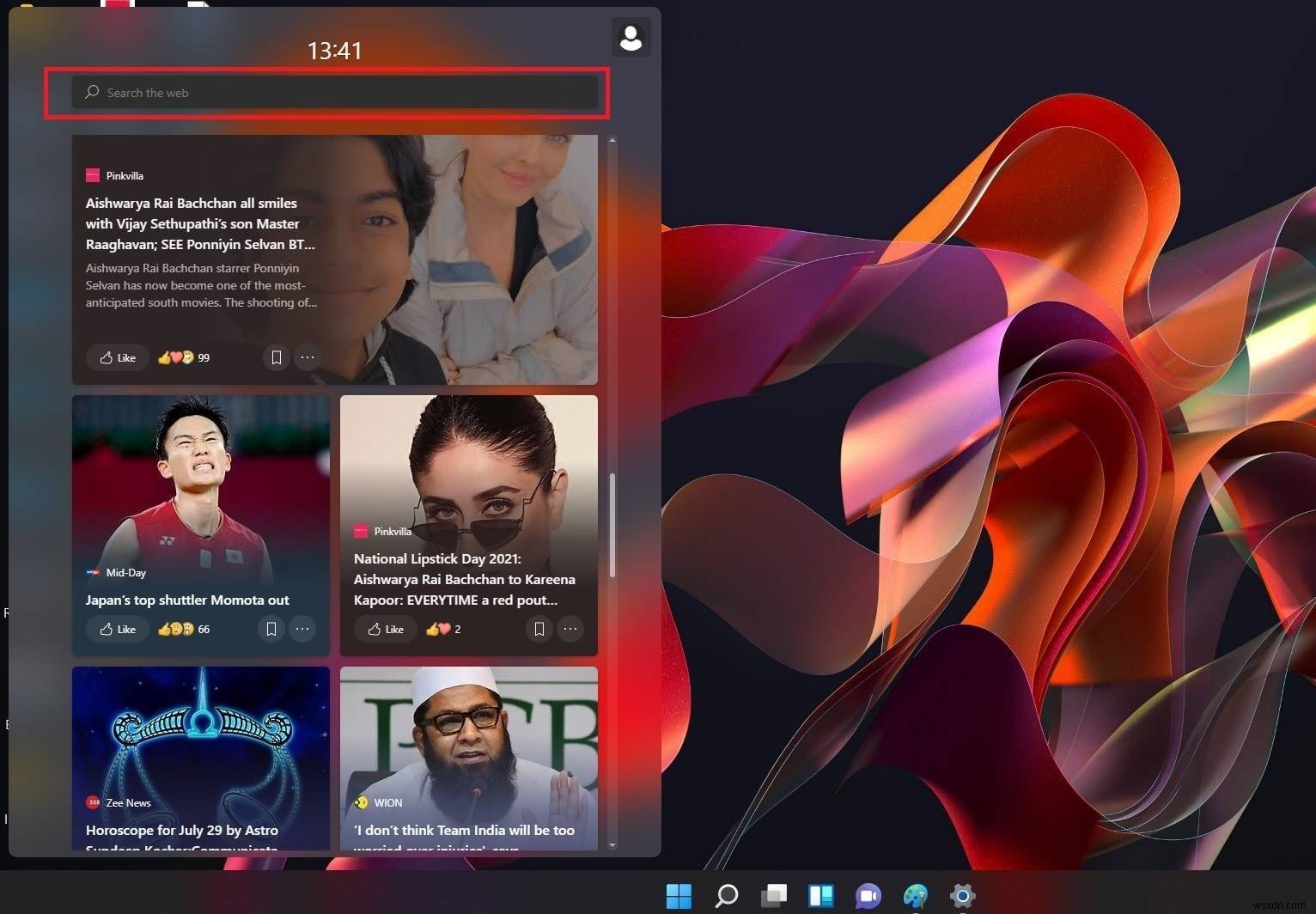
4. 향상된 검색 사용
정확한 파일이나 폴더를 찾고 있습니까? Windows 11에는 Windows 10에서도 찾을 수 있는 "향상된 검색"이라는 고급 검색 옵션이 있습니다. "설정 -> 개인 정보 및 보안 -> Windows 검색"에서 액세스할 수 있습니다. 내부에 들어가면 상당한 수의 파일에서 결과가 인덱싱됩니다.

고급 검색 옵션의 경우 명시적 검색 결과를 필터링하고 OneDrive, Bing, SharePoint 및 기타 서비스에서 클라우드 콘텐츠 검색을 활성화하는 SafeSearch 설정으로 이동할 수 있습니다. 이러한 옵션은 이제 Windows 10에서도 사용할 수 있지만 최신 빌드에서만 사용할 수 있습니다.

자주 묻는 질문
1. Windows 11에서 검색 아이콘을 숨기거나 숨김 해제하는 방법은 무엇입니까?
작업 표시줄을 차지하는 검색 아이콘이 필요하지 않다고 결정했다면 고정을 해제하여 언제든지 숨길 수 있습니다. 보다 영구적인 솔루션을 위해 "설정 -> 개인 설정 -> 작업 표시줄 항목"으로 이동하여 검색을 비롯한 다양한 작업 표시줄 항목을 표시할지 숨길지 관리할 수 있습니다.

2. Windows 11 검색을 왼쪽으로 어떻게 이동합니까?
친숙한 검색 모양을 원하면 작업 표시줄의 Windows 11 앱을 중앙에서 왼쪽으로 쉽게 이동할 수 있습니다. "개인 설정 -> 작업 표시줄 -> 작업 표시줄 동작 -> 작업 표시줄 정렬"로 이동합니다. 정렬을 왼쪽으로 변경하면 시작 메뉴, 검색 및 기타 모든 앱이 왼쪽으로 이동합니다.

3. Windows 검색을 비활성화하려면 어떻게 합니까?
향상된 검색 모드에서 Windows 10/11 인덱싱은 시간이 오래 걸리고 시스템 리소스를 소모할 수 있습니다. 이러한 방법을 사용하여 열 수 있는 작업 관리자에서 언제든지 비활성화할 수 있습니다. "서비스" 탭으로 이동하고 아래로 스크롤하여 쉽게 중지할 수 있는 Windows 검색을 찾습니다.
일반 사용자의 경우 Windows 11은 몇 가지 새로운 개선 사항 및 변경 사항을 제외하고 Windows 10과 매우 유사합니다. 예를 들어 몇 가지 파일 시스템 편집을 통해 Windows 11에서 기본 브라우저와 앱을 쉽게 변경할 수 있습니다.
