현실을 직시하자. 한동안 Windows 사용자였다면 그 과정에서 PC를 사용하는 모범 사례 중 일부를 선택했을 것입니다. 일반 Windows 사용자에게 인기 있는 한 가지 방법은 새로 고침 버튼을 누르는 것입니다.
그러나 Windows PC에서 새로 고침에 접근하는 방법이 여러 가지가 있다는 것을 알고 계셨습니까? 이 기사에서 우리는 당신을 위해 그것을 처리했으며 Windows 11을 새로 고치는 가장 좋은 방법을 다루었습니다. 시작하겠습니다.
1. 컨텍스트 메뉴를 통해 Windows 11을 새로 고치는 방법
상황에 맞는 메뉴는 모든 Windows 사용자에게 신뢰할 수 있는 도구입니다. 무언가를 마우스 오른쪽 버튼으로 클릭하면 팝업되는 작은 메뉴입니다. 그리고 Windows 11을 새로 고치는 데에도 도움이 될 수 있습니다. 방법은 다음과 같습니다.
- Windows 바탕 화면으로 이동하여 오른쪽 클릭 아이콘이 아닌 한 화면의 모든 위치에 표시됩니다.
- 여기에서 새로고침을 클릭합니다.
- 새로 고침 옵션이 표시되지 않으면 옵션 더보기를 클릭하세요. 하단에.
- 새로고침 이제 옵션이 나타납니다. 마지막으로 PC를 새로 고치려면 클릭하십시오.
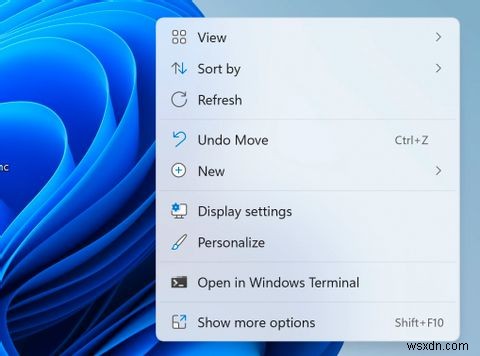
위의 단계를 완료하는 즉시 Windows 11이 즉시 새로 고쳐집니다.
2. F5 키 사용
Windows 11 PC를 새로 고치는 또 다른 간단한 방법은 F5 키를 사용하는 것입니다. 이전 버전의 Windows에서도 사용할 수 있는 Microsoft는 Windows 11에서도 이 방법을 유지하기로 결정했습니다.
그것을 사용하려면 F5 키를 누르기만 하면 컴퓨터가 새로 고쳐집니다. F5 버튼을 길게 누르면 키를 누르고 있는 동안 시스템이 계속 새로고침됩니다.
3. Shift + F10 단축키 사용
위에서 설명한 방법 외에도 Windows 11을 새로 고치는 데 도움이 되는 키보드 단축키 방법이 있습니다. Shift + F10 키를 함께 누르면 컨텍스트 메뉴가 열립니다.
여기에서 새로고침을 클릭합니다. 옵션을 선택하면 PC가 성공적으로 새로 고쳐집니다.
새로운 Windows 11
위에 나열된 방법 중 하나를 통해 Windows 11을 성공적으로 새로 고칠 수 있기를 바랍니다.
흥미롭게도 많은 사람들은 새로 고침이 Windows 메모리를 정리하거나 어떤 식으로든 '더 빠르게' 만든다고 믿습니다. 그러나 새로 고침은 Windows UI가 아직 따라잡지 못한 백 엔드 디렉터리의 새로운 변경 사항만 가져옵니다. 따라서 올바른 이유로 PC를 새로고침하십시오.
