
Windows에서는 폴더 속성 창을 연 다음 사용자 지정 탭에서 아이콘 변경 버튼을 클릭하여 폴더 아이콘을 쉽게 사용자 지정할 수 있습니다. 그러나 특정 파일 형식의 아이콘을 변경할 때 Windows에는 기본 제공 옵션이 없습니다.
특정 파일 형식의 아이콘을 변경하는 데에는 여러 가지 이유가 있을 수 있습니다. 예를 들어, 파일 형식의 현재 아이콘이 마음에 들지 않거나 사용 중인 사용자 지정 파일 형식에 아이콘이 없습니다. 이유가 무엇이든 Windows 10에서 파일 형식의 아이콘을 쉽게 변경할 수 있는 방법은 다음과 같습니다.
참고: Windows 10에서 보여주지만 절차는 Windows 7과 Windows 8에서 동일합니다.
Windows에서 파일 형식 아이콘 변경
계속 진행하기 전에 원하는 아이콘을 ICO 형식으로 다운로드하십시오. Icon Archive를 사용하여 ICO 형식의 공개 도메인 또는 저작권 없는 아이콘을 다운로드할 수 있습니다. 제 경우에는 텍스트 파일 아이콘을 다운로드 중입니다.

Windows에는 파일 유형 아이콘을 빠르게 변경할 수 있는 기본 제공 옵션이 없으므로 NirSoft의 FileTypesMan이라는 무료 휴대용 소프트웨어를 사용할 것입니다. 다운로드하여 바탕 화면에 .exe 파일의 압축을 풉니다.
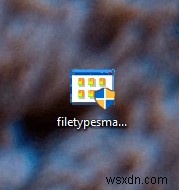
실행 파일을 추출한 후 두 번 클릭하여 소프트웨어를 엽니다. 열리면 시스템에서 알려진 모든 파일 형식이 나열됩니다. 아래로 스크롤하여 대상 파일 형식을 찾습니다. 또는 찾기 옵션을 사용할 수 있습니다. 상단 탐색 모음에 나타나는 작은 검색 아이콘을 클릭하기만 하면 됩니다.
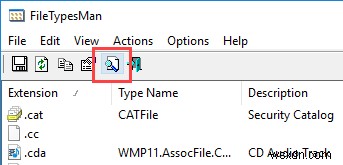
파일 확장자를 입력하고 "다음 찾기" 버튼을 클릭합니다. 제 경우에는 "txt" 파일 형식을 찾고 있습니다.

대상 파일 형식을 찾으면 해당 파일을 마우스 오른쪽 버튼으로 클릭하고 "선택한 파일 형식 편집" 옵션을 선택합니다.

위의 작업은 파일 형식 편집 창을 엽니다. 가장 먼저 해야 할 일은 기본 아이콘 경로를 복사하여 어딘가에 저장하는 것입니다. 되돌리고 싶을 때 사용할 수 있습니다. 그런 다음 기본 아이콘 필드 옆에 나타나는 "찾아보기" 버튼을 클릭하십시오.
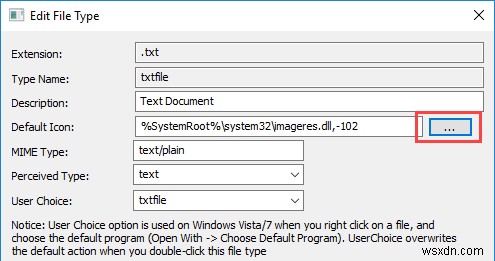
버튼을 클릭하자마자 사용 가능한 모든 시스템 아이콘이 표시됩니다. 나열된 아이콘 중 하나가 마음에 들면 선택하십시오. 그렇지 않으면 "찾아보기" 버튼을 클릭하여 나만의 맞춤 아이콘을 선택하십시오.

아이콘을 저장한 폴더로 이동하여 선택하고 "열기"를 클릭하십시오.

선택한 아이콘은 "아이콘 변경" 창에 나열됩니다. 다시 선택하고 "확인" 버튼을 클릭합니다.
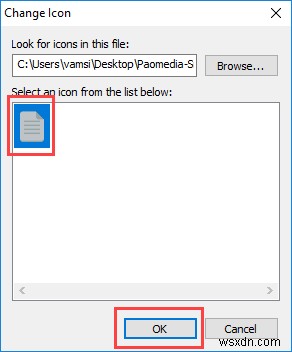
메인 창에서 "확인" 버튼을 클릭하여 변경 사항을 저장하십시오.

변경 사항을 저장하는 즉시 파일 형식 아이콘이 변경됩니다.

기본 아이콘으로 다시 변경하고 싶은 경우 동일한 절차를 다시 수행하되 사용자 정의 아이콘 경로를 이전에 복사한 기본 아이콘 경로로 바꾸면 됩니다.
Windows에서 특정 파일 형식의 아이콘을 빠르게 변경하기 위해 위의 방법을 사용하는 것에 대한 생각과 경험을 아래에 댓글로 남겨주세요.
