알아야 할 사항
- 표준 폴더:마우스 오른쪽 버튼으로 클릭> 속성 > 사용자 정의 > 아이콘 변경 .
- 특수 폴더:설정 > 개인화 > 테마> 데스크톱 아이콘 설정 .
- 기본값 복원 사용 버튼을 눌러 원래 아이콘을 다시 가져옵니다.
이 문서에서는 Windows 11에서 일반 폴더, 특수 바탕 화면 아이콘 폴더(예:휴지통 및 내 PC) 및 하드 드라이브의 폴더 아이콘을 변경하는 방법에 대해 설명합니다. Windows에는 선택할 수 있는 고유한 아이콘 세트가 있지만 사용자 정의 폴더 아이콘을 만들 수도 있습니다.
Windows 11에서 폴더 아이콘을 어떻게 변경합니까?
세 가지 아이콘 유형이 있습니다. 기본 노란색 폴더 아이콘을 사용하는 표준 유형; 바탕 화면에 표시되는 내 PC, 네트워크 및 휴지통과 같은 특수 폴더(활성화된 경우) 및 이 PC 폴더에 표시되는 하드 드라이브 아이콘.
이러한 폴더 아이콘을 편집하는 방법은 폴더 유형에 따라 다릅니다.
표준 폴더
일반 폴더의 아이콘은 폴더 속성 창을 통해 변경됩니다.
-
폴더를 마우스 오른쪽 버튼으로 클릭하고 속성을 선택합니다. .
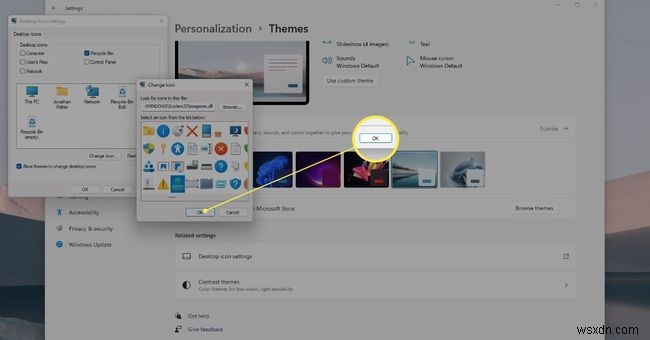
-
맞춤설정으로 이동합니다. 창 상단의 탭을 클릭한 다음 아이콘 변경을 선택합니다. 아래에서.
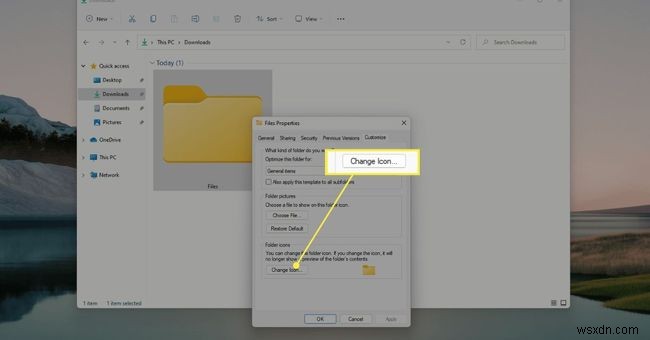
-
목록을 스크롤하여 사용할 아이콘을 찾습니다. 확인을 선택합니다. 결정하면 선택합니다.
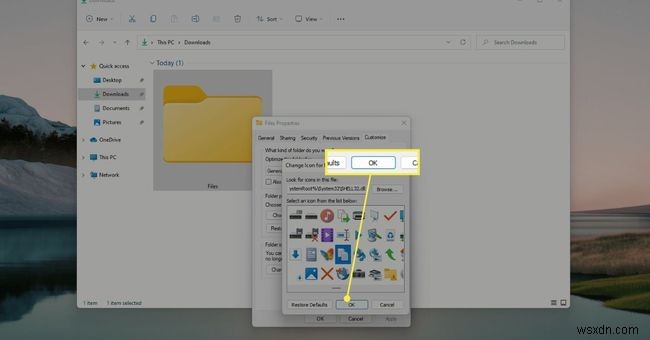
기본값 복원을 기록해 둡니다. 이 화면의 버튼입니다. 필요한 경우 나중에 원래 아이콘을 다시 얻을 수 있는 한 가지 쉬운 방법입니다.
Windows는 기본적으로 System 32 폴더에서 아이콘을 찾지만 찾아보기를 선택할 수 있습니다. 다른 곳을 보기 위해. 사용자 정의 폴더 아이콘을 만들고 선택하는 방법에 대한 자세한 내용은 이 페이지 하단의 지침을 참조하십시오.
-
확인 선택 속성 창에서 변경 사항을 저장하고 파일 탐색기의 폴더로 돌아갑니다.
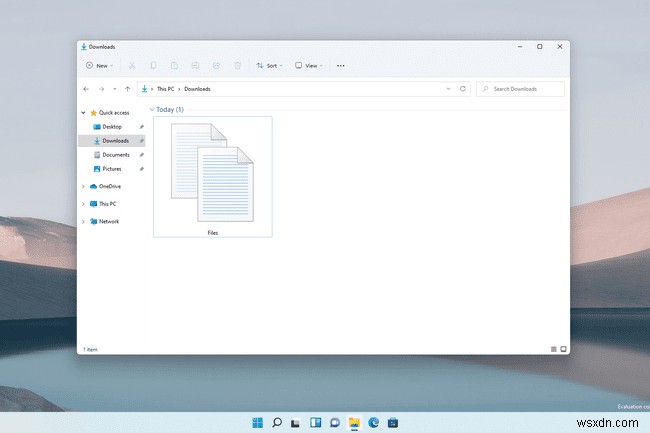
새 폴더 아이콘이 즉시 반영됩니다. 그렇지 않은 경우 파일 탐색기 상단의 파일 경로 근처에 있는 새로 고침 버튼을 사용하여 강제로 변경합니다.
바탕 화면 아이콘
휴지통 및 기타 특수 폴더의 바탕 화면 아이콘 폴더를 변경하려면 설정의 전용 섹션으로 이동합니다.
-
설정 열기 . 한 가지 빠른 방법은 WIN입니다. +나 키보드 단축키.
-
맞춤설정 선택 왼쪽 메뉴에서 테마 오른쪽에서.
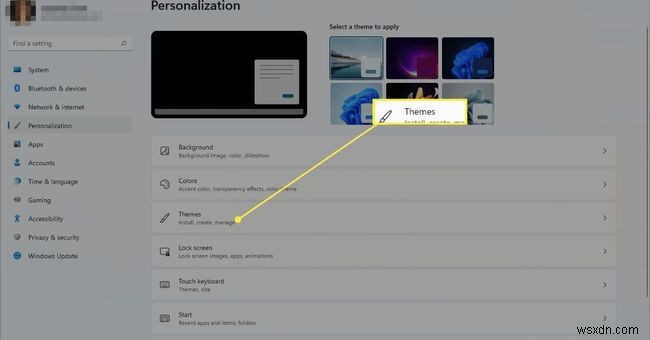
-
데스크톱 아이콘 설정 선택 .
-
바탕 화면 아이콘 중 하나를 선택한 다음 아이콘 변경을 선택합니다. 새 아이콘을 선택합니다.
언제든지 이 단계로 돌아가 아이콘을 선택한 다음 기본값 복원을 선택할 수 있습니다. 아이콘을 다시 탐색할 필요 없이 원래 상태로 다시 변경합니다.
-
확인 선택 열려 있는 창에서 저장합니다.
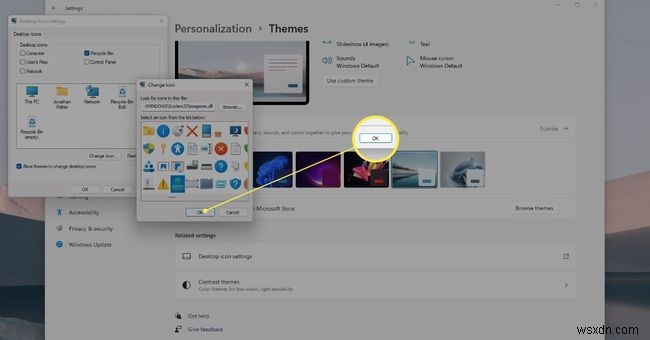
드라이브 아이콘
Windows 11에서 변경할 수 있는 또 다른 폴더 모양의 아이콘은 하드 드라이브에 사용되는 아이콘입니다. 하지만 이를 위한 접근이 쉬운 설정이 없기 때문에 Windows 레지스트리를 변경해야 합니다.
-
아이콘으로 사용하려는 ICO 파일의 경로를 복사합니다. 그런 다음 파일을 마우스 오른쪽 버튼으로 클릭하고 경로로 복사를 선택합니다. 클립보드에 캡처합니다.
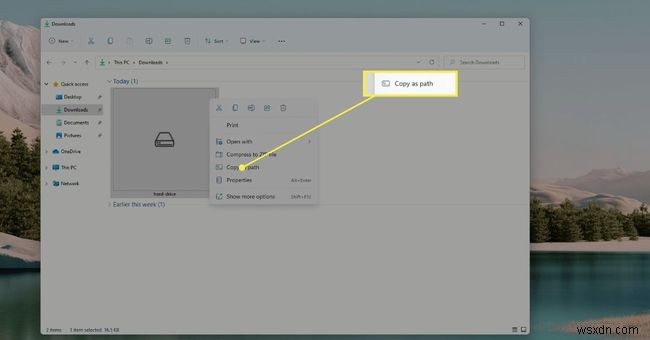
-
regedit를 검색하여 레지스트리 편집기를 엽니다. 작업 표시줄에서.
-
레지스트리 편집기의 왼쪽에 있는 레지스트리 키를 사용하여 여기에서 방법을 찾으십시오.
HKEY_LOCAL_MACHINE\SOFTWARE\Microsoft\Windows\CurrentVersion\Explorer\DriveIcons이 페이지의 지침만 따르면 레지스트리를 편집하는 데 문제가 없을 것입니다. 그러나 안전을 위해 레지스트리 백업을 고려하십시오. 그런 다음 예상치 못한 일이 발생하면 언제든지 해당 백업에서 레지스트리를 복원할 수 있습니다.
-
드라이브 아이콘을 마우스 오른쪽 버튼으로 클릭합니다. 왼쪽 창에서 새로 만들기 로 이동합니다.> 키 .
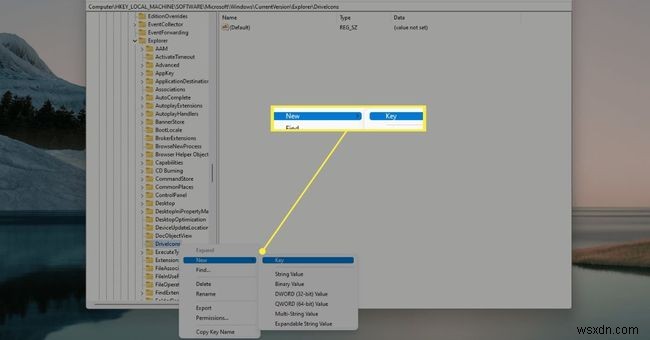
-
아이콘을 변경하려는 드라이브에 해당하는 드라이브 문자로 키 이름을 지정합니다. 예를 들어 이름을 C로 지정합니다. 또는 D 드라이브 문자인 경우.
-
방금 만든 문자 키를 마우스 오른쪽 버튼으로 클릭한 다음 다른 키(새로 만들기 > 키 ) DefaultIcon이라고 함 .
-
DefaultIcon 사용 열고 (기본값) 오른쪽 창에서 레지스트리 값.
-
값 데이터에서 이제 열려 있는 텍스트 상자에 이전에 복사한 아이콘 파일의 경로를 붙여넣습니다.
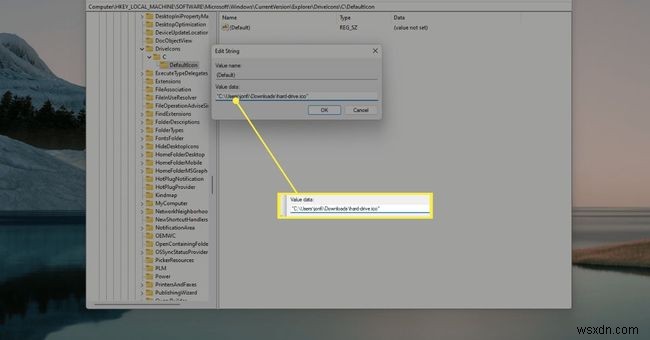
나중에 사용자 정의 디스크 아이콘을 실행 취소하는 쉬운 방법은 이 텍스트 상자에 있는 내용을 지우는 것입니다.
-
확인 선택 저장합니다. 변경 사항은 즉시 반영됩니다.
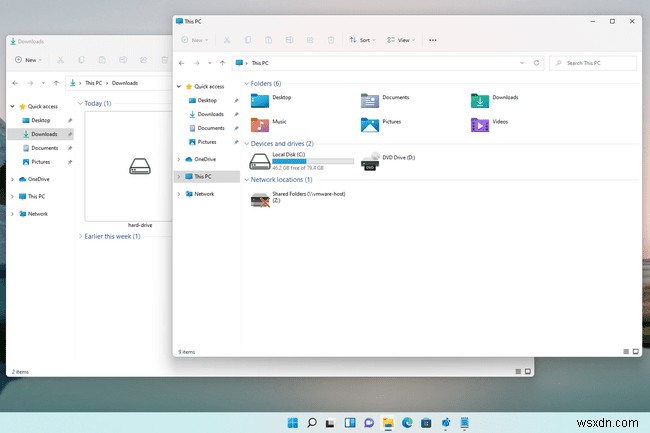
사용자 정의 폴더 아이콘 사용
폴더 아이콘을 변경할 때 선택할 수 있는 기본 제공 아이콘이 많이 있지만 모든 Windows 11 컴퓨터에서 볼 수 있는 것과 동일합니다. 설정에 다른 것을 추가하고 폴더를 더 빨리 식별하는 데 도움이 되도록 사용자 정의 아이콘을 만들 수 있습니다.
다음 네 가지 작업을 수행해야 합니다.
- 아이콘이 정사각형인지 확인합니다. Flaticon과 같이 이를 위해 만들어진 사이트에서 아이콘을 다운로드하는 것이 이상적이지만 사진을 직접 자를 수도 있습니다.
- ICO 형식이어야 합니다. FileZigZag와 같은 무료 도구는 이러한 유형의 변환을 수행할 수 있습니다.
- ICO 파일은 앞으로 이동하거나 삭제하지 않을 폴더에 넣어둡니다. Windows가 원래 폴더에서 아이콘 파일을 찾지 못하면 아이콘이 자동으로 기본 형식으로 돌아갑니다.
- Windows에서 폴더 아이콘을 찾는 위치를 변경합니다. 예를 들어 찾아보기 제공된 선택 항목에서 선택하는 대신 위 단계에서 버튼을 누르세요.
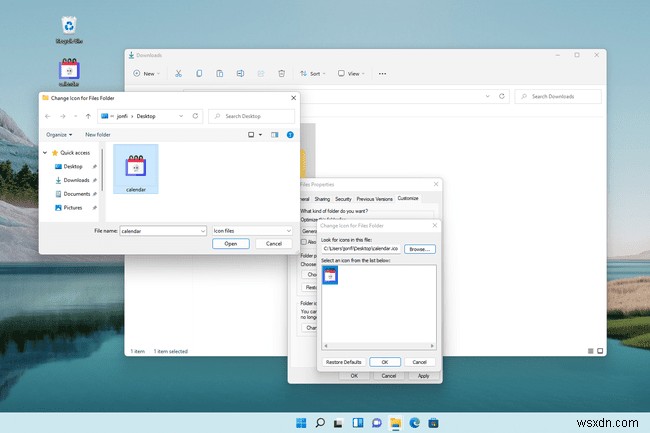 자주 묻는 질문
자주 묻는 질문- Windows 11에서 화면에 배터리 아이콘을 표시하려면 어떻게 합니까?
바탕 화면에 배터리 아이콘이 없으면 복원할 수 있습니다. 먼저 설정 으로 이동합니다.> 개인화 > 작업 표시줄 작업 표시줄에 표시할 아이콘 선택을 선택합니다. . 그런 다음 배터리 아이콘까지 아래로 스크롤하여 켜기로 전환합니다. .
- Windows 11에서 Internet Explorer 아이콘은 어디에 있습니까?
Windows 11에서 바탕 화면에 Internet Explorer 아이콘을 추가하려면 바탕 화면 바로 가기를 만들 수 있습니다. 시작으로 이동하여 Internet Explorer를 찾은 다음 선택하고 바탕 화면으로 끕니다. 다른 응용 프로그램에서도 이 작업을 수행할 수 있습니다.
