
거의 모든 운영 체제에서 가장 유용하고 유용한 기능 중 하나는 "Alt + Tab" 키보드 단축키입니다. 이 편리한 작은 키보드 단축키는 Windows 3.0에서 처음 도입되었습니다. 그 이후로 이 키보드 단축키는 마우스를 사용하지 않고 여러 앱 간에 전환하는 데 널리 사용됩니다. Windows 10에서 이 키보드 단축키를 사용하면 열려 있는 모든 창이 투명한 배경과 함께 격자 형식으로 나타나 전환할 창을 선택할 수 있습니다.
기본 투명도 설정은 대부분 꽤 좋아 보입니다. 그러나 배경 투명도를 변경하려면 몇 단계만 거치면 됩니다. Windows 10에서 Alt-tab 투명도를 변경하는 방법은 다음과 같습니다.
Windows 10에서 Alt-Tab 투명도 변경
참고: 변경하기 전에 Windows 레지스트리를 잘 백업했는지 확인하십시오. 이렇게 하면 문제가 발생할 경우 Windows 시스템을 복원하는 데 도움이 됩니다.
Windows 10에서 alt-tab 그리드 투명도를 변경하려면 regedit를 검색하세요. 시작 메뉴에서 클릭하여 Windows 레지스트리 편집기를 엽니다.
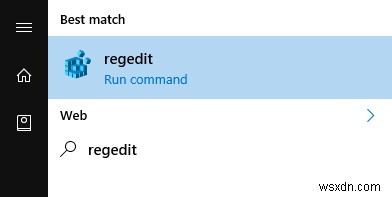
Windows 레지스트리 편집기를 연 후 다음 위치로 이동합니다.
HKEY_CURRENT_USER\SOFTWARE\Microsoft\Windows\CurrentVersion\Explorer\
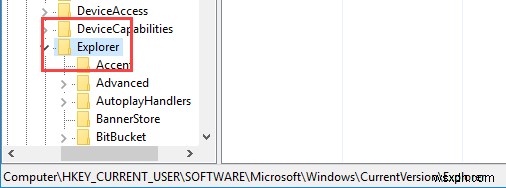
이제 새 키를 만들어야 합니다. 그렇게 하려면 "탐색기" 키를 마우스 오른쪽 버튼으로 클릭하고 "새로 만들기" 옵션을 선택한 다음 "키"를 선택합니다.
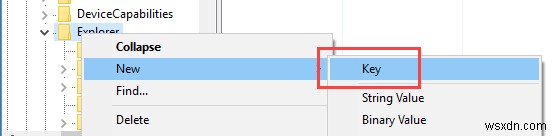
키 이름을 MultitaskingView로 지정 이름을 확인하려면 Enter 버튼을 누르세요.
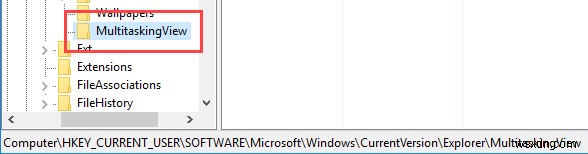
키를 생성한 후 키를 하나 더 생성해야 합니다. 다시 새로 생성된 키를 마우스 오른쪽 버튼으로 클릭하고 "새로 만들기 -> 키" 옵션을 선택합니다.
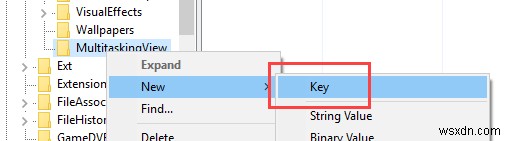
새 키의 이름을 AltTabViewHost로 지정합니다. 엔터 버튼을 누르세요.

새로 생성된 키를 선택하고 오른쪽 패널을 마우스 오른쪽 버튼으로 클릭한 다음 "새로 만들기" 옵션을 선택한 다음 "DWORD(32비트) 값"을 선택합니다.

위의 작업은 새 빈 값을 만듭니다. 새 DWORD 값의 이름을 Grid_backgroundPercent로 지정합니다. 엔터 버튼을 누르세요.

기본적으로 DWORD 값은 값 데이터를 "0"으로 가지며, 이는 단순히 alt-tab 배경이 완전히 투명하다는 것을 의미합니다.

투명도 없이 Alt-tab 배경을 완전히 단색으로 하려면 값 데이터를 변경해야 합니다. 그렇게 하려면 DWORD 값을 두 번 클릭하여 값 편집 창을 엽니다. 값 데이터를 "100"으로 입력하고 "확인" 버튼을 클릭하여 변경 사항을 저장합니다.

변경한 후에는 시스템을 다시 시작하거나 다시 로그인하여 변경 사항이 적용되는지 확인하는 것을 잊지 마십시오. 이 시점부터 Alt-tab 배경은 완전히 단색이 됩니다.
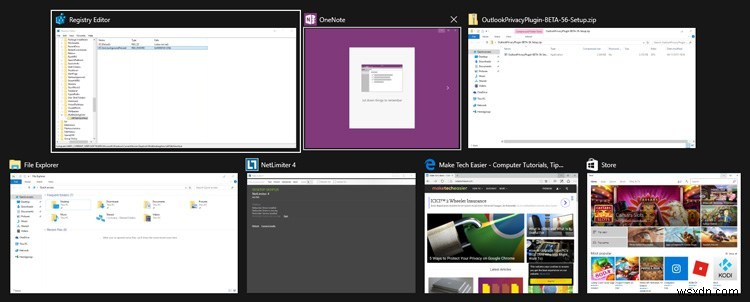
입력된 값에서 알 수 있듯이 "0"은 완전한 투명도를 나타내고 "100"은 투명도가 없음을 나타냅니다. 즉, 단색 배경. 따라서 투명도를 높이거나 낮추려면 0에서 100 사이의 값을 사용하기만 하면 됩니다. 예를 들어 값 데이터로 50을 사용하면 50% 투명도가 alt-tab 배경에 적용됩니다.

기본 투명도를 복원하려면 새로 생성된 DWORD 값을 삭제하기만 하면 됩니다.
이 방법을 사용하여 Windows 10에서 alt-tab 배경 투명도를 변경하는 것에 대한 생각과 경험을 공유하려면 아래에 의견을 말하십시오.
