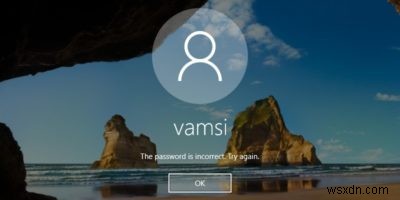
이 글은 iSeePassword의 후원을 받아 작성되었습니다. 실제 내용과 의견은 협찬을 받더라도 편집의 독립성을 유지하는 작성자의 단독 견해입니다.
우리 대부분은 Windows 시스템을 무단 액세스로부터 보호하기 위해 일종의 강력한 암호를 사용합니다. 다른 비밀번호와 마찬가지로 비밀번호를 너무 오래 사용하지 않거나 비밀번호가 너무 복잡하여 기억하기 어려운 경우 등 여러 가지 이유로 시스템 비밀번호를 잊어버릴 수 있습니다. 이러한 상황에서는 복구 또는 재설정 외에 다른 선택이 없습니다. 시스템 암호. 물론 언제든지 Windows를 다시 설치할 수 있지만 일반적으로 선택 사항이 아닙니다.
타사 소프트웨어 없이 Windows 암호를 복구할 수 있지만 복잡하고 복잡할 수 있습니다. 암호 재설정 디스크가 없거나 명령 프롬프트에 익숙하지 않은 경우 특히 그렇습니다. 그러나 iSeePassword와 같은 소프트웨어를 사용하면 한두 번의 클릭으로 Windows 암호를 쉽게 복구할 수 있습니다.
iSeePassword의 기능
모든 Windows 사용자 계정의 비밀번호 재설정 지원: iSeePassword는 모든 Windows 사용자 계정 유형에 대한 암호를 복구하거나 재설정할 수 있습니다. 이러한 계정에는 관리자 사용자 계정, 표준 사용자 계정, 게스트 사용자 계정, 도메인 관리자 암호 등이 포함되지만 이에 국한되지 않습니다. 원하는 경우 iSeePassword를 사용하여 관리자 계정을 만들 수도 있습니다. 그러나 이 기능은 iSeePassword 고급 버전에서만 사용할 수 있습니다.
간단한 3단계로 Windows 비밀번호 재설정: 다른 소프트웨어와 달리 간단한 세 단계로 Windows 암호를 재설정할 수 있습니다. 부팅 가능한 CD/DVD 또는 USB 드라이브를 만들고 부팅한 다음 버튼 클릭으로 선택한 사용자 계정의 암호를 재설정하기만 하면 됩니다. 처리해야 할 설정 및 고급 구성이 없으므로 이 소프트웨어를 사용하기 위해 고급 사용자일 필요는 없습니다.
모든 주요 Windows 버전 지원: iSeePassword는 Windows XP, 2000, Vista, 7, 8, 10 및 Windows 서버 버전 2003, 2008, 2012 등과 같은 모든 주요 Windows 버전을 지원합니다.
설치 및 사용
iSeePassword 도구를 사용하여 단 3단계로 Windows 암호를 복구하거나 재설정할 수 있습니다. 시작하려면 다른 Windows 소프트웨어와 마찬가지로 iSeePassword를 다운로드하여 설치하십시오.

소프트웨어를 설치한 후 가장 먼저 해야 할 일은 등록하는 것입니다. 그렇게 하려면 "등록되지 않음" 버튼을 클릭하십시오.

이메일 주소, 라이센스 키를 입력하고 "등록" 버튼을 클릭합니다. 버튼을 클릭하는 즉시 소프트웨어가 등록되어 제한 없이 사용하실 수 있습니다.
참고 :iSeePassword 평가판을 사용하면 암호를 생성하고 복구 모드로 부팅할 수 있지만 암호를 재설정할 수는 없습니다.

이제 빈 USB 드라이브 중 하나를 연결하십시오. "Create Password Reset USB Flash Drive" 아래의 드롭다운 메뉴에서 USB 드라이브를 선택하고 "Burn USB" 버튼을 클릭합니다.
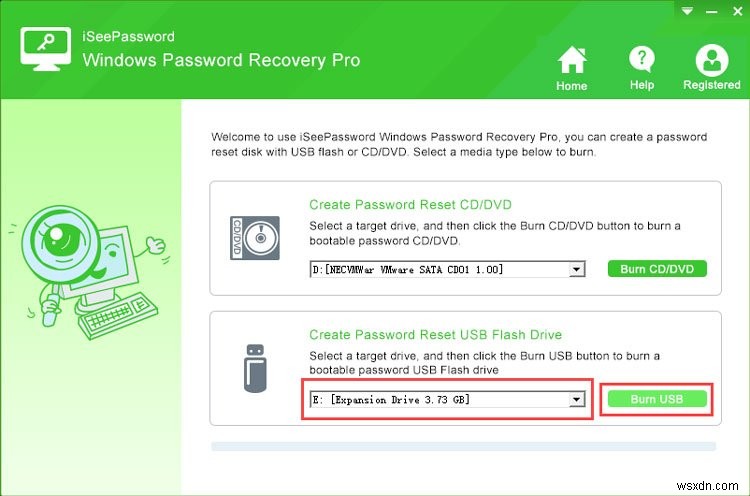
이 작업을 수행하면 USB 드라이브의 모든 데이터가 지워진다는 경고 메시지가 표시됩니다. 계속하려면 "예" 버튼을 클릭하십시오.
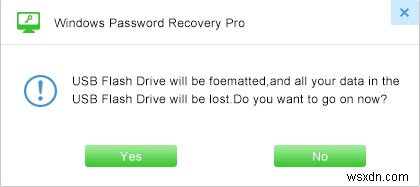
위의 작업은 부팅 가능한 암호 재설정 디스크 생성 프로세스를 시작합니다. 완료되면 이를 알려주는 확인 메시지를 받게 됩니다.

Windows 암호를 재설정하려면 USB 드라이브를 연결하고 시스템을 다시 시작하십시오. USB 드라이브로 부팅해야 합니다. USB 드라이브로 부팅할 수 없으면 BIOS/UEFI 설정에서 부팅 우선 순위를 변경해 보십시오.
부팅 후 iSeePassword는 시스템의 모든 사용자 계정을 표시합니다. 비밀번호를 재설정하려는 사용자 계정을 선택하고 "비밀번호 재설정" 버튼을 클릭하기만 하면 됩니다.
참고: Windows가 여러 개 설치되어 있는 경우 대상 사용자 계정 암호를 확인하고 재설정하려면 올바른 설치를 선택해야 할 수 있습니다.

버튼을 클릭하는 즉시 iSeePassword는 선택한 Windows 사용자 계정 암호를 재설정하거나 제거합니다. 시스템을 다시 시작하고 사용자 계정에 로그인하기만 하면 됩니다. 비밀번호가 없기 때문에 비밀번호 프롬프트 없이 즉시 로그인됩니다. 로그인하는 즉시 비밀번호를 추가하는 것을 잊지 마십시오.
마무리
Windows 암호를 잊어버리는 일이 매번 발생하지는 않지만 iSeePassword와 같은 도구는 비상 상황에서 정말 유용합니다. 암호 재설정 디스크가 없는 경우 특히 그렇습니다. 또한 iSeePassword를 사용하면 일반 Windows 암호 재설정 디스크와 함께 제공되는 제한 없이 Windows 암호를 매우 쉽게 재설정할 수 있습니다.
iSeePassword를 사용하여 Windows 암호를 재설정하는 것에 대한 귀하의 생각과 경험을 아래에 댓글로 남겨주세요.
