PC의 여유 공간을 확보하고 싶었거나 다른 이유로 Restoro를 제거하고 싶었습니다.
그러나 Windows 11에서 Restoro를 제거할 수 없음 많은 시도 끝에?
그게 당신의 상황이거나 이것과 비슷하다면 걱정할 필요가 없습니다
Microsoft 커뮤니티에 보고된 대로 다른 많은 사람들도 PC에서 Restoro를 제거할 수 없었습니다.
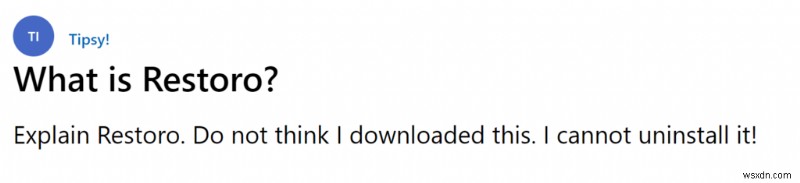
따라서 Windows 11/10/8에서 Restoro가 제거되지 않음을 수정하려면 아래 가이드를 따르세요.
솔루션 1:Windows 11에서 복원 프로세스 종료
Restoro가 이미 백그라운드에서 실행 중인 경우 Windows 11/10에서 Restoro를 제거할 수 없습니다.
따라서 모든 프로세스를 종료하는 것이 가장 좋습니다. Windows 11의 작업 관리자에서 복원 관련 문제를 해결한 다음 다시 시도하세요.
Restoro에서 어떻게 작업을 종료합니까?
이제 복원 프로세스를 종료하겠습니다:
- Ctrl + Shift + ESC 누르기 작업 관리자를 여는 키
- 클릭 Restoro에서 작업 종료를 선택합니다. 상단에
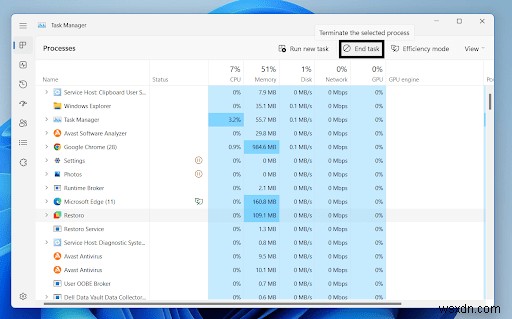
- 이제 다음 해결 방법에 따라 Restoro가 PC에서 제거되지 않습니다.
솔루션 2:설치 프로그램 파일을 통해 Restoro 제거
프로세스를 종료한 후 설치 프로그램 파일을 사용하여 Windows 11에서 Restoro를 제거할 수 없음을 수정할 수 있습니다.
이를 위해 아래 단계를 따르십시오.
- 설치 폴더로 이동해야 합니다. Restoro의.
- 이제 Uninst.exe를 찾습니다. 사진과 같이 열어서
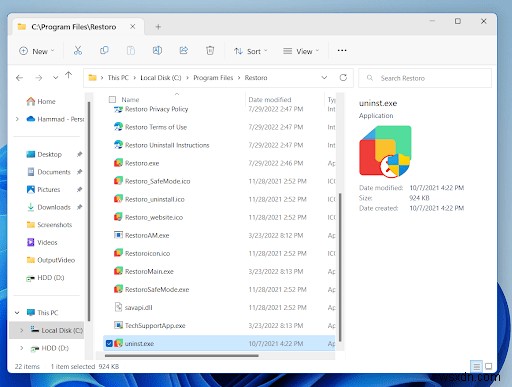
- 액세스 권한을 부여한 후 화면의 지침을 따라야 합니다. Restoro를 쉽게 제거합니다.
여전히 Restoro가 Windows 11에서 제거되지 않음 문제가 계속 발생하면 다음 해결 방법을 계속 진행하세요.
솔루션 3:프로그램 및 기능을 통해 Restoro 제거
설치 프로그램 파일을 통해 Restoro를 제거할 수 없는 경우 프로그램 및 기능을 통해 시도하십시오.
Restoro를 제거하려면 다음 단계를 따르십시오.
- Windows 키 + R을 누릅니다. 동시에 실행 상자를 엽니다.
- 그런 다음 appwiz.cpl을 입력합니다. Enter 키를 누릅니다. .
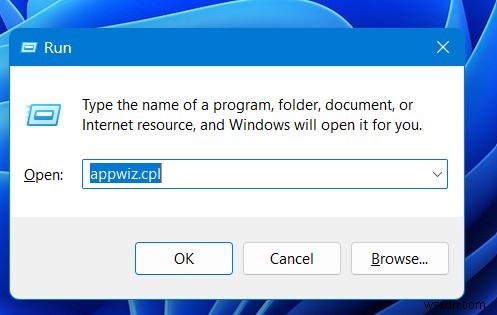
- Restoro를 찾습니다. 마우스 오른쪽 버튼으로 클릭하여 제거 .
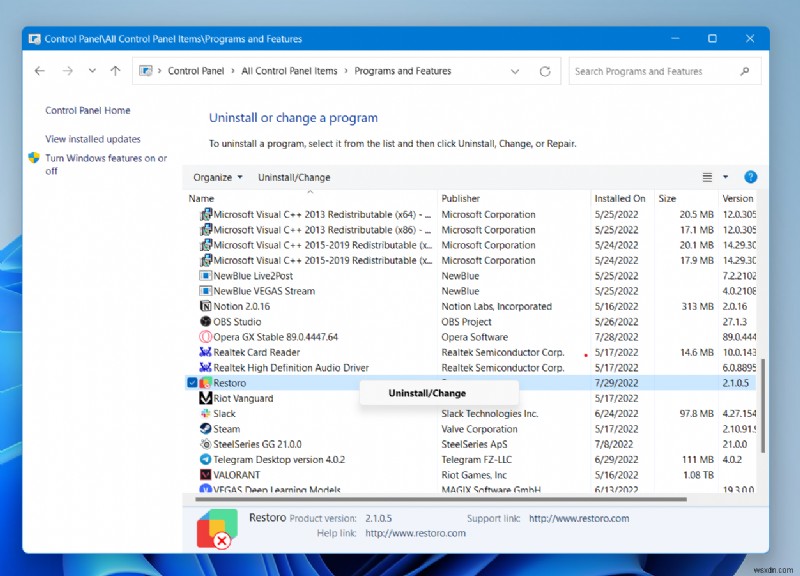
- 이제 화면의 안내를 따르세요. 완료합니다.
해결책 4:Restoro 지원팀에 문의
위의 해결 방법 중 어느 것도 Windows 11에서 복원할 수 없음을 해결할 수 없는 경우 지원팀에 문의하여 문제에 대해 자세히 알려주세요.
해당 팀에서 24시간 이내에 답변을 드릴 것입니다.
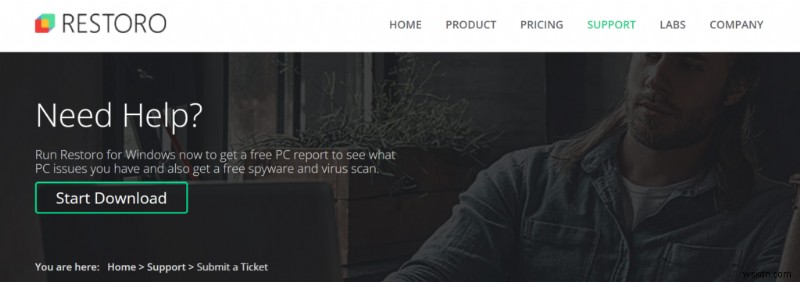
위의 모든 솔루션이 Windows 11에서 Restoro를 제거할 수 없음을 해결하는 데 도움이 되기를 바랍니다.
그래도 질문이 있다면 경험과 질문을 자유롭게 공유하세요 아래 댓글 섹션에서.
FAQ
Windows용 Restoro의 최신 버전은 무엇입니까?
Windows용 Restoro의 최신 버전은 Restoro v2.3.6.0 이며 다운로드할 수 있습니다.
Restoro는 바이러스입니까?
Restoro는 어떤 유형의 맬웨어나 바이러스도 가지고 있지 않습니다 PC에서 정크 파일을 정리하는 유용한 도구일 뿐입니다.
