임시 폴더 및 기타 정크 파일을 지운 후에도 Windows 10 컴퓨터의 하드 디스크 공간이 부족합니까? 또는 용량이 적은 SSD 드라이브가 장착된 노트북이 있고 디스크 공간 확보를 찾고 있습니다. . 개별 복원 지점을 삭제하여 많은 양의 디스크 공간을 확보할 수 있습니다. 시스템 보호 기능이 활성화된 경우 Windows 10은 장치 드라이버 또는 Windows 업데이트를 설치할 때 자동으로 복원 지점을 생성합니다. 이러한 복원 지점은 많은 디스크 공간을 차지할 수 있으므로 PC가 잘 실행되는 경우 이전 복원 지점을 많이 유지하는 것은 별 의미가 없습니다. 이전 시스템 복원 지점을 삭제하는 방법은 다음과 같습니다. Windows 10에서 디스크 공간을 확보하세요.
시스템 복원 기능 정보
Widows 시스템 복원 지점 기능에 대해 잘 알고 있기를 바랍니다. 이 기능을 모르는 사람들을 위해 Windows 운영 체제에서 시스템 복원 지점은 업데이트나 소프트웨어 설치와 같은 중요한 작업이 수행되기 전에 특정 파일 및 정보의 스냅샷을 생성하는 매우 유용한 기능입니다. . 특정 작업을 수행한 후 심각한 문제가 발생하면 시스템 복원을 수행하여 개인 데이터 손실 없이 이전 날짜로 설정할 수 있습니다.
경고: 복원 지점을 삭제하는 것은 안전하지만 PC를 이전 날짜로 복원할 수 없다는 점을 기억하십시오. PC의 디스크 공간이 부족한 경우에만 모든 복원 지점을 삭제하는 것이 좋습니다.
Windows 10에서 이전 시스템 복원 지점 삭제
시스템 복원은 이전 버전으로 되돌려 다양한 문제를 제거하는 데 매우 유용합니다. 그러나이 기능은 컴퓨터 PC의 복원 지점에 대해 MB 또는 GB 공간을 차지합니다. 컴퓨터 PC의 디스크 공간이 부족하더라도 모든 파일 또는 특정 복원 파일을 삭제하여 Windows 컴퓨터의 디스크 공간을 확보할 수 있습니다.
참고: 다음 사항은 Windows 11을 포함하는 모든 Windows 버전에 적용됩니다.
Windows 10에서 모든 복원 지점 삭제
- Windows 키 + R을 누르고 sysdm.cpl을 입력합니다. 확인을 클릭하고
- 이렇게 하면 시스템 속성이 열리고 시스템 보호 탭으로 이동합니다.
- 보호 설정에서 시스템 디스크를 선택한 다음 구성을 클릭합니다(아래 이미지 참조)
- 마지막으로 디스크 공간 사용량 섹션에서 삭제 버튼을 클릭합니다.
- 경고 대화 상자가 나타나면 계속 버튼을 클릭하여 선택한 드라이브에 대한 모든 복원 지점을 계속 삭제합니다.
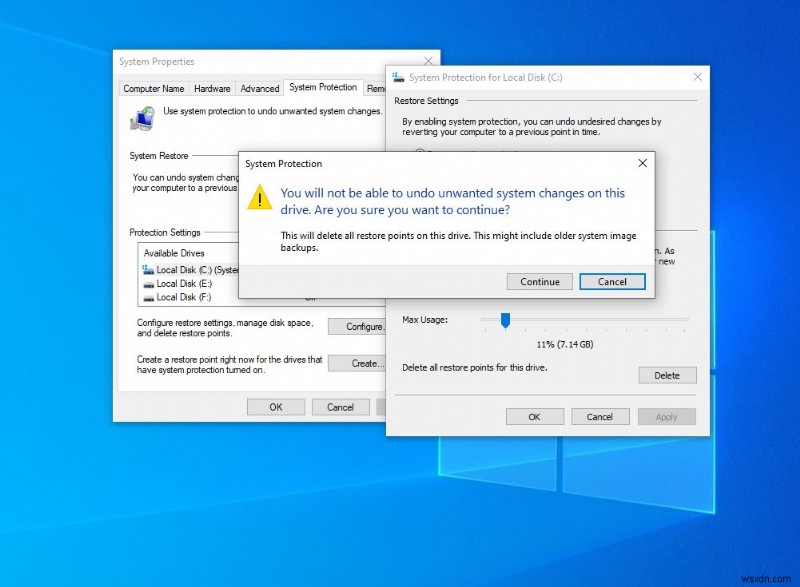
이전 복원 지점을 모두 삭제한 후 필요한 경우 PC를 현재 날짜로 복원할 수 있도록 새 복원 지점을 만드는 것이 좋습니다.
디스크 정리를 사용하여 복원 지점 삭제
또한 고급 디스크 정리 도구를 사용하여 모든 시스템 복원 지점과 섀도 복사본을 삭제할 수 있습니다.
- 이 PC를 열고 시스템 드라이브 선택 속성을 마우스 오른쪽 버튼으로 클릭합니다.
- 일반 탭에서 디스크 정리를 클릭합니다.
- 시스템 드라이브(C:)를 선택한 다음 확인을 선택합니다.
- 이렇게 하면 정크, 캐시, 시스템 오류 파일 정리 프로세스가 시작됩니다.
- 그 후 시스템 파일 정리를 클릭합니다.
- C를 다시 선택:Windows가 고급 정리를 수행하도록 합니다.
- 그런 다음 이 후 정리 창을 나타냅니다
- 추가 옵션 탭으로 이동하고 시스템 복원 및 섀도 복사본에서 정리를 클릭합니다.
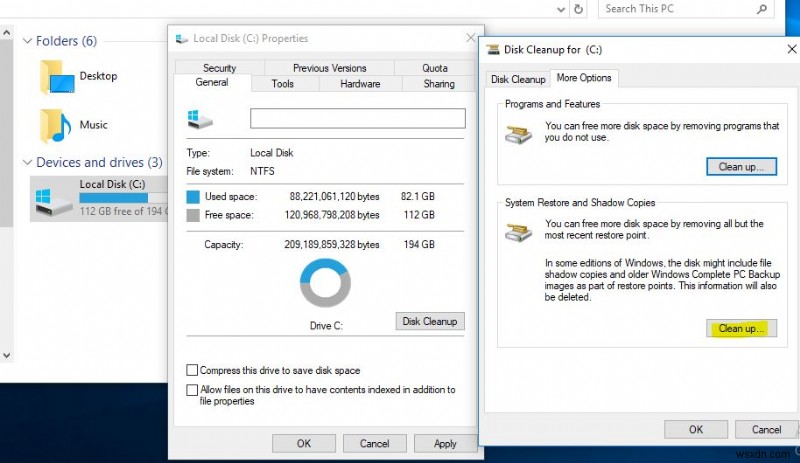
개별 복원 지점 삭제
또한 Windows에서는 Vssadmin.exe를 사용하여 특정/개별 복원 지점을 삭제할 수 있습니다. 콘솔 도구.
- 관리자 권한으로 명령 프롬프트 열기
- 그런 다음 vssadmin 목록 그림자를 입력합니다. Enter 키를 누르십시오.
- 사용 가능한 모든 복원 지점 목록이 표시됩니다.
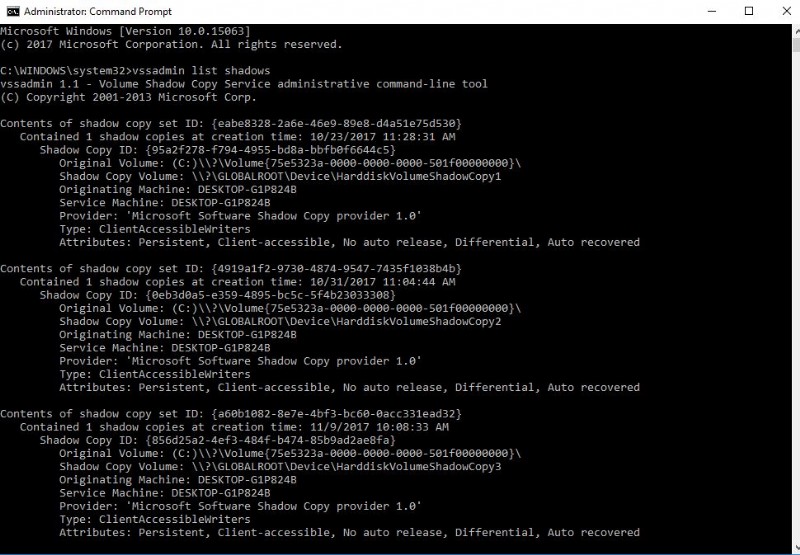
이제 특정 복원 지점을 삭제하려면 섀도 복사본 ID를 복사한 후 다음 명령을 입력합니다.
vssadmin delete shadows /Shadow={섀도 복사본 ID}
여기서 {섀도 복사본 ID} 부분을 이전에 복사한 적절한 값으로 바꿉니다.
vssadmin 그림자 삭제 /Shadow={a60b1082-8e7e-4bf3-bc60-0acc331ead32}
CCleaner를 사용하여 시스템 복원 지점 삭제
또한 CCleaner와 같은 타사 무료 유틸리티를 사용하여 한 번의 클릭으로 모든 복원 지점의 특정 복원 지점을 삭제할 수 있습니다.
- CCleaner를 다운로드하고 설치하기만 하면 됩니다.
- 애플리케이션을 열고 "도구 -> 시스템 복원"으로 이동합니다.
- 여기에서 필요에 따라 개별 복원 지점을 선택하고 삭제할 수 있습니다.
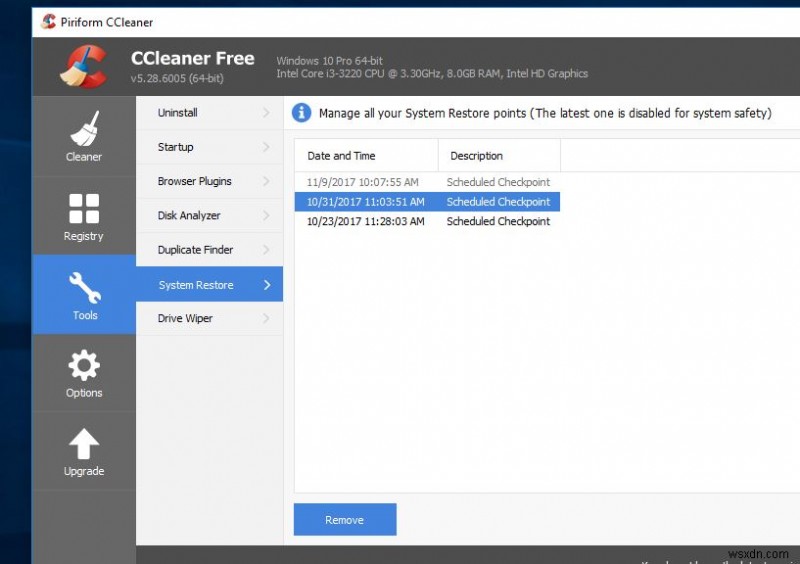
Windows 10에서 개별 복원 지점 또는 모든 복원 지점을 삭제하는 솔루션을 받으셨습니까? 아래 댓글로 알려주세요.
- 드라이버 오버런 스택 버퍼 수정 방법 Windows 10 블루 스크린 오류
- 업데이트 후 Windows 10이 종료되지 않습니까? 해결 방법은 다음과 같습니다!
- 해결됨:Windows 10 업데이트 설치 후 창 준비가 멈춤
- Windows 10(Linux용 Windows 하위 시스템)에서 Linux(Ubuntu 포함)를 실행하는 방법
- Google 크롬 높은 CPU 사용량 Windows 10, 8.1 및 7을 수정하는 방법
