호환되지 않거나 오래되었거나 손상된 장치 드라이버는 Windows 컴퓨터에서 다른 문제를 일으킵니다. 원인 다른 블루 스크린 오류 등 시작 시, Windows 시작 시 검은색 화면에서 멈춤, 오디오 사운드가 작동하지 않음, 인터넷 연결 없음 등. 특히 최신 Windows 10 버전 21H2로 업그레이드한 후 대부분의 사용자가 노트북/컴퓨터가 제대로 작동하지 않거나, 장치가 작동하지 않거나, 다른 BSOD 오류가 발생하거나, 네트워크 및 인터넷 연결 또는 오디오 사운드가 작동하지 않는 등의 문제를 보고합니다. 이러한 문제로 인해 설치된 그래픽 드라이버, 오디오 또는 네트워크 어댑터 드라이버가 현재 Windows 버전과 호환되지 않거나 드라이버가 손상되어 제대로 작동하지 않습니다. 그리고 비활성화, 롤백, 제거 또는 Windows 10에서 장치 드라이버 업데이트와 같은 장치 드라이버로 플레이해야 합니다. 이와 같은 문제를 처리합니다. 그래서 대부분의 경우 문제 해결을 수행하는 동안 장치 드라이버 업데이트/롤백을 권장합니다.
Windows 컴퓨터에서 장치 관리자를 사용하면 설치된 모든 하드웨어 장치 드라이버 목록을 속성과 함께 볼 수 있습니다. 또한 하드웨어 설정을 조정하고, 각 장치의 장치 드라이버를 식별하고, 설정 및 속성을 보고 변경하고, 드라이버를 설치, 제거, 업데이트, 롤백, 활성화 및 비활성화할 수 있습니다.
Windows 10에서 장치 드라이버를 업데이트하는 방법
Windows 컴퓨터/노트북에서 장치 드라이버의 중요성을 이해하시기 바랍니다. 이제 드라이버 롤백, 장치 드라이버 재설치, 장치 드라이버 비활성화, 제거 및 업데이트의 차이점을 이해하겠습니다. 이 작업을 수행하여 다양한 Windows 시작 문제를 해결하고 오디오 사운드가 작동하지 않거나 네트워크에 연결되지 않은 등의 드라이버 관련 문제를 해결하는 방법
참고: 다음 단계는 모든 Windows 10, 8.1 및 7 에디션의 업데이트, 롤백, 재설치, 제거 또는 비활성화에 적용됩니다.
Windows 장치 관리자는 드라이버 롤백, 드라이버 재설치, 드라이버 업데이트 등과 같은 모든 작업 수행을 허용합니다.
- Windows + R을 누르고 devmgmt.msc를 입력합니다. 그리고 ok
- 이렇게 하면 장치 관리자가 열리고 설치된 모든 드라이버 목록이 표시됩니다.
이제 드라이버를 찾아 마우스 오른쪽 버튼으로 클릭합니다. 다음 옵션이 표시됩니다.
- 드라이버 소프트웨어 업데이트
- 장치 비활성화
- 장치 드라이버를 제거합니다.
- 하드웨어 변경 사항 검색
- 속성
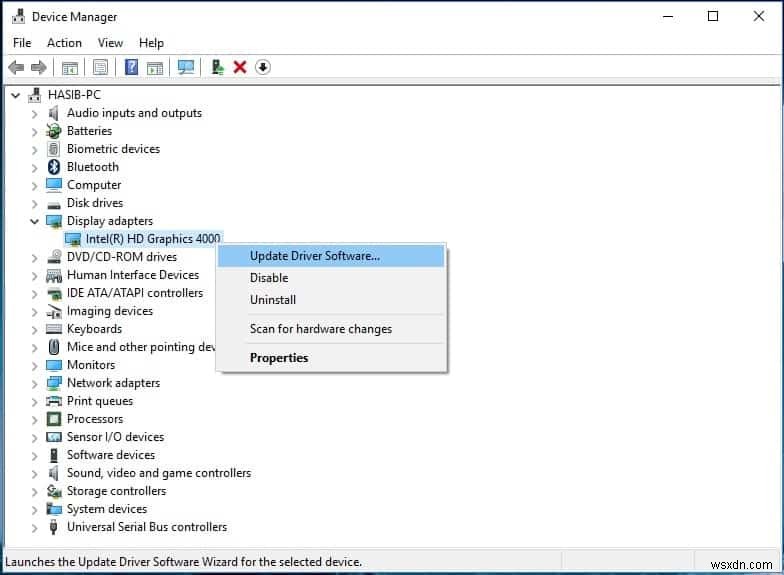
Windows 10에서 드라이버 업데이트
가장 먼저 해야 할 일은 장치 드라이버를 업데이트하는 것입니다. 장치 드라이버를 업데이트하려면 문제가 있는 드라이버(예:디스플레이 드라이버)를 마우스 오른쪽 버튼으로 클릭하고 드라이버 업데이트를 선택합니다. 마법사가 열리고 두 가지 옵션이 제공됩니다:
- 온라인 자동 검색
- 컴퓨터에서 드라이버 소프트웨어를 찾으려면
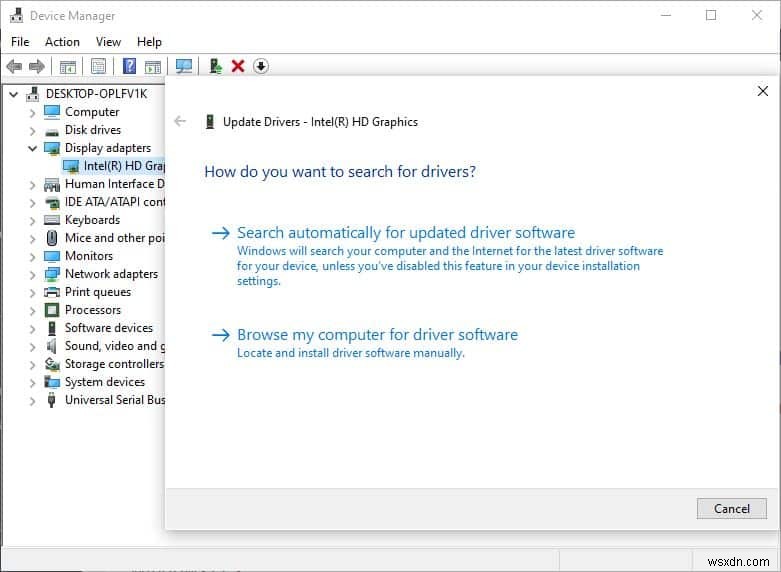
- 계속 진행하려면 원하는 옵션을 선택하고 클릭하십시오.
- 자동으로 온라인 검색을 선택하면 Windows에서 사용 가능한 최신 드라이버 소프트웨어를 확인하고 발견되면 자동으로 다운로드하여 설치합니다.
- 그 후 변경 사항을 효과적으로 적용하려면 창을 다시 시작하십시오.
- 또는 내 컴퓨터에서 드라이버 소프트웨어 찾아보기를 선택할 수 있습니다.
(그러면 먼저 장치 제조업체 웹 사이트(예:AMD, Intel, Nvidia와 같은 그래픽 드라이버의 경우)를 방문하여 사용 가능한 최신 드라이버를 다운로드하십시오. ) 제조업체 웹 사이트에서 이전에 다운로드한 드라이버를 선택하고 화면의 지침을 따르십시오.
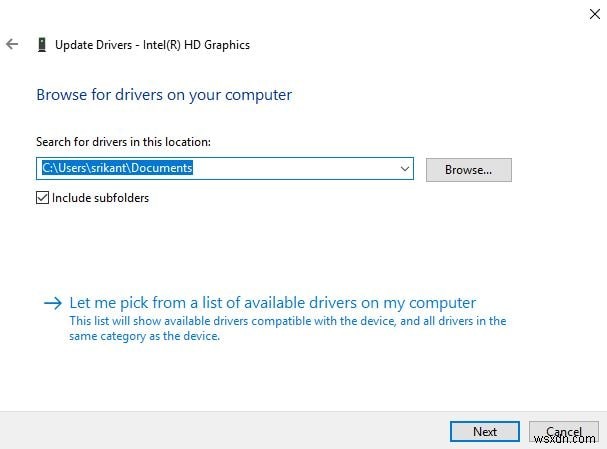
또한 내 컴퓨터의 사용 가능한 드라이버 목록에서 직접 선택을 클릭하여 사전 빌드 드라이버를 설치할 수 있습니다.
- 다음 드라이버를 선택하거나 디스크 옵션을 선택할 수 있습니다
- 그리고 제조사 웹사이트에서 다운로드한 드라이버 경로를 설정하고 화면의 지시에 따라 설치합니다.
- 그 후 변경 사항을 적용하려면 창을 다시 시작하십시오.
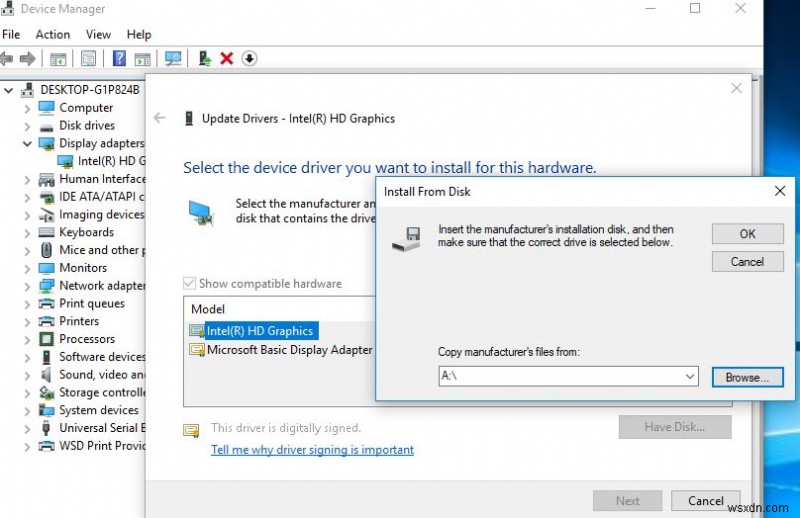
Re-install Driver
Follow the steps below to reinstall the device driver on Windows 10, 8.1 and 7.
- 장치 관리자 열기,
- Right-click the problematic Driver and Select Uninstall Device.
- Now Restart windows to completely remove the driver from your device,
- On the Next start, windows install the driver software automatically.
- Or you can visit the device manufacturer Website to download the latest available driver version.
- After That open Device manager check the recently removed driver is installed automatically.
- If not click on Action and select Scan for hardware changes as shown below image.
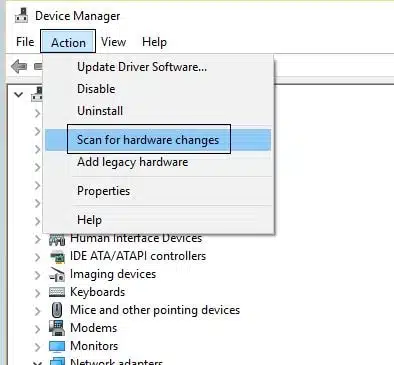
- This will scan and install the Device,
- If driver installation failed with the Yellow triangle mark
- Then Right-click on it and select update driver
- Select Browse my computer for driver software
- Select the Driver path which you download from the manufacturer website
- And follow on-screen instructions to install the same.
- After that Restart windows to make changes effective.
Rollback, Disable, Enable Drivers
Now, let’s know about the Roll Back Driver option. This option is only available or applicable if you recently Upgrade the driver software. If after Windows Upgrade or Recent driver update the problem started then you can perform Roll Back option to revert the current driver to the previous version. To roll back driver update windows 10
- Open Device manager
- Right-click on problematic Driver select properties.
- A new pop up window will open here move to Driver Tab.
Here you will see more options:
- Update Drivers :This will start the Hardware Update Wizard.
- Roll Back Driver :This will uninstall the most recently updated driver and will roll back your configuration, to the earlier version. You may need to roll back a driver if you find that your device fails after updating the driver.
- Disable (or Enable) Driver :This will disable the Driver, till you enable it back again.
- Uninstall Driver :This will uninstall completely the driver files and registry settings for the selected hardware.
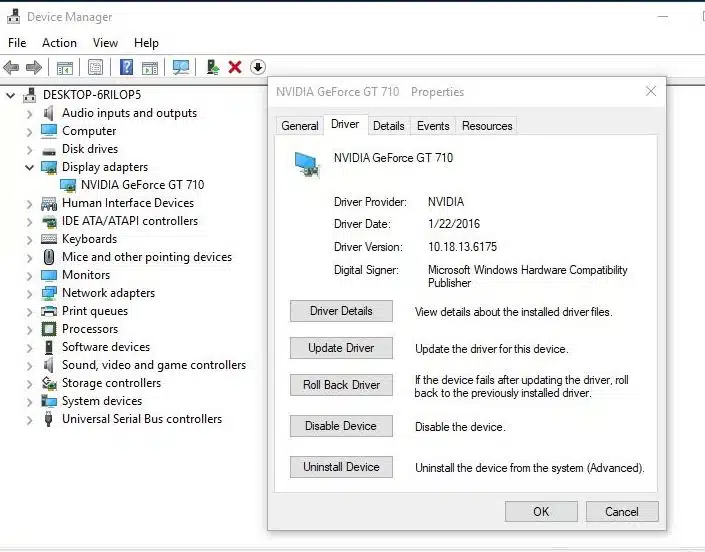
Rollback driver update windows 10
- Now click on the RollBack Driver option,
- Select the Appropriate Reason why you roll back the driver
- And follow on-screen instructions to perform Roll back the current driver version to the previous one.
- After that Restart windows To take effect the changes and check the currently installed driver is working properly.
Uninstall Drivers
Also If you wish to uninstall the driver, click on Uninstall. For example
- 장치 관리자 열기,
- Right, click on problematic Driver
- For Example Graphics Driver and select Uninstall.
- When the confirmation popup will open checkmark on Delete the Driver Software for this device and click uninstall.
- After that Restart windows to completely Remove the problematic Driver.
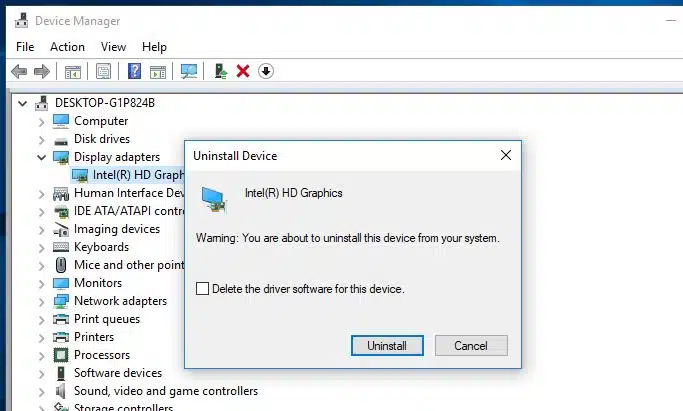
I hope this post helps to easily Disable, Roll Back, Uninstall, Re-install or Update Device Drivers in Windows 10. 또한 읽어보십시오:
- Fix We can’t install some updates because other updates are in progress
- Windows cannot initialize the device driver for this hardware (Code 37)
- Solved:Device Manager Error This device cannot start. (Code 10)
- Solved:BSOD error Driver irql_not _less_or equal Windows 10
- Solved:Error Code 0x80070057 installing Hyper-V in Windows 10
- The default gateway is not available After Windows 10 upgrade
