
드라이버 문제는 Windows 10에서 매우 일반적입니다. 때때로 새 드라이버 업데이트가 실행 중인 Windows 10 버전과 잘 맞지 않아 죽음의 블루 스크린이 나타납니다. 다행히 드라이버를 롤백하면 문제를 해결할 수 있습니다. 이 기능은 장치 관리자 설정에서 사용할 수 있습니다. 드라이버 롤백 기능을 사용하여 드라이버 업데이트를 이전 버전으로 되돌릴 수 있습니다. Windows 10 PC에서 드라이버를 롤백하는 방법을 살펴보겠습니다.
Windows 10에서 드라이버 롤백
1. Win 키를 누릅니다. + R 키보드의 버튼을 눌러 실행 명령을 엽니다.
2. 빈 필드에 devmgmt.msc를 입력합니다. Enter 버튼을 누르십시오.

또는 아래 작업 표시줄의 시작 메뉴 버튼을 마우스 오른쪽 버튼으로 클릭하고 옵션 목록에서 "장치 관리자"를 선택할 수 있습니다.

3. 장치 관리자 창에서 드라이버 업데이트를 롤백할 드라이버를 선택합니다.
4. 원하는 드라이버를 마우스 오른쪽 버튼으로 클릭하고 "속성" 옵션을 선택합니다.

5. "속성" 창이 열립니다. "드라이버" 탭을 선택하면 "드라이버 롤백" 옵션이 표시됩니다.
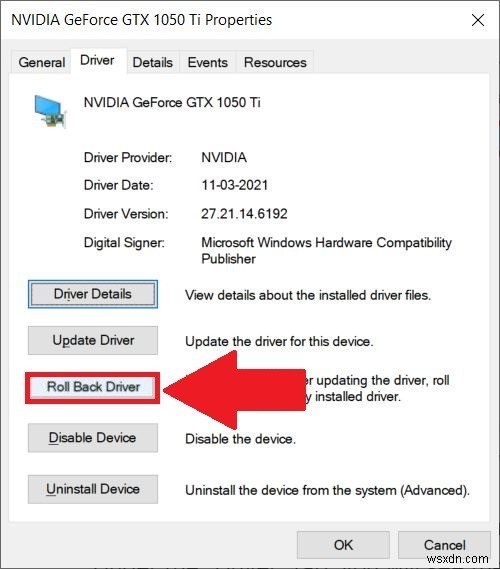
6. "드라이버 롤백" 옵션을 누르면 롤백하는 이유를 묻는 메시지가 표시됩니다. 옵션 목록에서 이 질문에 대한 답변을 선택하거나 수동으로 입력할 수 있습니다. "예" 버튼을 누르면 드라이버 롤백이 모두 설정됩니다.

문제가 있는 드라이버를 제거하기 전에 Windows 10에서 드라이버 롤백 옵션을 사용할 수 있습니다. 특히, 이전 버전의 드라이버가 제대로 작동한다면 PC에서 제거할 필요가 없습니다.
드라이버 롤백 옵션이 회색으로 표시되면 어떻게 됩니까?
여기서 주목해야 할 또 다른 사항은 장치 관리자 설정에서 "드라이버 롤백" 옵션이 회색으로 표시되는 여러 사용자가 있다는 것입니다. 즉, Windows 10에서 드라이버를 이전 버전으로 롤백할 수 없습니다.

이것은 일반적으로 PC에 설치된 OS에 이전 버전의 드라이버 파일이 없기 때문에 발생합니다.
장치 제조업체의 웹 사이트를 방문하여 롤백하려는 드라이버 버전의 복사본을 다운로드하기만 하면 됩니다. 이전 버전을 설치하기 전에 PC에서 다른 버전의 드라이버를 제거해야 합니다.
마무리
드라이버를 이전 버전으로 롤백하는 것은 쉬운 방법이며 드라이버에서 직면했을 수 있는 사소한 버그에 대한 시스템 중단 결함을 수정하는 데 도움이 될 수 있습니다. 또한 최근 업데이트된 드라이버를 보고 문제를 일으키는 드라이버를 찾을 수 있습니다.
