컴퓨터를 사용하다 보면 아무런 경고도 없이 컴퓨터가 자동으로 꺼지는 상황을 2~3번 정도 경험해 보신 적이 있을 것입니다. 모든 강제 종료의 이유는 다르며 때로는 하드웨어 문제이고 때로는 소프트웨어가 문제를 일으키고 싶어합니다. 가끔 자동종료가 되는 것은 괜찮지만, 자주 발생하게 되면 심각하게 고민을 해봐야 합니다. Windows 7 또는 8에서는 자동 종료가 주요 문제가 아니었지만 Windows 10 자동 종료에서는 거의 모든 사용자가 시스템을 업그레이드한 후 직면해야 하는 매우 일반적인 문제입니다.
내 컴퓨터가 Windows 10을 자동으로 끄는 이유는 무엇입니까?
팬 오작동으로 인해 과열된 전원 공급 장치로 인해 컴퓨터가 예기치 않게 종료될 수 있습니다. 결함이 있는 전원 공급 장치를 계속 사용하면 컴퓨터가 손상될 수 있으므로 즉시 교체해야 합니다. 다시 드라이버 호환성 문제, 오래된 BIOS, 소프트웨어 오류 문제 및 문제가 있는 OS로 인해 Windows 10이 자동으로 종료됩니다.
Windows 10에서 자동 종료/재시작 문제 수정
Windows 10 컴퓨터에서 자동 종료 문제를 겪고 있는 경우 Windows에서 문제를 해결하는 데 도움이 될 수 있는 몇 가지 제안 목록이 있습니다.
전원 공급 장치 확인
먼저 가열되는 부품이 있는지 확인하십시오. 전원 공급 장치를 확인하십시오. 제대로 연결되어 있습니다. 무정전 전원 공급 장치(UPS)를 사용하고 있다면 문제의 장치가 문제의 원인이 아닌지 확인하십시오. 컴퓨터를 전원 콘센트에 직접 연결하고 제대로 작동하는지 확인하십시오.
내 개인적인 경험:최근에 내 PC(최신 Windows 10 버전 1903 실행)가 갑자기 주파수를 다시 시작하는 상황이 발생했습니다. 모든 것을 확인하고 마지막으로 SMPS로 끝납니다. 전원 공급 장치에 결함이 있으면 컴퓨터가 저절로 종료될 수도 있습니다.

배터리 문제는 랩탑이 임의로 종료되는 또 다른 주요 원인입니다. 이 문제는 일반적으로 노트북을 오래 사용하거나 과도하게 충전한 후에 발생합니다. 노트북이 임의로 종료되는 경우 배터리가 제대로 작동하는지 테스트하십시오. 그렇지 않다면 새 배터리를 구입해야 합니다.
CPU 온도 모니터링
경우에 따라 CPU 또는 GPU가 과열되어 자동 종료될 수 있습니다. 마더보드는 CPU가 손상되는 것을 방지하기 위해 전체 시스템을 종료하도록 프로그램되어 있기 때문입니다. 이렇게 하면 노트북이 적절한 기간 동안 냉각될 수 있으며 내부 시스템의 급격한 손상을 방지할 수 있습니다. CPU 온도를 확인하려면 타사 도구를 사용하거나 노트북 뒷면을 매우 조심스럽게 만질 수 있습니다. 노트북이 보증 기간 내에 있는 경우 교체를 위해 공급업체에 가져가십시오.
데스크톱 사용자의 경우 팬이 작동을 멈추면 온도가 평소보다 높아집니다. 따라서 케이스를 열고 팬이 작동하는지 확인하십시오. 팬이 고장난 경우 새 팬으로 교체해야 할 수 있습니다. 또 먼지가 너무 많으면 컴퓨터가 과열될 수 있습니다. 따라서 컴퓨터, 특히 팬과 필터를 청소하십시오.

RAM(메모리 모듈)이 문제를 일으키는지 확인
대부분의 컴퓨터는 RAM(Random Access Memory) 충돌 문제로 인해 작동을 멈추거나 무작위로 꺼집니다. 이 문제는 일반적으로 램이 작동을 멈추거나 램의 변위로 인해 발생합니다. 이 문제를 해결하려면 램을 분리하고 청소한 다음(RAM 슬롯도 청소) 다시 연결하십시오. 문제가 해결되었는지 확인하세요.

최신 Windows 10 버전으로 업데이트
Microsoft는 드라이버 업데이트를 포함한 최신 버그 수정이 포함된 보안 업데이트를 정기적으로 릴리스합니다. 최신 Windows 업데이트에 이 Windows 10 빈번한 다시 시작 문제에 대한 버그 수정이 있을 수 있습니다. 또는 최신 드라이버 업데이트로 문제를 해결할 수 있습니다.
- Windows + I 키보드 단축키를 눌러 설정 앱을 엽니다.
- 업데이트 및 보안을 클릭한 다음 Windows 업데이트를 클릭합니다.
- 업데이트 확인 버튼을 누르고 Microsoft 서버에서 Windows 업데이트를 다운로드합니다(사용 가능한 경우).
- 창을 다시 시작하여 변경 사항을 적용하고 이것이 도움이 되는지 확인합니다.
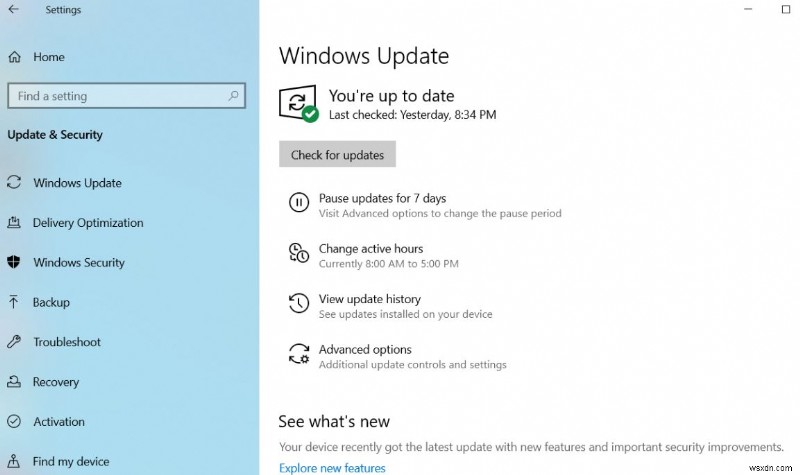
절전 모드 끄기
절전 모드는 한동안 유휴 상태였던 노트북이나 컴퓨터의 에너지를 보존하는 매우 유용한 기능입니다. 그러나 Windows 10에서는 이 기능이 문제가 됩니다. 일부 사용자는 절전 모드 활성화 대신 자동 종료를 경험했습니다. 따라서 강제 종료를 방지하기 위해 절전 모드를 끄는 것이 좋습니다.
빠른 시작 비활성화
최신 버전의 Windows에서 Microsoft는 사용자를 위해 작업을 고정하는 것을 목표로 하며 빠른 시작 기능을 도입한 이유입니다. 그러나 이 기능은 컴퓨터를 종료하려는 방식에 영향을 미치므로 피해야 합니다. 이 기능은 전원 설정에서 쉽게 비활성화할 수 있습니다.
- 시작을 마우스 오른쪽 버튼으로 클릭하고 전원 옵션을 엽니다.
- 전원 옵션 설정 창에서 추가 전원 설정을 클릭합니다.
- 그런 다음 왼쪽 패널에서 전원 버튼의 기능 옵션을 선택합니다.
- 현재 사용할 수 없는 설정 변경 옵션을 클릭합니다.
- 종료 설정에서 빠른 시작 켜기(권장)에서 선택 표시를 제거합니다.
- 확인을 클릭합니다. 변경 사항을 저장합니다.
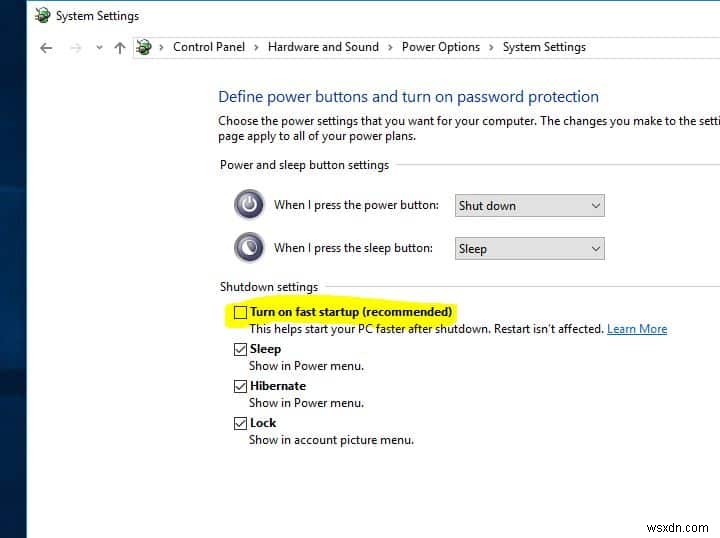
전원 설정 조정
Windows 10은 전원 설정과 관련된 많은 문제에 직면해 있습니다. 따라서 전원 부서에서 일부 설정을 조정하여 자동 종료 문제를 영원히 없애는 것이 좋습니다. '최소 프로세서 상태'에서 값을 100에서 0으로 변경하고 없음이 표시될 때까지 값을 줄이는 것과 같은 고급 전원 설정에서 몇 가지 사항을 변경할 수 있습니다. 노트북의 경우 '전원 연결'과 '배터리 사용' 모두에 적용됩니다.
- 제어판을 열고 전원 옵션을 검색하여 선택합니다.
- 기본 전원 계획을 선택하고 계획 설정 변경 옵션을 클릭합니다.
- 고급 전원 설정 변경을 엽니다.
- 프로세서 전원 관리로 이동합니다.
- 최소 프로세서 상태가 100으로 설정되어 있는지 확인해야 합니다. 0으로 변경하세요.
- 하드 디스크로 이동하여 다음 시간 이후에 하드 디스크 끄기를 찾습니다. Never가 표시될 때까지 값을 줄입니다.
- 변경사항을 저장하고 설정을 닫습니다.
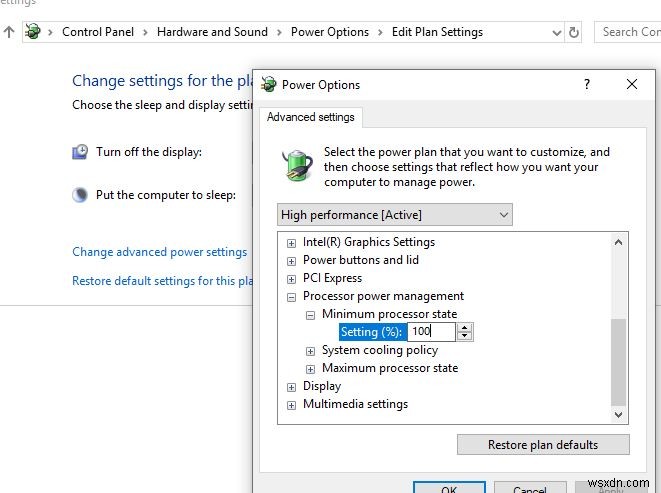
동인 평가
다음으로 해야 할 일은 드라이버를 확인하는 것입니다. 이전 버전의 Windows에서는 종종 BSOD로 인해 시스템이 종료되었습니다. So, you should check your GPU drivers foremost. Most of the generic drivers that received through the Windows Update, but this is not the case for GPU drivers. If you are using dual GPU with the Intel integration and AMD graphic card, then make sure to update both. Next, you can look to update SSD firmware.
- Right-click Start and select Device Manager.
- Expand Display adapters right-click on your GPU Choose update driver
- Also, you can Uninstall the current GPU driver
- Click on yes if ask for confirmation, and restart windows
- Then access the official driver provider’s website and install the latest version of the driver.
- Once you finish the installation, restart your computer.
Check if Faulty HDD causing the issue
Another thing worth checking is your HDD. If your HDD is corrupted or it has damaged sectors, you’ll probably encounter a large variety of problems.
- Open Command prompt as administrator,
- In the command line type wmic diskdrive get status and press Enter to confirm.
- You’ll know your hard disk is healthy when prompted with ‘OK’ for every partition.
- On the other hand, if you are seeing ‘Unknown’, ‘Caution’, or ‘Bad’, your hard disk have some issues.
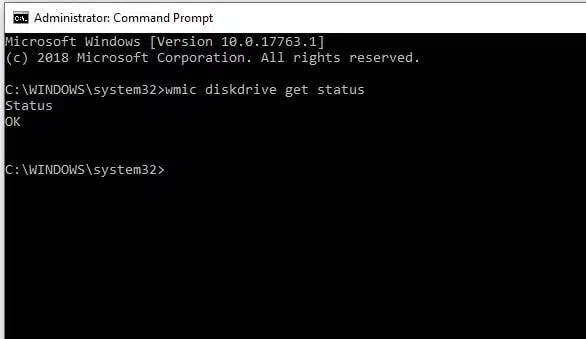
Run a Clean Test
Lastly, the best option that you have to protect your PC from shutting down would be running a clean test. However, if the hardware is the main culprit, then this solution will not work. To thoroughly clean your system, you should first backup all your files over the cloud storage or you can backup on spare DVDs. Once you are fully sure that all your important software and files are backed up, then you can run the process of cleaning your system.
These solutions are very common ones which you can try to fix the automatic shutdown problem on your Windows 10 computer. Still, the problem remains, Windows 10 restarts frequently? it is recommended to take your laptop to the service center to get it repaired.
- Solved:Windows 10 black screen with cursor after Login
- How to fix windows update when it gets stuck at 0 percent or 100
- How To fix Devices and Printers not Loading on Windows 10
- 10 Warning Signs that Your Windows 10 is Virus Malware Infected
- Fix Runtime Broker High CPU Usage in Windows 10/8.1/7
