Windows 10 시스템 복원 포인트 즉, 업데이트 또는 소프트웨어 설치와 같은 중요한 작업이 수행되기 전에 특정 파일 및 정보의 스냅샷을 생성하는 Windows 기능입니다. 그리고 시스템 복원 수행 Windows 사용자가 문서에 영향을 주지 않고 원활하게 작동하는 이전 작업 상태로 돌아갈 수 있습니다. 이것은 Windows의 주요 문제를 해결하려고 할 때 좋은 첫 번째 단계입니다. 이 게시물에는 Windows 10, 8.1 및 7에서 시스템 복원을 만들고 수행하는 단계가 있습니다.
Windows 10의 시스템 복원
이 기능은 백업과 비슷하지만 정확히는 아닙니다. 이 기능을 사용하여 시간을 거슬러 올라가도 특정 복원 지점을 만들기 전의 문서나 설정에는 영향을 미치지 않습니다. 그러나 복원 지점이 만들어진 후에는 앱, 드라이버, 시스템 업데이트 및 레지스트리 변경 사항이 제거됩니다. 타임머신 같아요.
간단히 말해, 시스템 복원은 소프트웨어 설치, Windows 업데이트 설치, 드라이버 변경 및 소프트웨어 업데이트와 같은 특정 변경 사항에 대한 스냅샷을 추적하고 생성하며 Windows 사용자가 특정 활동 창을 수행한 후 문제가 발생하는 경우 PC를 이전 상태로 되돌릴 수 있습니다. .
시스템 복원 지점이 중요한 이유
Windows 10에서 Microsoft는 사용자에게 보안 패치, 버그 수정 및 새로운 기능을 제공하기 위해 매일 Windows Update를 추진하고 있습니다. 그리고 대부분의 사용자는 업데이트가 제공되면 수락할 것을 강력히 촉구했습니다. 그러나 상당한 수의 Windows 사용자가 적시에 업데이트하지 못했고 Microsoft가 이러한 사용자를 강제로 업그레이드하기 위해 할 수 있는 일은 없었습니다. 이 경우 시스템 복원이 좋은 해결책이 될 것입니다.
Windows 10 시스템 복원 지점을 만드는 방법
이제 Windows 10을 켜야 할 수도 있습니다. 시스템 복원 유틸리티 . Windows가 사전 설치된 컴퓨터에서는 일반적으로 기본적으로 꺼져 있습니다. 이 경우 공급업체는 자체 버전의 백업 소프트웨어를 사용했습니다. 이 기능이 활성화되고 올바르게 구성된 경우. Windows는 새 앱, 장치 드라이버 또는 Windows 업데이트를 설치할 때 복원 지점을 생성합니다. 나중에 Windows 문제를 해결하는 데 사용할 수 있습니다. 그러나 먼저 Windows 시스템에서 이 기능을 활성화해야 합니다.
Windows 10에서 시스템 복원 기능을 활성화하려면 아래 단계를 따르십시오.
- 시작부터 메뉴에서 복원 지점 만들기를 검색하고 선택합니다.
- 시스템 속성에서 시스템 보호 탭으로 이동합니다.
- 여기에서 Windows가 설치된 드라이브를 선택하고 구성을 클릭해야 합니다.
- 이렇게 하면 로컬 Dick C:에 대한 시스템 보호가 열립니다.
- 시스템 보호 켜기 라디오 버튼을 선택하여 설정을 복원합니다.
- 적용 및 확인을 클릭하여 변경 사항을 저장합니다.
- 이제 Windows는 정기적으로 복원 지점을 생성합니다.
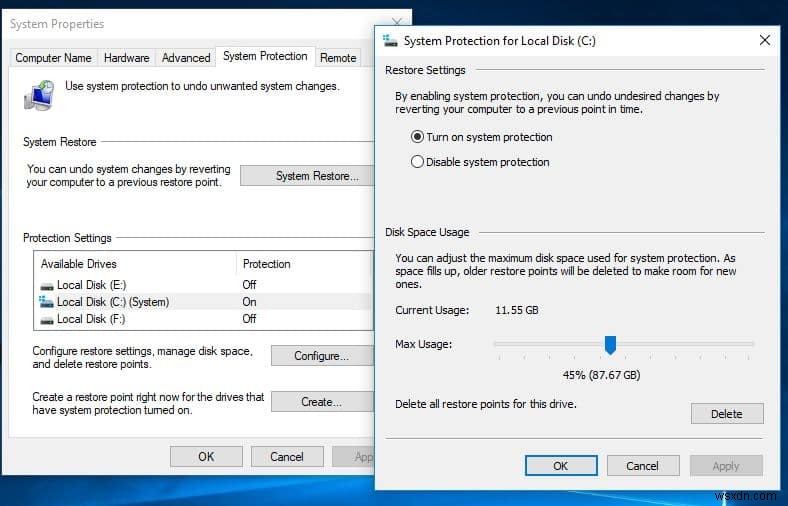
Windows 10에서 시스템 복원을 구성하는 방법
이제 시스템 보호를 활성화한 후 시스템 복원 지점을 관리하고 저장하기 위해 디스크 공간을 조정해야 합니다. 시스템 복원은 복원 지점을 저장할 드라이브 공간이 없으면 쓸모가 없습니다. 이를 위해 디스크 공간을 허용해야 합니다. '디스크 공간 사용량'에서 복원 지점 저장 전용 최대 저장 공간을 조정할 수 있습니다.
기본적으로 Windows는 특정 드라이브의 사용 가능한 총 스토리지 중 작은 비율만 사용하며 예약된 공간이 차면 이전 복원 지점이 삭제되어 향후 복원 지점을 위한 공간을 확보합니다. 디스크 공간 사용을 수동으로 허용할 수 있습니다.
또한 현재 저장된 복원 지점을 모두 지우는 삭제 버튼을 확인할 수 있습니다. 수동 복원 지점을 만들어야 하는데 더 많은 공간을 할당할 수 없는 경우 이 옵션을 사용할 수 있습니다.
변경 사항을 적용한 다음 적용을 클릭한 다음 확인을 클릭하여 새 구성을 저장하고 창을 닫습니다. 이제 선택한 드라이브에 대해 시스템 복원이 활성화되며 백그라운드에서 자동으로 작동하도록 하거나 원하는 대로 수동으로 복원 지점을 생성할 수 있습니다.
수동으로 시스템 복원 지점 만들기
이제 시스템에서 복원 지점을 활성화했으므로 중요한 변경 사항이 발생할 때마다 운영 체제가 자동으로 복원 지점을 생성합니다. 그러나 때때로 문제를 일으킬 수 있다고 생각되는 것을 수정하기 전에 수동으로 시스템 복원 지점을 생성해야 할 수 있습니다.
복원 지점을 수동으로 구성하려면 아래를 참조하십시오.
- 시스템 속성에서 만들기 버튼을 클릭하기만 하면 됩니다.
- 복원 지점을 식별하는 데 도움이 되는 설명을 입력합니다(예:바이러스 백신 설치 전 시스템 복원 지점).
- 그런 다음 만들기 버튼을 클릭하여 프로세스를 완료합니다. (복원 지점 생성은 빠르며 1분 이상 걸리지 않습니다.
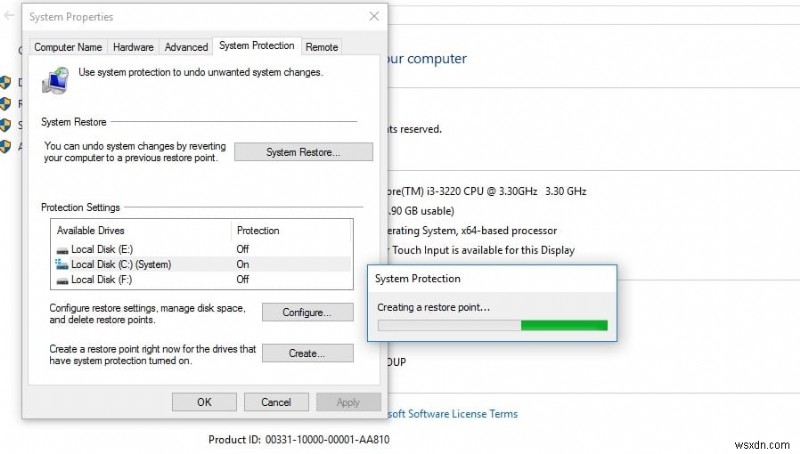 문제가 발생하여 시스템 복원을 수행해야 하는 경우. 동일한 창으로 돌아가서 시스템 복원을 클릭하여 복원 인터페이스를 실행하십시오.
문제가 발생하여 시스템 복원을 수행해야 하는 경우. 동일한 창으로 돌아가서 시스템 복원을 클릭하여 복원 인터페이스를 실행하십시오.
Windows 10에서 시스템 복원은 어떻게 하나요?
언제든지 Windows 10의 백업 또는 '이 PC 초기화' 기능을 사용하기 전에 문제가 발생하는 경우 시스템 복원 지점을 사용할 수 있습니다. 그러면 시스템을 이전 상태로 되돌리기를 통해 더 빠르고 쉽게 문제를 해결할 수 있습니다. 이전 작업 상태입니다.
Windows 시스템에서 시스템 복원을 수행하려면 여기를 따르십시오.
- 제어판 열기
- 모든 제어판 항목에서 복구를 선택합니다.
- 이제 시스템 복원 열기를 클릭합니다.
- 시스템 파일 및 설정 복원 창이 열립니다.
- 이제 다음을 클릭하여 시스템 복원을 진행합니다.
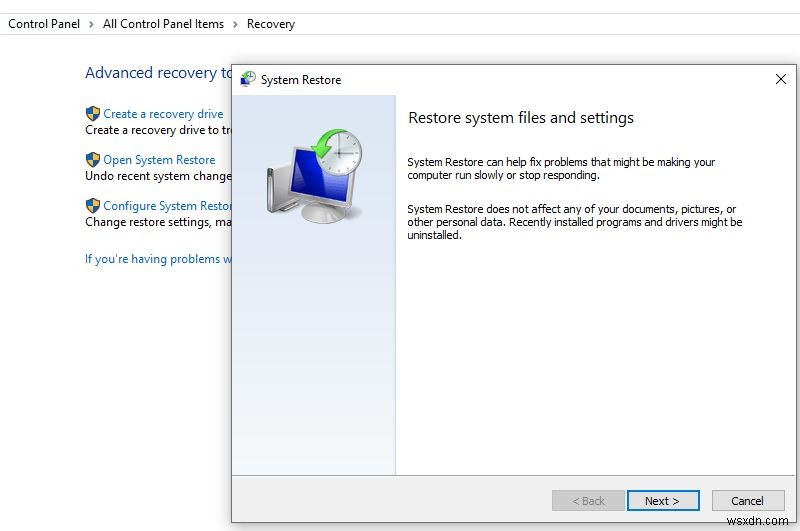
날짜, 설명과 함께 사용 가능한 모든 복원 지점이 표시되며 더 중요한 것은 수동으로 생성되었는지 또는 시스템에서 생성되었는지 지정하는 유형도 표시됩니다.
- As you select a restore point, you can click the “Scan for affected programs” to view the applications installed.
- Since the last restore point, which will be deleted during the restore process.
- Then click Cancel to go back to the wizard.
- Now click Next you will see confirm your Restore point.
- Check the same and then Finish to begin the restore process.
When you click on the finish you will prompt:
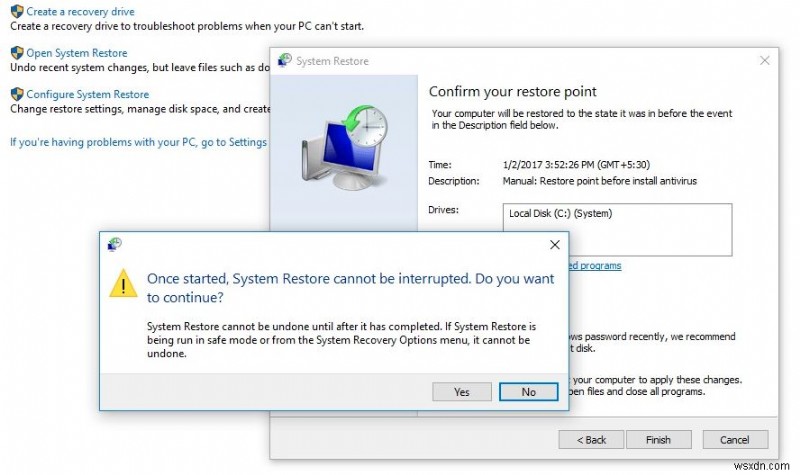
click yes to start the system restore process.
During the restore process, you will notice, please wait while your windows files and settings are being restored. System Restore initializing, finishing etc. This will take some time to complete the process.
During this, your system will be restart and will re-apply all the settings that are necessary for your system. When your system restore is completed, you will get a popup message, “window System Restore completed successfully “.
Once the process complete, you will back to that point in time your system was working correctly.
How to do Windows System Restore from boot
Also, you can system restore windows 10 from boot following the steps below.
- For this, we have to access advanced options,
- Boot from installation media, skip the first screen,
- Next, click Repair Your Computer -> Troubleshoot then you’ll need to click Advanced options.
- Here you will get the system restore option, Click on it and follow on-screen instructions to system restore windows 10 from boot.
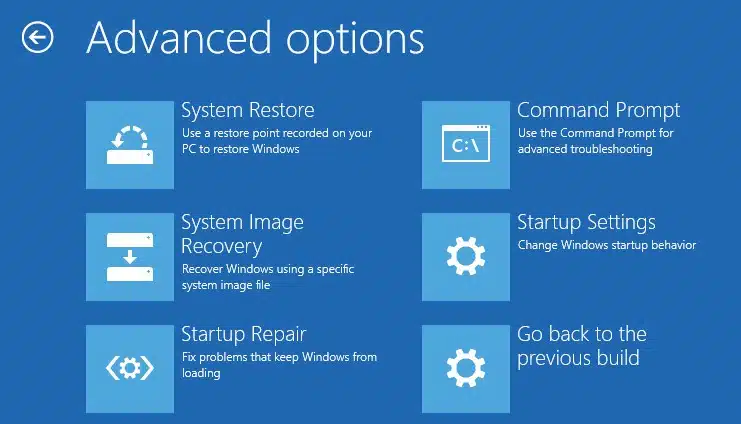
System restore not working windows 10
IF system restore fails or not working on windows 10, the first thing we recommend to uninstall third-party antivirus if installed on your computer.
Boot into safe mode and perform system restore that helps complete windows 10 system restore without any error.
In addition, before perform system restore we recommend open the command prompt as administrator run command sfc /scannow . Let the scanning process complete 100% once done reboot your computer and again perform system restore.
Open windows service console using services.msc and check below services are running state.
- Volume Shadow Copy
- Task Scheduler
- Microsoft Software Shadow Copy Provider Service
- System Restore Service
Did this post help to enable and perform system restore on windows 10? Let us know on comments below, also read:
- How To Delete System Restore Points In Windows 10
- Fix Windows Explorer has Stopped Working on windows 10
- Solved:Photos App Stopped Working after Windows 10 1903 Update
- 7 Ways to Fix Windows 10 Start menu and taskbar not working after update
- Solved:Windows 10 black screen with cursor after Login
- How To Speed up Windows 10 May 2019 update Version 1903 !!!
