운영 체제의 가장 중요한 기능 중 하나는 보안이므로 사용자 계정을 만들 때 가능한 보안 위반을 방지하기 위해 강력한 암호를 선택하라는 메시지가 표시됩니다. Microsoft는 Windows 10에 다양한 기능을 도입하여 PC에서 그 어느 때보다 쉽게 자신을 인증할 수 있도록 합니다. 암호를 사용하여 Windows 10에 로그인할 수 있는 것과 같이 다양한 Windows 10 로그인 옵션을 사용할 수 있습니다. 이는 매우 일반적인 암호입니다. 또한 PIN을 설정할 수 있습니다. 창을 길게 하고 사진 비밀번호를 설정할 수도 있습니다. 컴퓨터에 로그인하기 위해. Windows 10 로그인 화면에서 이러한 로그인 또는 로그인 옵션 사이를 전환할 수 있습니다.
모두가 암호를 잘 알고 있지만 현재 사용자 계정의 암호를 변경합니다. 핀과 사진 암호를 설정하는 것은 일반 사용자에게는 약간 복잡합니다. 오늘 이 게시물에서는 Windows 10에서 다른 로그인 옵션을 사용하는 방법에 대해 설명합니다.
Windows 10에서 비밀번호 변경
다음은 Windows 10에서 현재 사용자 계정 암호를 만들고 변경하는 방법입니다. 이렇게 하려면
- Windows 10 시작 메뉴를 마우스 오른쪽 버튼으로 클릭하고 설정 열기를 클릭합니다.
- '계정'으로 이동한 다음 '로그인 옵션'을 클릭하고 마지막으로 '비밀번호' 제목 아래의 변경 버튼을 누릅니다.
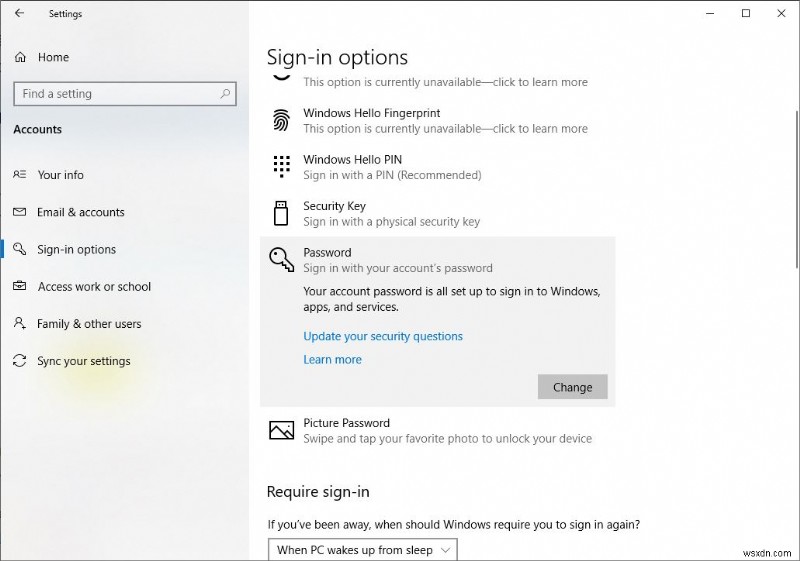
- 클릭하면 비밀번호 변경 화면이 나타나고 계속 진행하려면 현재 비밀번호를 묻습니다. 다음으로 '현재 비밀번호'를 입력하고 다음을 클릭합니다.
- 열린 새 창에서 새 비밀번호를 입력하고 새 비밀번호를 다시 입력하고 비밀번호 힌트에 대한 힌트를 입력하고 다음 버튼을 클릭합니다.
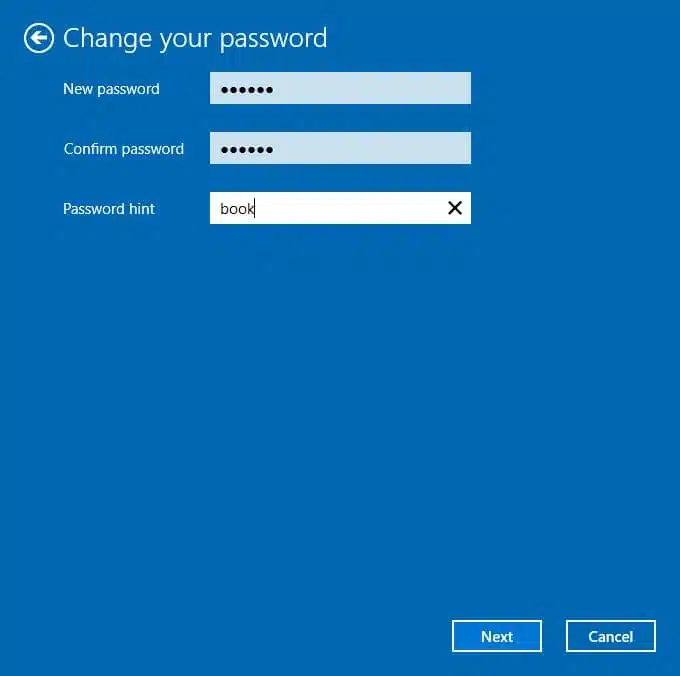
- 마지막으로 '마침'을 클릭하면 사용자 비밀번호 변경이 완료됩니다. 다음에 로그인할 때 새 비밀번호를 사용해야 합니다.
Windows 10에 고정할 비밀번호 변경
로그인에 PIN을 사용하는 주요 이점은 PIN을 사용하면 Windows, 앱 및 서비스에 더 쉽게 로그인할 수 있다는 것입니다. iPhone 및 Android 기반 기기와 같은 스마트폰을 사용하는 경우 미리 설정된 PIN 번호 또는 암호를 입력하면 기기가 자동으로 잠금 해제되는 PIN 액세스 인증 방법에 익숙해야 합니다.
PIN 번호를 사용하여 Windows에 로그인하는 또 다른 이점은 Enter 키를 누르지 않고 PIN 코드만 입력하면 로그인이 더 빨라진다는 것입니다.
- Pin 암호를 설정하려면 동일한 열린 설정> 계정> 로그인 옵션> 아래 이미지와 같이 PIN에 벨로우즈 추가를 클릭합니다.
- 클릭하면 Windows 보안이 열리며 여기에서 먼저 계정을 확인하라는 메시지가 표시됩니다. 현재 사용자 암호를 입력하고 확인을 클릭합니다.
- 이제 다음 화면 유형에서 핀을 확인하고 동일한 핀을 다시 입력합니다. 확인을 클릭
중요: PIN 코드가 올바르게 입력되었는지 확인하려면 텍스트 상자 오른쪽에 있는 눈 모양 버튼을 클릭하거나 탭하세요.
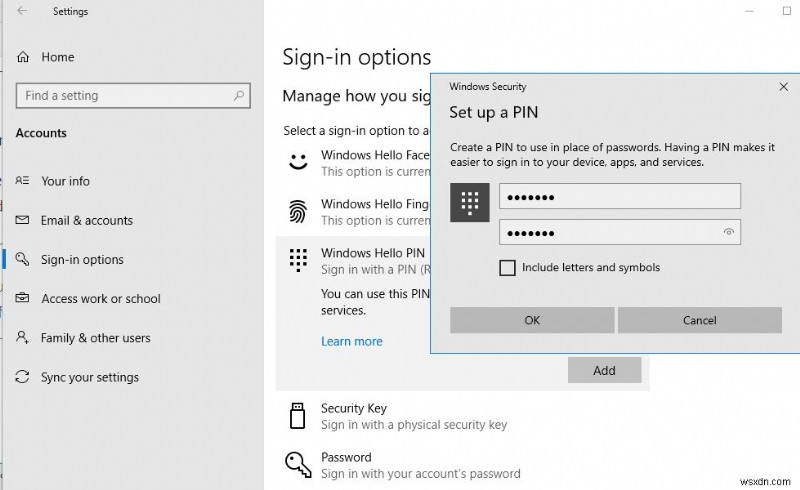
PIN 코드가 생성되었습니다. PIN 코드가 생성되었는지 여부를 확인하려면 로그인 옵션 창에서 동일한 PIN 섹션을 찾으십시오. 변경 버튼이 보이면 PIN 코드가 구성되어 사용할 준비가 된 것입니다.
이제 창에서 로그오프하고 다음에 로그인하면 핀으로 로그인할 수 있는 옵션이 표시됩니다.
Windows 10에서 사진 암호 만들기
사진 암호를 생성하는 동안 설정한 사진 힌트를 클릭하여 Windows 10에 로그인할 수도 있습니다. 방법은 다음과 같습니다.
- Windows 키 + I를 눌러 설정을 열고 계정으로 이동합니다.
- 메뉴에서 로그인 옵션을 선택하고 사진 암호에서 추가를 클릭합니다.
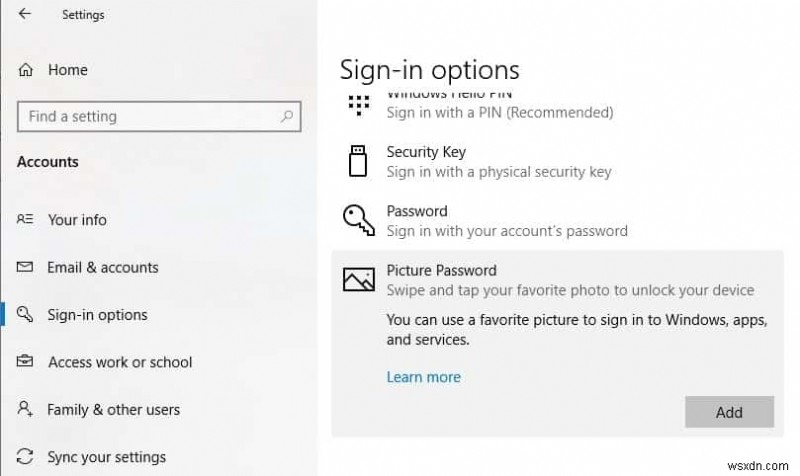
- 먼저 Microsoft 계정 비밀번호를 입력하여 본인 계정인지 확인합니다. 확인을 클릭합니다.
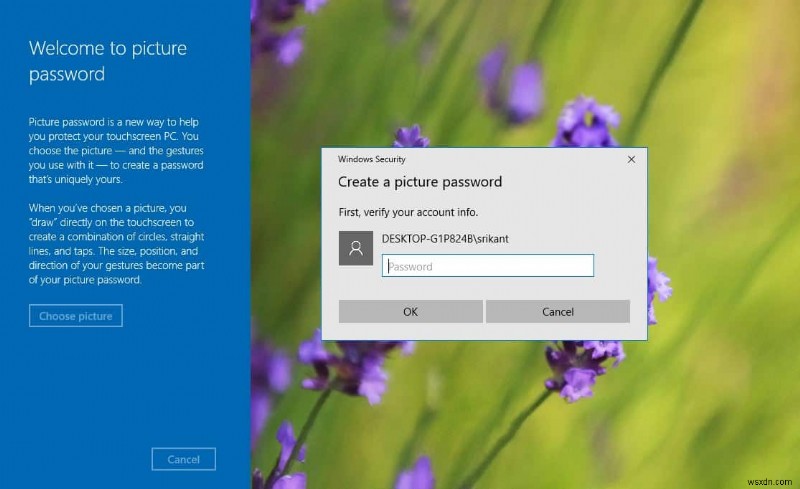
- 다음 화면에서 사진 선택을 클릭하고 파일에서 사진을 선택합니다.
- 이 사진이 마음에 들면 사용을 클릭하고 마음에 들지 않으면 새 사진 선택을 클릭합니다. 사진을 드래그하여 원하는 위치에 배치할 수 있습니다.
- 사진 암호의 일부가 될 세 가지 동작을 설정해야 합니다.
- 커서로 사진과 어울리는 선이나 원을 그립니다.
- 이 이미지에 표시된 고양이의 두 눈과 한 코를 추적했습니다. 이제 다시 같은 것을 선택하여 제스처를 확인합니다.
이 메시지가 표시되면 사진 비밀번호가 성공적으로 생성된 것입니다! 이 사진은 Microsoft 계정에 로그인하면 표시됩니다. 제스처를 다시 추적하면 로그인됩니다.
