The Evolution XP에서 Windows 10에 이르는 Windows의 변화는 상당히 특별했습니다. 인터페이스, 기능, 기본 애플리케이션 등 모든 것이 각자의 여정을 거쳐 정점에 도달했습니다. 모든 기능에는 고유한 이야기가 있습니다!
수년에 걸쳐 Windows 검색은 강력한 검색 도구로 부상했습니다. 웹에서 검색하든 컴퓨터에서 검색하든 키 몇 개만 누르면 검색이 완료됩니다!
Windows 검색은 원하는 것보다 더 많은 것을 드러낼 수 있습니다. 그러나 검색 범위에서 제외하고 싶은 것이 있으면 그렇게 할 수 있습니다.
이 게시물에서는 Windows 10에서 Windows 검색을 정리하는 방법에 대해 설명합니다.
Windows 10에서 Windows 검색을 정리하는 방법
또한 읽기:Windows 10 시작 메뉴에서 "자주 사용하는 앱"을 제거하는 방법
Windows 검색 속도를 높이고 효과적인 방식으로(즉, 숨겨진 개인 폴더를 검색하지 않음) 설정을 조정해야 합니다. Windows가 PC에서 색인을 생성하는 폴더를 조정하려면 일부 매개변수를 편집해야 합니다. 다음 단계를 따르세요.
- 시작 메뉴로 이동하고 색인을 입력하여 색인 옵션을 엽니다.
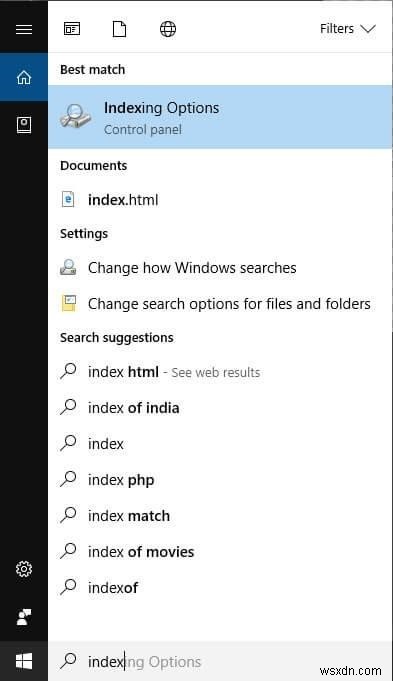
- 대화 상자가 열리면 왼쪽 하단에서 수정을 찾습니다.
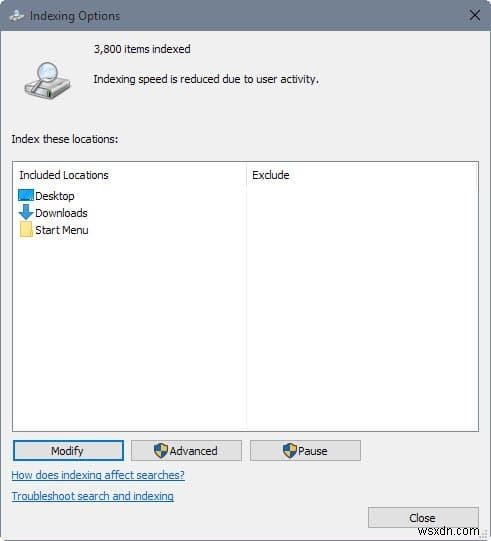
- Indexed Locations라는 또 다른 대화 상자가 열립니다.
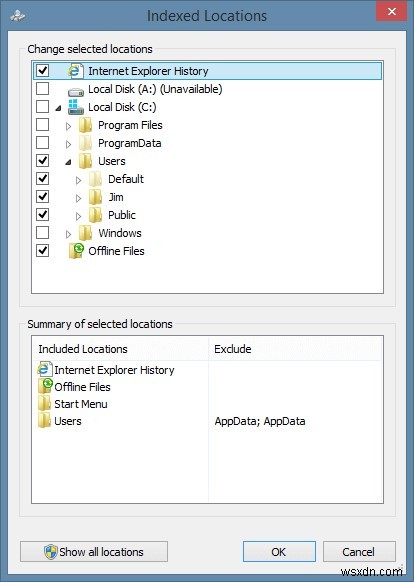
- 기본적으로 선택된 위치는 데스크탑, 문서, Internet Explorer 기록 등입니다.
- 목록에서 로컬 디스크(C:) 옆의 화살표를 클릭하여 확장합니다.
- 이제 사용자 폴더로 이동하여 확장합니다.
- Windows에서 검색하지 않기를 원하는 곳을 선택하십시오.
- 한 번 완료됩니다. 확인을 클릭하여 인덱싱된 위치를 닫습니다.
- 이제 색인 옵션 페이지에서 고급을 클릭합니다.
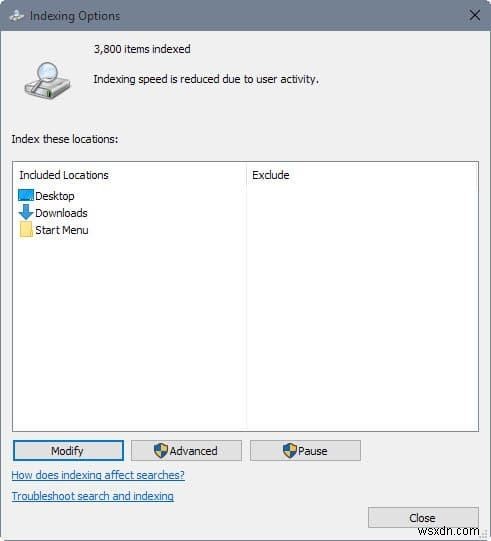
- 새 기본 설정으로 색인을 다시 작성하려면 문제 해결 헤더에서 다시 작성 버튼을 클릭하십시오.
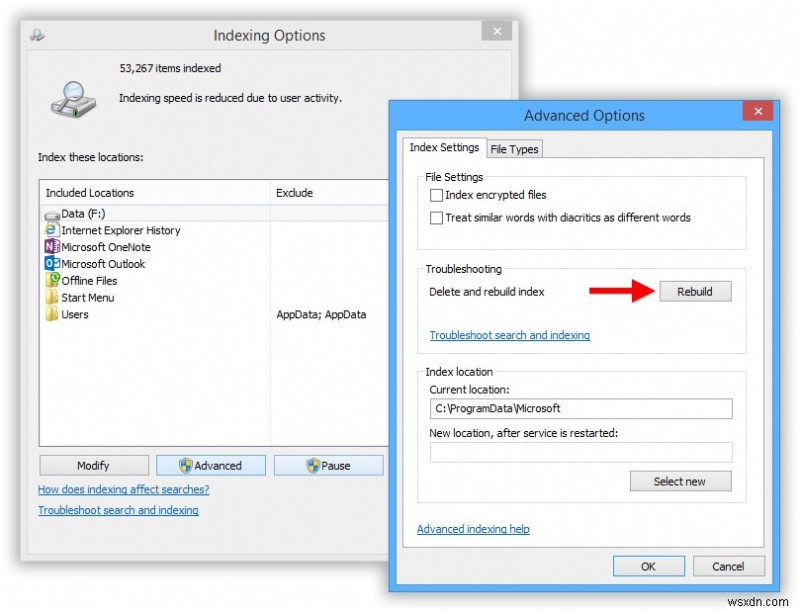
또한 읽기:Windows 10에서 이미지를 PDF로 변환하는 요령
참고: "재구성" 프로세스는 컴퓨터에 따라 몇 시간이 걸릴 수 있습니다.
이러한 방법으로 Windows 10에서 Windows 검색을 깔끔하게 정리할 수 있습니다. 어떻게 생각하십니까? 기본 Windows 인덱싱 옵션을 아직 수정했습니까? 아래 댓글 섹션에서 어떤 변경 사항을 적용했는지 알려주세요!
또한 읽기:Windows 10에서 가상 메모리를 늘리는 방법
신나는 기술 업데이트를 받으려면 뉴스레터에 가입하는 것을 잊지 마세요!
