원격 지원은 컴퓨터를 원격으로 관리하는 데 도움이 되는 훌륭한 서비스입니다. 원격 지원을 사용하면 누구나 로그인 ID와 암호를 사용하여 컴퓨터에 액세스할 수 있습니다. 시스템에 문제가 있는 경우 해결을 위해 기술자에게 액세스 권한을 제공하고 싶습니다. 또한 필요한 경우 가족 구성원에게 액세스 권한을 제공할 수 있습니다. 그러나 원격 지원 서비스를 사용하지 않는 경우 시스템을 취약하게 만들 수 있으므로 서비스를 비활성화하는 것이 좋습니다.
이 게시물에는 Windows 10에서 원격 지원을 활성화 또는 비활성화하는 방법에 대한 단계가 나열되어 있습니다.
Windows 10에서 원격 지원을 활성화 및 비활성화하는 단계
Windows 10에서 원격 지원을 활성화 및 비활성화하는 단계를 따르십시오.
1단계:내 PC로 이동한 다음 내 PC 아이콘을 마우스 오른쪽 버튼으로 클릭합니다.
2단계:속성을 선택합니다.
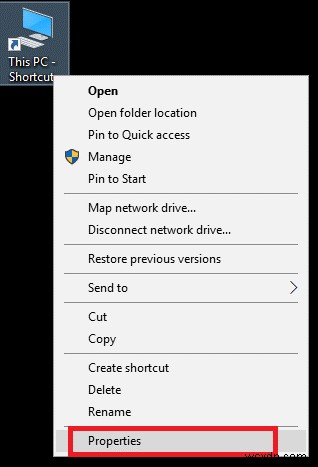
3단계:이제 창의 왼쪽 창에 있는 두 번째 옵션 원격 설정을 선택해야 합니다.
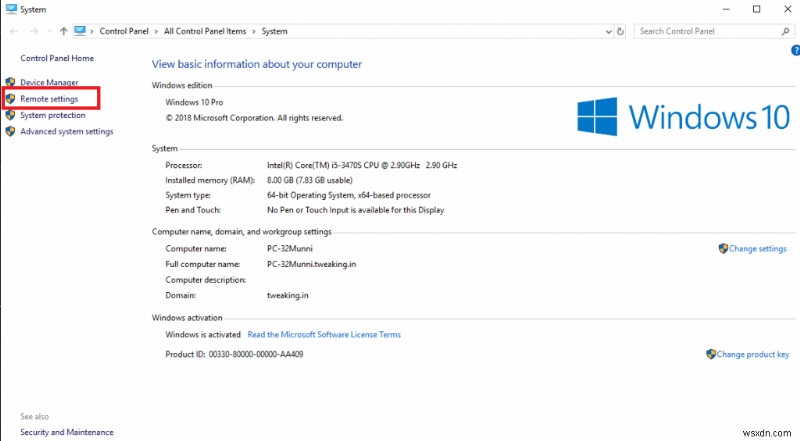
참고: 제어판> 시스템 및 보안> 시스템으로 이동한 다음 원격 설정으로 이동할 수 있습니다.
4단계:시스템 속성에서 원격을 선택해야 합니다.
5단계:"이 컴퓨터에 대한 원격 지원 연결 허용" 옆의 확인란을 선택합니다. 이미 체크되어 있으면 무시하세요.
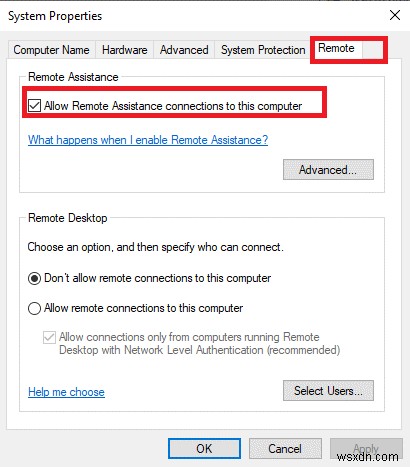
6단계:고급 탭을 선택합니다.
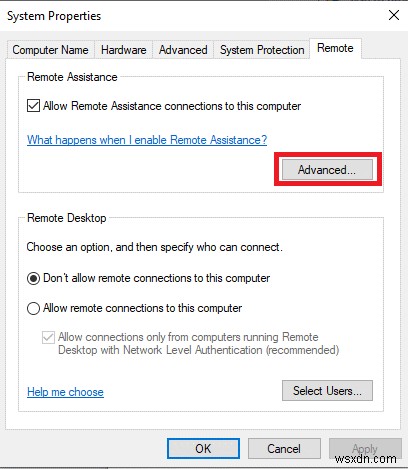
7단계:"이 컴퓨터를 원격으로 제어하도록 허용"에서 확인 표시를 제거하면 기술자가 화면을 볼 수 있지만 화면을 제어할 수는 없습니다.
8단계:완료되면 확인을 눌러 새로운 변경 사항을 저장해야 합니다.
Windows 10에서 원격 지원을 비활성화하려면 "이 컴퓨터에 대한 원격 지원 연결 허용" 옆의 확인란을 선택 취소하기만 하면 됩니다.
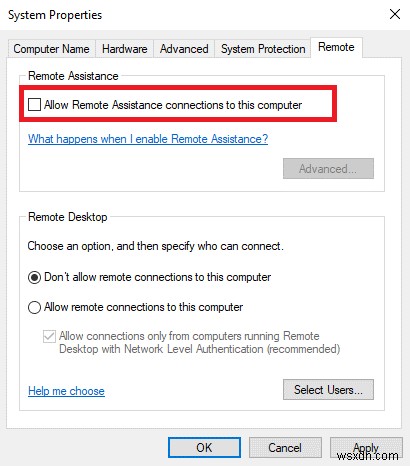
레지스트리 편집기로 원격 지원 활성화
레지스트리 편집기를 사용하여 원격 지원을 활성화할 수 있습니다. 또한 원격 지원을 통해 컴퓨터를 수리할 수 있도록 컴퓨터 제어권을 부여하는 가장 원활한 방법입니다.
1단계:먼저 레지스트리 편집기에 액세스한 다음 "HKEY_LOCAL_MACHINE\SYSTEM\CurrentControlSet\Control\Remote Assistance" 레지스트리 키를 검색해야 합니다.
2단계:이제 창 오른쪽에서 DWORD 항목 fAllowToGetHelp를 두 번 클릭해야 합니다.
3단계:값 데이터를 1로 수정해야 합니다.
원격 지원을 비활성화하려면 값을 1에서 0으로 수정해야 합니다. 기술자의 도움을 받으려면 기계를 완전히 제어해야 한다는 점을 명심하십시오.
그러나 작업이 완료되는 즉시 값을 이전 값으로 변경하고 데이터를 보호할 수 있습니다.
4단계:변경을 완료하면 레지스트리 편집기를 닫습니다.
방화벽을 사용하여 원격 지원 활성화
방화벽을 사용하여 원격 지원을 활성화하려면 다음 단계를 따라야 합니다.
1단계:시작 버튼 옆에 있는 검색 상자에 명령 프롬프트를 입력합니다.
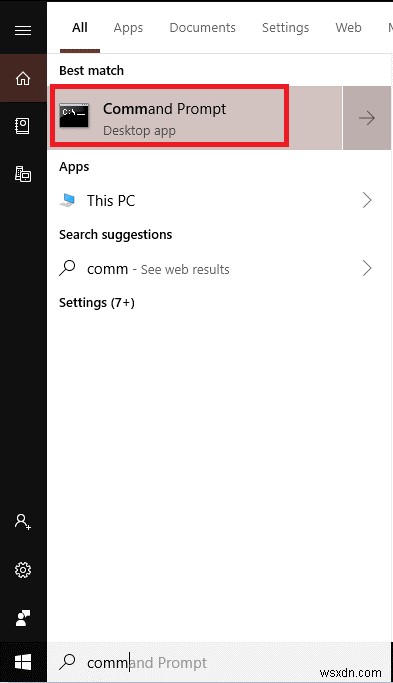
2단계:"netsh advfirewall 방화벽 설정 규칙 그룹="원격 지원" new enable=Yes1"을 복사하여 붙여넣습니다.
3단계:이제 완료되었습니다.
따라서 Windows 10에서 원격 지원을 활성화 및 비활성화하는 단계를 배웠습니다. 예방 조치가 치료보다 낫기 때문에 항상 요구 사항에 따라 설정을 변경하고 컴퓨터 보안을 보장할 수 있습니다. 위의 단계를 수행하는 동안 문제가 발생할 경우 아래 댓글로 알려주세요.
