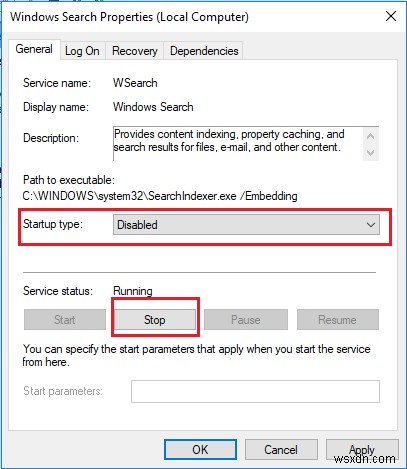Windows 10은 Windows 10 PC에 있는 모든 파일의 인덱스를 만드는 검색 인덱싱 서비스를 제공합니다. Windows는 색인을 사용하여 사용자가 특정 항목을 검색할 때 Windows가 더 빠른 결과를 제공할 수 있도록 합니다. 검색 색인에는 파일과 폴더가 저장된 선택된 위치가 포함됩니다. Windows 10에서 이미 파일을 인덱싱한 경우 Windows는 인덱싱된 파일을 검색하는 데 시간이 걸리지 않으며 결과를 빠르게 얻을 수 있습니다. 성능 문제로 인해 인덱싱할 모든 파일을 추가할 수 없습니다. 그러나 자주 사용하는 소수의 파일 및 폴더에 대해서는 인덱싱을 위해 추가할 수 있습니다.
이 자습서에서는 Windows 10에서 파일을 인덱싱하는 방법을 보여줍니다.
Windows 10에서 파일을 인덱싱하는 방법
아래 단계에 따라 특정 파일 및 폴더의 색인을 생성할 수 있습니다.
- Windows 10 시작 메뉴 버튼 근처에 있는 Cortana 검색 표시줄에 단어 색인의 처음 세 글자, 즉 "ind"를 입력합니다.
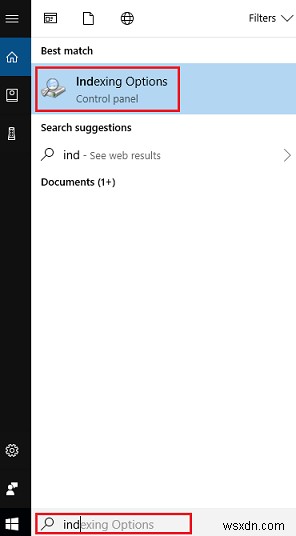
- 인덱싱 옵션 대화 상자가 열리면 이미 추가된 인덱싱된 폴더를 볼 수 있습니다. 기본적으로 인덱싱된 폴더가 너무 많지 않습니다.
- 이제 색인에 특정 폴더를 추가하려면 대화 상자의 왼쪽 모서리에 있는 수정 버튼을 클릭합니다.
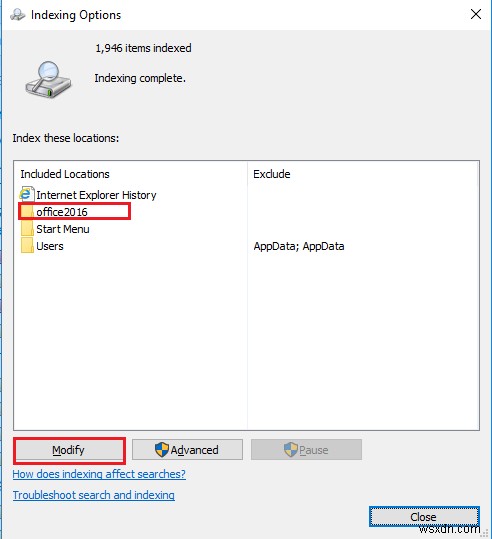
- 클릭하면 새 창이 열리며 여기에서 이미 인덱싱된 위치를 볼 수 있습니다. 여기에서 인덱싱할 폴더를 선택합니다. 아래 스크린샷에서 인덱싱할 Office 16 폴더를 추가한 것을 확인할 수 있습니다.
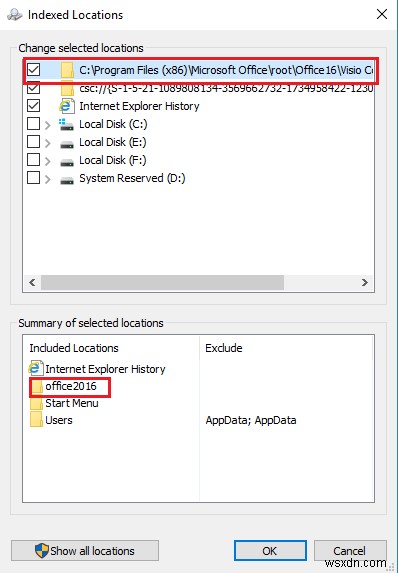
- 추가하려는 폴더 옆에 있는 옵션을 선택하기만 하면 됩니다. 체크 표시를 하면 선택한 위치의 요약을 볼 수 있습니다.
- 이제 확인을 클릭합니다. 이제 Windows에서 추가된 폴더의 인덱싱을 시작합니다.
참고: 사용자 활동으로 인해 인덱싱 속도가 느려집니다. 인덱싱으로 인해 컴퓨터 성능이 영향을 받기 때문입니다. 그러나 사용자가 동시에 다른 작업을 수행할 때 PC가 유휴 모드일 때 더 많은 리소스를 소모합니다.
고급 버튼 옆에 있는 일시 정지 버튼을 볼 수 있습니다(위에 표시된 인덱싱 옵션 이미지 참조). 인덱싱이 시작되면 일시 중지 버튼이 활성화됩니다. 인덱싱을 일시적으로 일시 중지하려면 일시 중지 버튼을 클릭하면 됩니다. 더 많은 인덱싱 옵션을 보려면 고급 버튼을 클릭할 수도 있습니다. 클릭하면 새로운 고급 옵션 대화 상자가 나타납니다. 여기에서 색인 설정, 파일 유형 등과 같은 더 많은 옵션을 볼 수 있습니다. 색인 설정 탭에는 암호화된 파일을 색인화하고 분음 부호가 있는 유사한 단어를 다른 단어로 취급하는 두 가지 옵션이 표시됩니다. 암호화된 파일 색인 표시 옵션을 선택하면 Windows 10 검색에서 암호화된 파일을 색인화합니다. 또한 몇 가지 문제 해결 및 색인 재구축을 수행합니다.
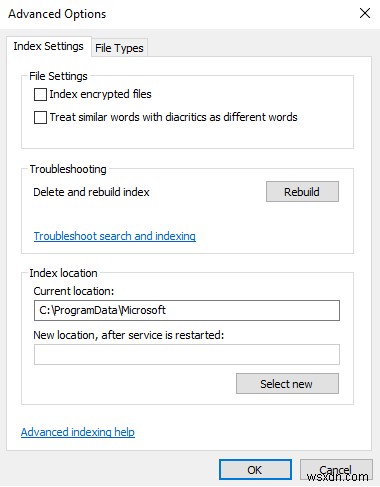
인덱싱된 데이터베이스를 보려면 Cortana 검색 표시줄에 %programdata%를 입력하십시오. 이제 Microsoft->검색->데이터->응용 프로그램->Windows 경로를 탐색합니다. 여기에 인덱싱된 파일과 크기가 표시됩니다. 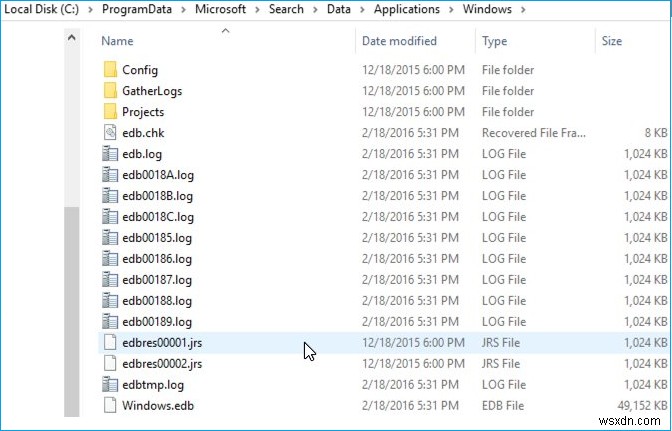
어떤 이유로 인해 기본 드라이브가 손상된 경우 별도의 드라이브에서 인덱스를 검색하는 것이 좋습니다. 색인이 항상 그대로 유지되는지 확인하는 데 도움이 됩니다.
Windows 10에서 인덱싱 비활성화
인덱싱 후 PC가 너무 많은 리소스를 사용하고 이로 인해 PC 성능이 영향을 받는 경우 비활성화할 수 있습니다. 비활성화하려면 다음 단계를 따르기만 하면 됩니다.
- Windows 10 시작 메뉴 버튼 근처에 있는 Cortana 검색 표시줄에 "services"를 입력하고 Enter 키를 누릅니다.
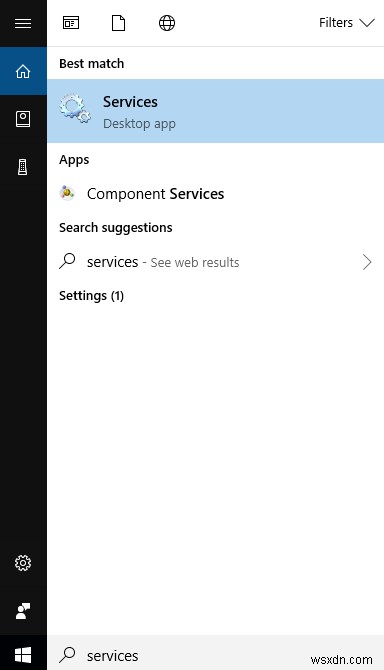
- 서비스 창이 열리면 여기에서 아래로 스크롤하여 Windows 검색을 찾습니다.
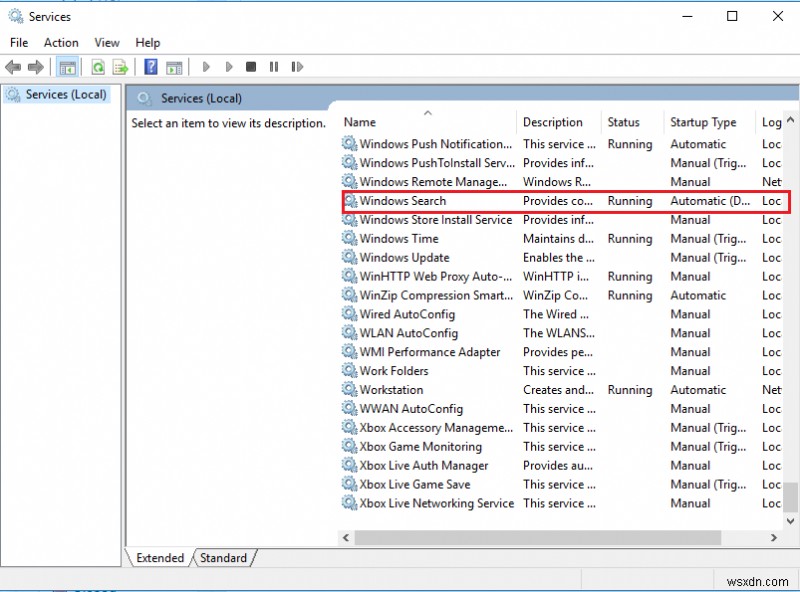
- 이제 Windows 검색을 두 번 클릭합니다.
- Windows 검색 속성이 열리면 중지 버튼을 클릭하고 시작 유형을 사용 안 함으로 변경합니다. 인덱싱 서비스를 중지하고 앞으로 실행되지 않습니다.